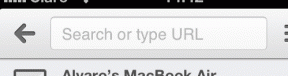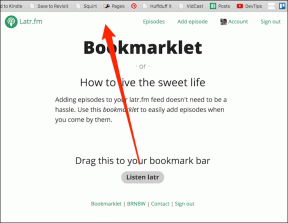विंडोज 10 को वनड्राइव में फाइल सेव करने से रोकने के शीर्ष 4 तरीके
अनेक वस्तुओं का संग्रह / / November 29, 2021
माइक्रोसॉफ्ट का वनड्राइव एक है क्लाउड स्टोरेज सर्विस जो विंडोज़ में बेक किया हुआ आता है। साथ ही, इसलिए आप अपने विंडोज 10 कंप्यूटर पर माइक्रोसॉफ्ट वनड्राइव को कई जगहों पर देखते हैं, खासकर अपनी फाइलों को सेव करते समय। यदि आप विंडोज़ द्वारा आपकी फ़ाइलों को आपके कंप्यूटर पर स्थानीय रूप से सहेजने के बजाय उन्हें OneDrive में संग्रहीत करने से परेशान हैं, तो हमारे पास आपके लिए कुछ सुधार तैयार हैं।

क्लाउड स्टोरेज ऐप्स शांत और उपयोग करने के लिए बढ़िया हैं जब तक कि वे आपके गले से नीचे नहीं उतरते। क्या होगा यदि कोई व्यक्ति इसका उपयोग नहीं करना चाहता है? या क्या होगा यदि वे हैं एक अलग ऐप का उपयोग करके खुश जैसे कि गूगल ड्राइव, ड्रॉपबॉक्स, आदि।? सौभाग्य से, आप OneDrive को अपना कंप्यूटर लेने से रोक सकते हैं।
यहां OneDrive के बजाय आपके कंप्यूटर पर फ़ाइलें संग्रहीत करने के चार तरीके दिए गए हैं।
1. वनड्राइव सेटिंग्स का उपयोग करना
अधिकांश विंडोज 10 कंप्यूटरों पर, वनड्राइव प्रीइंस्टॉल्ड आता है। और यह आपके डेस्कटॉप, दस्तावेज़ और चित्र फ़ोल्डर में फ़ाइलों के लिए डिफ़ॉल्ट बचत स्थान है। यही कारण है कि आपके मन में सवाल उठता है - मेरी फ़ाइलें OneDrive में स्वचालित रूप से क्यों सहेजी जाती हैं। आपको इस व्यवहार को OneDrive सेटिंग में बदलना होगा और इसे अपने फ़ोल्डर्स का बैक अप बनाने से रोकना होगा।
युक्ति: पता करें कि क्या आपको करना चाहिए Windows PC पर OneDrive का उपयोग करें या नहीं.
उसके लिए, इन चरणों का पालन करें:
चरण 1: टास्कबार में वनड्राइव आइकन पर राइट-क्लिक करें और सेटिंग्स चुनें।

यदि आपको टास्कबार में वनड्राइव आइकन दिखाई नहीं देता है, तो विंडोज सर्च खोलें और वनड्राइव देखें। इस पर क्लिक करें। वनड्राइव आइकन टास्कबार में दिखाई देगा।
प्रो टिप: खोज को शीघ्रता से खोलने के लिए Windows key + S कीबोर्ड शॉर्टकट का उपयोग करें।

चरण 2: वनड्राइव सेटिंग्स में, बैकअप टैब पर जाएं। बैकअप प्रबंधित करें पर क्लिक करें और उन फ़ोल्डरों को अनचेक करें जिन्हें आप OneDrive में नहीं जोड़ना चाहते हैं। यदि आपके स्क्रीनशॉट OneDrive पर भी जा रहे हैं, तो स्क्रीनशॉट के आगे वाले बॉक्स को अनचेक करें। परिवर्तनों को सहेजने के लिए ओके पर क्लिक करें।

युक्ति: यदि आप अपने स्क्रीनशॉट्स को OneDrive में डालना पसंद करते हैं, और इसका नोटिफिकेशन टोन आपको परेशान कर रहा है, तो पता करें OneDrive स्क्रीनशॉट ध्वनि को अक्षम कैसे करें.
गाइडिंग टेक पर भी
2. माइक्रोसॉफ्ट ऑफिस ऐप्स में सेव लोकेशन बदलें
यदि आपकी Office फ़ाइलें जैसे Word दस्तावेज़, Excel पत्रक, इत्यादि OneDrive में सहेजी जा रही हैं, तो आपको अपनी फ़ाइलें सहेजते समय इस PC को चुनने की आवश्यकता है। वैकल्पिक रूप से, आप अपने कंप्यूटर पर दस्तावेज़ों को हमेशा सहेजने के लिए एक सेटिंग भी सक्षम कर सकते हैं।
यहाँ कदम हैं:
चरण 1: Microsoft Office ऐप खोलें जिसकी फ़ाइलें आप OneDrive के बजाय अपने कंप्यूटर पर सहेजना चाहते हैं।
चरण 2: File पर क्लिक करें और उसके बाद Save as पर क्लिक करें।


चरण 3: इस पीसी को चुनें और अपने पीसी पर उस फ़ोल्डर का चयन करें जहां आप फाइलों को सहेजना चाहते हैं।

फ़ाइलों को अपने कंप्यूटर पर हमेशा सहेजने के लिए, फ़ाइल > विकल्प पर जाएँ। एक पॉप अप विंडो दिखाई देगा। सेव ऑप्शन पर क्लिक करें। डिफ़ॉल्ट रूप से कंप्यूटर में सहेजें के बगल में स्थित बॉक्स को चेक करें।

3. OneDrive खाता अनलिंक करें
आप कठोर रास्ता भी अपना सकते हैं और अपने पीसी से अपने वनड्राइव खाते को अनलिंक कर सकते हैं। ऐसा करने से असर नहीं होगा आपकी Microsoft खाता सेटिंग या OneDrive में आपका डेटा। OneDrive को अनलिंक करने से वे चीज़ें अछूती रहेंगी।
वनड्राइव को अनलिंक करने के लिए, टास्कबार में वनड्राइव आइकन पर राइट-क्लिक करें और सेटिंग्स का चयन करें।

अकाउंट टैब पर जाएं और अनलिंक दिस पीसी पर क्लिक करें। अगली स्क्रीन पर पुष्टि करें। अपने पीसी को पुनरारंभ करें। अब आप अपनी फाइलों को सीधे अपने कंप्यूटर पर सेव करने में सक्षम होंगे।

OneDrive के अनलिंक होने के बाद, आप कर सकते हैं OneDrive फ़ोल्डर को फ़ाइल एक्सप्लोरर में प्रदर्शित होने से हटा दें. आप OneDrive को स्टार्टअप पर चलने से भी रोक सकते हैं। इसके लिए टास्कबार से वनड्राइव सेटिंग्स में जाएं। सेटिंग्स टैब पर क्लिक करें। जब मैं Windows में साइन इन करता हूँ तो स्वचालित रूप से OneDrive प्रारंभ करें के बगल में स्थित बॉक्स को अनचेक करें। ओके पर क्लिक करें। अपने कंप्यूटर को पुनरारंभ।

गाइडिंग टेक पर भी
4. वनड्राइव अनइंस्टॉल करें
यदि आप OneDrive को बिल्कुल पसंद नहीं करते हैं, तो आप इसे अपने कंप्यूटर से पूरी तरह से अनइंस्टॉल कर सकते हैं। उसके लिए, अपने कंप्यूटर पर सेटिंग > ऐप्स पर जाएं। माइक्रोसॉफ्ट वनड्राइव की तलाश करें। अनइंस्टॉल बटन दबाएं।

एक बार वनड्राइव है अनलिंक या अनइंस्टॉल अपने कंप्यूटर से, आप इसमें साइन इन करके अपने मौजूदा डेटा तक पहुंच सकते हैं वनड्राइव.कॉम किसी भी ब्राउज़र से। यदि आपको अपने निर्णय पर खेद है, तो आप कर सकते हैं अपने कंप्यूटर पर OneDrive को पुनः स्थापित करें.
बोनस: कंप्यूटर फोल्डर पर फाइल सेव करने में असमर्थ
उपरोक्त विधियों का पालन करने के बाद, यदि आप अपनी फ़ाइलों को सहेजते समय समस्याओं का सामना कर रहे हैं कंप्यूटर, आपको अपने डेस्कटॉप, दस्तावेज़, और चित्र जैसे फ़ोल्डरों के स्थान को वापस करने की आवश्यकता है संगणक।
उसके लिए, विंडोज एक्सप्लोरर खोलें। इसे खोलने के लिए विंडोज की + ई कीबोर्ड शॉर्टकट का इस्तेमाल करें। डेस्कटॉप फ़ोल्डर पर राइट-क्लिक करें। गुण चुनें।
प्रो टिप: की पूरी सूची की जाँच करें विंडोज 10 के लिए उपयोगी कीबोर्ड शॉर्टकट.

लोकेशन टैब पर जाएं और रिस्टोर डिफॉल्ट पर क्लिक करें। बदलावों को सहेजने के लिए ठीक है क्लिक करें।

गाइडिंग टेक पर भी
वनड्राइव का दूसरा पहलू
फ़ाइलों को स्थानीय रूप से सहेजना आपके कंप्यूटर पर जगह लेगा। यदि आपके पास सीमित संग्रहण वाला पीसी है, तो फ़ाइलों को केवल OneDrive में सहेजना बेहतर है। एक और फायदा यह है कि आप किसी भी डिवाइस से फाइलों तक पहुंच सकते हैं। आप जोड़ भी सकते हैं आपके कंप्यूटर पर एकाधिक OneDrive खाते. यदि आप OneDrive रखने का निर्णय लेते हैं, तो जाँच करें OneDrive का अधिकतम लाभ उठाने के लिए युक्तियाँ.
अगला: यह जानने के लिए उत्सुक हैं कि OneDrive संग्रहण के अंतर्गत क्या मायने रखता है? अगले लिंक से पता करें कि OneDrive में क्या संग्रहण होता है और उसमें स्थान कैसे बचाएं।