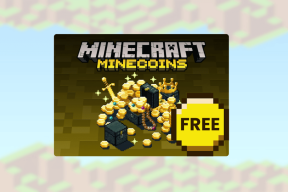विंडोज़ ऐप्स काम नहीं कर रहे त्रुटि को कैसे ठीक करें
अनेक वस्तुओं का संग्रह / / November 29, 2021
Microsoft अपने उत्पादों को शिप करना पसंद करता है बहुत सारे ऐप्स के साथ और जबकि उनमें से कुछ अच्छे हैं, अन्य इतने अधिक नहीं हैं। वास्तविक समस्याएं तब शुरू होती हैं जब ये विंडोज ऐप काम करना बंद कर देते हैं और एक त्रुटि वापस कर देते हैं। इससे भी बदतर स्थिति तब होती है जब वे केवल दुर्घटनाग्रस्त हो जाते हैं और कोई त्रुटि भी नहीं दिखाते हैं।

इन समस्याओं के अलग-अलग कारण हो सकते हैं। कुछ उपयोगकर्ताओं ने बताया है कि हाल ही में विंडोज 10 अपडेट चीजों को गड़बड़ कर दिया। अन्य यूजर्स ने कहा है कि यह इश्यू उनके यूजर अकाउंट से जुड़ा था।
इस गाइड में, हम कुछ संभावित समाधानों पर एक नज़र डालेंगे जो कि अच्छे के लिए काम नहीं कर रहे विंडोज़ ऐप्स को हल करने में मदद करेंगे।
चलो शुरू करें।
1. ऐप्लीकेशन अपडेट करें
विंडोज ओएस की तरह, माइक्रोसॉफ्ट भी अपने ऐप के लिए अपडेट जारी करता है जो बग और अन्य मुद्दों को ठीक करता है। हो सकता है कि टूटे हुए ऐप के लिए कोई अपडेट हो? विंडोज स्टोर लॉन्च करें और डाउनलोड और अपडेट का चयन करने के लिए मेनू आइकन पर क्लिक करें।

अब सभी ऐप्स को अपडेट करने के लिए Get Updates पर क्लिक करें। इसमें कुछ समय लग सकता है।

एक बार अपडेट प्रक्रिया पूरी हो जाने के बाद, जांचें कि विंडोज ऐप फिर से काम कर रहा है या नहीं।
2. ऐप को रिपेयर/रीसेट/रीइंस्टॉल करें
विंडोज 10 एक ऐसी सुविधा प्रदान करता है जो उपयोगकर्ताओं को उन ऐप्स की मरम्मत और रीसेट करने देता है (उन्हें अनइंस्टॉल करने के अलावा) जो लॉन्च नहीं हो रहे हैं या ठीक से काम नहीं कर रहे हैं। सौभाग्य से, Microsoft के लोगों ने तीनों विकल्पों को एक ही स्क्रीन में समूहीकृत किया है। शुरू करने के लिए, सेटिंग्स लॉन्च करने के लिए विंडोज की + I दबाएं और ऐप्स चुनें।

Apps & features के तहत, जब आप थोड़ा स्क्रॉल करेंगे, तो आपको सभी ऐप्स की एक लिस्ट मिल जाएगी। मान लीजिए कि यह एक 3D व्यूअर है जो आपके सिस्टम पर काम नहीं कर रहा है। उन्नत विकल्पों को प्रकट करने के लिए उस पर क्लिक करें।

तीन विकल्पों को खोजने के लिए थोड़ा स्क्रॉल करें। मरम्मत, रीसेट और अनइंस्टॉल करें। ऐप के आधार पर, कुछ विकल्प धूसर हो सकते हैं।

पहला विकल्प दूषित ऐप फ़ाइलों की मरम्मत करके और बग और त्रुटियों की तलाश करके ऐप को ठीक करने का प्रयास करेगा। दूसरा विकल्प सभी डिफ़ॉल्ट सेटिंग्स को हटा देगा, सहेजे गए दस्तावेज़ नहीं, और ऐप को फिर से इंस्टॉल करें। स्थापना रद्द करें विकल्प, यदि धूसर नहीं हुआ है, तो इसका उपयोग किया जा सकता है यदि मरम्मत और रीसेट त्रुटि को हल करने में विफल रहता है।
Microsoft आपको सभी ऐप्स को अनइंस्टॉल या मरम्मत करने नहीं देगा। यदि आप कर सकते हैं, तो इसे करें और गेट बटन पर क्लिक करके इसके नाम की खोज करके विंडोज स्टोर से ऐप को फिर से इंस्टॉल करें।

बहुत सारे उपयोगकर्ताओं ने बताया है कि विंडोज़ स्टोर के बजाय सीधे तीसरे पक्ष की साइट से ऐप इंस्टॉल करने से भी समस्या को हल करने में मदद मिली। जांचें कि क्या आपको ऐप की .exe फ़ाइल मिल सकती है। यदि नहीं, तो विंडोज स्टोर से फिर से इंस्टॉल करें।
गाइडिंग टेक पर भी
3. विंडोज स्टोर कैश रिस्टोर
सभी Microsoft ऐप्स अब केवल Windows Store पर उपलब्ध हैं। एक माइक्रोसॉफ्ट सपोर्ट लड़के/लड़की ने सुझाव दिया है कि विंडोज स्टोर कैश को साफ़ करना और इसे अपनी पिछली महिमा में बहाल करना इस मुद्दे को हल कर सकता है। ऐसा करने के लिए, अपने कीबोर्ड पर विंडोज की + एक्स दबाएं और व्यवस्थापक अधिकारों के साथ सीएमडी या पावरशेल का चयन करें।

नीचे दी गई कमांड टाइप करें और एंटर दबाएं।
wsreset.exe

यह ट्रिक काम आना चाहिए। कोशिश करें और देखें कि क्या संबंधित विंडोज ऐप अभी भी कोई त्रुटि दे रहा है।
4. ऐप समस्या निवारक
यदि उपरोक्त समाधान विफल हो जाता है, तो विंडोज एक ऐप ट्रबलशूटर प्रदान करता है जो विंडोज 10 ऐप के काम न करने की समस्या को हल करने में मदद कर सकता है। इसे खोजकर कंट्रोल पैनल खोलें।

ऊपरी-दाएं कोने पर खोज बार में समस्या निवारण खोजें और समस्या निवारण का चयन करें।

अगली स्क्रीन में हार्डवेयर और ध्वनि चुनें।

यहां आपको विंडोज स्टोर एप्स का ऑप्शन मिलेगा। मुझे यकीन नहीं है कि यह हार्डवेयर और ध्वनि विकल्पों के तहत क्या कर रहा है, लेकिन वहां है।

अब आपको एक पॉप-अप देखना चाहिए। यहां उन्नत पर क्लिक करें और स्वचालित रूप से मरम्मत लागू करें चुनें।

यह आपके सिस्टम पर इंस्टॉल किए गए सभी विंडोज़ ऐप्स को स्कैन करेगा और अनियमितताओं की तलाश करेगा। ऑन-स्क्रीन निर्देशों का पालन करें यदि यह कुछ भी पाता है।
5. विंडोज अपडेट सर्विस
विंडोज अपडेट सर्विस विंडोज एप्स को अपडेट करने के लिए जिम्मेदार है। माइक्रोसॉफ्ट का कहना है कि अगर यह सेवा नहीं चल रही है, तो विंडोज ऐप नहीं चलेगा या खुला नहीं रहेगा या यहां तक कि क्रैश भी होता रहेगा।
चेक करने के लिए, रन कमांड खोलने के लिए विंडोज + आर की दबाएं और टाइप करें services.msc एंटर मारने से पहले।

सूची में विंडोज अपडेट ढूंढें और सुनिश्चित करें कि स्टार्टअप प्रकार स्वचालित पर सेट है।

यदि ऐसा नहीं है, तो उस पर डबल-क्लिक करें और ड्रॉपडाउन मेनू से स्वचालित चुनें।

अप्लाई एंड ओके पर क्लिक करें। ध्यान दें कि मैनुअल भी काफी अच्छा है, लेकिन चूंकि हम विंडोज ऐप्स से संबंधित त्रुटियों का सामना कर रहे हैं, इससे उन्हें हल करने में मदद मिल सकती है।
गाइडिंग टेक पर भी
6. पावरशेल कमांड
जैसा कि नाम से पता चलता है, यह एक पावरशेल कमांड है जो सभी विंडोज़ ऐप को माइक्रोसॉफ्ट सर्वर पर फिर से पंजीकृत करेगा। PowerShell को खोलने के लिए ऊपर दी गई विधि का ही उपयोग करें।

Get-AppXPackage -AllUsers | Foreach {Add-AppxPackage -DisableDevelopmentMode -Register "$($_.InstallLocation)\AppXManifest.xml"}
कमांड टाइप करने के बाद एंटर दबाना न भूलें।
7. उपभोक्ता खाता
हमारी टीम के सदस्यों में से एक ने हाल ही में एक डेस्कटॉप पीसी को इकट्ठा किया और इसी त्रुटि का सामना किया। वह एक नया उपयोगकर्ता खाता बनाकर इस मुद्दे को हल करने में सक्षम था। आगे की जाँच पर, यह एक काफी सामान्य समस्या प्रतीत होती है जिसे Microsoft द्वारा ठीक किया गया था। सेटिंग्स खोलने के लिए विंडोज की + I दबाएं। अकाउंट्स पर क्लिक करें।

परिवार और अन्य उपयोगकर्ताओं के अंतर्गत, इस पीसी में किसी और को जोड़ें पर क्लिक करें।

अगली स्क्रीन में अपना साइन-इन विवरण दर्ज करें।

एक बार जब आप एक नया उपयोगकर्ता खाता बना लेते हैं, तो सेटिंग्स में, उसी स्क्रीन में, नए बनाए गए उपयोगकर्ता खाते का चयन करें और खाता प्रकार बदलें पर क्लिक करें।

अगली स्क्रीन में, एडमिनिस्ट्रेटर चुनें और सेव करें। नए खाते में अब व्यवस्थापकीय अधिकार हैं और यह कोई भी विंडोज़ ऐप खोल सकता है। अपने कंप्यूटर को रीबूट करें और नए खाते का उपयोग करके साइन इन करें। आप बाद में डेटा को दूसरे खाते से नए खाते में स्थानांतरित कर सकते हैं।
सब कुछ के लिए एक ऐप है
आजकल बहुत कुछ के लिए एक ऐप है। अगर आपको कोई ज़रूरत है, तो एक ऐप है जो उस ज़रूरत को हल करता है। जबकि अधिकतर नहीं, ये ऐप्स त्रुटिपूर्ण रूप से काम करते हैं, और कभी-कभी, वे इच्छित रूप से काम नहीं कर सकते हैं। यदि आपको विंडोज़ ऐप्स के काम न करने की त्रुटि को हल करने का एक अलग तरीका मिल गया है, तो नीचे साझा करें।
अगला: विंडोज 10 में डार्क मोड का उपयोग करना चाहते हैं लेकिन यह फाइल एक्सप्लोरर में काम नहीं कर रहा है? इस त्रुटि को हल करने के कुछ तरीके यहां दिए गए हैं।