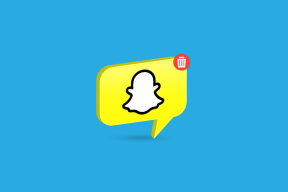फिक्स कैलकुलेटर विंडोज 10 में काम नहीं कर रहा है
अनेक वस्तुओं का संग्रह / / November 28, 2021
क्या आप विंडोज 10 कैलकुलेटर के साथ समस्याओं का सामना कर रहे हैं? क्या यह काम नहीं कर रहा है या नहीं खुलेगा? चिंता न करें यदि आप विंडोज 10 कैलकुलेटर के साथ किसी समस्या का सामना कर रहे हैं जैसे कि यह खुला नहीं है या कैलकुलेटर काम नहीं करता है तो आपको अंतर्निहित समस्या को ठीक करने के लिए इस गाइड का पालन करने की आवश्यकता है।
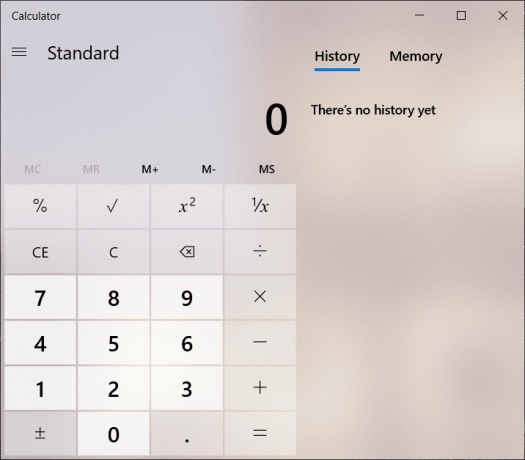
विंडोज ऑपरेटिंग सिस्टम ने हमेशा कुछ प्रतिष्ठित उपयोगिता एप्लिकेशन जैसे पेंट, कैलकुलेटर और नोटपैड प्रदान किए हैं। कैलकुलेटर सबसे उपयोगी अनुप्रयोगों में से एक है जो विंडोज प्रदान करता है। यह काम को आसान और तेज़ बनाता है, और उपयोगकर्ता को किसी भी भौतिक कैलकुलेटर पर काम करने की ज़रूरत नहीं है; बल्कि, उपयोगकर्ता विंडोज 10 में इन-बिल्ट कैलकुलेटर का उपयोग कर सकता है। कभी-कभी, विंडोज 10 कैलकुलेटर ऐसी समस्या से निपटने के लिए काम नहीं करता है; इसे जल्दी से हल करने के कई आसान तरीके हैं।
अंतर्वस्तु
- फिक्स कैलकुलेटर विंडोज 10 में काम नहीं कर रहा है
- विधि 1: विंडोज 10 कैलकुलेटर रीसेट करें
- विधि 2: पावरशेल का उपयोग करके कैलकुलेटर को पुनर्स्थापित करें
- विधि 3: सिस्टम फ़ाइल चेकर चलाएँ (SFC)
- विधि 4: परिनियोजन छवि सेवा और प्रबंधन चलाएँ (DISM)
- विधि 5: सिस्टम रिस्टोर करें
- विधि 6: एक नया उपयोगकर्ता खाता जोड़ें
- विधि 7: किसी तृतीय-पक्ष एप्लिकेशन का उपयोग करें
फिक्स कैलकुलेटर विंडोज 10 में काम नहीं कर रहा है
यह सुनिश्चित कर लें पुनर्स्थापन स्थल बनाएं बस कुछ गलत होने पर।
विधि 1: विंडोज 10 कैलकुलेटर रीसेट करें
अगर विंडोज 10 में कोई एप्लिकेशन काम नहीं कर रहा है तो इससे निपटने के लिए सबसे अच्छा उपाय है कि एप्लिकेशन को रीसेट कर दिया जाए। विंडोज 10 में कैलकुलेटर को रीसेट करने के लिए, इन चरणों का पालन करें:
1. को खोलो शुरू मेनू या दबाएँ विंडोज़ कुंजी.
2. प्रकार ऐप्स और विशेषताएं विंडोज सर्च में और फिर सर्च रिजल्ट पर क्लिक करें।

3. नई विंडो में, खोजें सूची में कैलकुलेटर।
4. एप्लिकेशन पर क्लिक करें और फिर. पर क्लिक करें उन्नत विकल्प.

5. उन्नत विकल्प विंडो में, पर क्लिक करें रीसेट बटन।

कैलकुलेटर रीसेट हो जाएगा, अब फिर से कैलकुलेटर खोलने का प्रयास करें, और इसे बिना किसी समस्या के काम करना चाहिए।
विधि 2: पावरशेल का उपयोग करके कैलकुलेटर को पुनर्स्थापित करें
विंडोज 10 कैलकुलेटर इन-बिल्ट है, और इसलिए इसे सीधे नहीं किया जा सकता है गुणों से हटा दिया गया. किसी एप्लिकेशन को पहले पुनर्स्थापित करने के लिए, एप्लिकेशन को हटा दिया जाना चाहिए। कैलकुलेटर और ऐसे अन्य अनुप्रयोगों की स्थापना रद्द करने के लिए, आपको Windows PowerShell का उपयोग करने की आवश्यकता है। हालाँकि, इसका एक सीमित दायरा है क्योंकि अन्य एप्लिकेशन जैसे कि Microsoft Edge, और Cortana को अनइंस्टॉल नहीं किया जा सकता है। वैसे भी, कैलकुलेटर को अनइंस्टॉल करने के लिए इन चरणों का पालन करें।
1. प्रकार पावरशेल विंडोज सर्च में, फिर राइट-क्लिक करें विंडोज पावरशेल और चुनें व्यवस्थापक के रूप में चलाओ।

2. में निम्न कमांड टाइप या पेस्ट करें विंडोज पावरशेल:
Get-AppxPackage *windowscalculator* | निकालें-Appxपैकेज
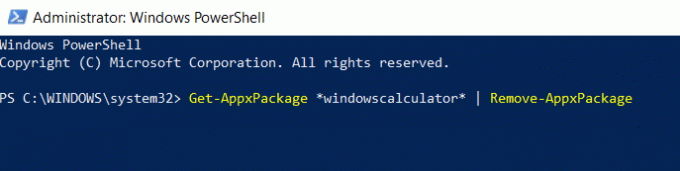
3. यह कमांड विंडोज 10 कैलकुलेटर को सफलतापूर्वक अनइंस्टॉल कर देगा।
4. अब, कैलकुलेटर को फिर से स्थापित करने के लिए, आपको नीचे दिए गए कमांड को पावरशेल में टाइप या पेस्ट करना होगा और एंटर दबाएं:
Get-AppxPackage -AllUsers| Foreach {Add-AppxPackage -DisableDevelopmentMode -Register“$($_.InstallLocation)\AppXManifest.xml”}

यह कैलकुलेटर को फिर से विंडोज 10 में स्थापित करेगा, लेकिन अगर आप माइक्रोसॉफ्ट स्टोर का उपयोग करके कैलकुलेटर स्थापित करना चाहते हैं तो पहले इसे अनइंस्टॉल करें, और फिर आप कर सकते हैं इसे यहां से इंस्टॉल करें. कैलकुलेटर को फिर से स्थापित करने के बाद, आपको सक्षम होना चाहिए फिक्स कैलकुलेटर विंडोज 10 के मुद्दे में काम नहीं कर रहा है।
विधि 3: सिस्टम फ़ाइल चेकर चलाएँ (SFC)
सिस्टम फाइल चेकर माइक्रोसॉफ्ट विंडोज में एक उपयोगिता है जो विंडोज़ में एक संपीड़ित फ़ोल्डर में मौजूद फाइलों की कैश्ड कॉपी के साथ दूषित फाइल को स्कैन और बदल देता है। SFC स्कैन चलाने के लिए, इन चरणों का पालन करें।
1. को खोलो शुरू मेनू या दबाएँ विंडोज़ कुंजी.
2. प्रकार अध्यक्ष एवं प्रबंध निदेशक, कमांड प्रॉम्प्ट पर राइट-क्लिक करें और चुनें व्यवस्थापक के रूप में चलाओ.

3. प्रकार एसएफसी / स्कैनो और दबाएं प्रवेश करना SFC स्कैन चलाने के लिए।

4. पुनः आरंभ करें परिवर्तनों को सहेजने के लिए कंप्यूटर।
SFC स्कैन में कुछ समय लगेगा और फिर कंप्यूटर को पुनरारंभ करें कैलकुलेटर ऐप को फिर से खोलने का प्रयास करें। इस बार आपको सक्षम होना चाहिए फिक्स कैलकुलेटर विंडोज 10 के मुद्दे में काम नहीं कर रहा है।
विधि 4: परिनियोजन छवि सेवा और प्रबंधन चलाएँ (DISM)
DISM विंडोज़ में एक और उपयोगिता है जो SFC की तरह ही काम करती है। यदि SFC कैलकुलेटर की समस्या को ठीक करने में विफल रहता है, तो आपको यह सेवा चलानी चाहिए। DISM चलाने के लिए इन चरणों का पालन करें।
1. ओपन कमांड प्रॉम्प्ट। उपयोगकर्ता इस चरण को खोज कर कर सकता है 'सीएमडी' और फिर एंटर दबाएं।

2. प्रकार DISM /ऑनलाइन /क्लीनअप-इमेज /RestoreHealth और DISM चलाने के लिए एंटर दबाएं।

3. भ्रष्टाचार के स्तर पर निर्भर इस प्रक्रिया में 10 से 15 मिनट या उससे भी अधिक समय लग सकता है। प्रक्रिया में बाधा न डालें।
4. यदि उपरोक्त आदेश काम नहीं करता है, तो नीचे दिए गए आदेशों पर प्रयास करें:
Dism /Image: C:\offline /Cleanup-Image /RestoreHealth /Source: c:\test\mount\windows. डिसम /ऑनलाइन /क्लीनअप-इमेज /रिस्टोरहेल्थ /स्रोत: c:\test\mount\windows /LimitAccess
5. डीआईएसएम के बाद, SFC स्कैन चलाएँ फिर से ऊपर बताई गई विधि के माध्यम से।

6. सिस्टम को पुनरारंभ करें और कैलकुलेटर को खोलने का प्रयास करें और इसे बिना किसी समस्या के खुल जाना चाहिए।
विधि 5: सिस्टम रिस्टोर करें
यदि उपरोक्त विधियाँ समस्या को ठीक करने में विफल रहती हैं, तो आप सिस्टम पुनर्स्थापना का उपयोग कर सकते हैं। एक सिस्टम पुनर्स्थापना बिंदु वह बिंदु है जिस पर सिस्टम रोलबैक करता है। सिस्टम पुनर्स्थापना बिंदु बनाया गया है ताकि भविष्य में कुछ समस्या हो तो विंडोज इस त्रुटि मुक्त कॉन्फ़िगरेशन पर वापस आ सकता है। सिस्टम पुनर्स्थापना करने के लिए, आपके पास सिस्टम पुनर्स्थापना बिंदु होना चाहिए।
1. विंडोज सर्च में कंट्रोल टाइप करें और फिर “पर क्लिक करें”कंट्रोल पैनल"खोज परिणाम से शॉर्टकट।

2. स्विच करें 'द्वारा देखें'मोड टू'छोटे चिह्न’.

3. पर क्लिक करें 'स्वास्थ्य लाभ’.
4. पर क्लिक करें 'खुला सिस्टम पुनर्स्थापित करें' हाल के सिस्टम परिवर्तनों को पूर्ववत करने के लिए। आवश्यक सभी चरणों का पालन करें।

5. अब, से सिस्टम फ़ाइलों और सेटिंग्स को पुनर्स्थापित करें विंडो पर क्लिक करें अगला।

6. को चुनिए पुनःस्थापना बिंदु और सुनिश्चित करें कि यह बहाल बिंदु है बीएसओडी मुद्दे का सामना करने से पहले बनाया गया।

7. यदि आपको पुराने पुनर्स्थापना बिंदु नहीं मिल रहे हैं तो सही का निशान “अधिक पुनर्स्थापना बिंदु दिखाएं"और फिर पुनर्स्थापना बिंदु का चयन करें।

8. क्लिक अगला और फिर आपके द्वारा कॉन्फ़िगर की गई सभी सेटिंग्स की समीक्षा करें।
9. अंत में, क्लिक करें खत्म हो बहाली प्रक्रिया शुरू करने के लिए।

10. कंप्यूटर को पुनरारंभ करें और कैलकुलेटर खोलने का प्रयास करें।
यह विधि विंडोज को एक स्थिर कॉन्फ़िगरेशन में वापस ले जाएगी, और दूषित फाइलों को बदल दिया जाएगा। तो यह तरीका चाहिए फिक्स कैलकुलेटर विंडोज 10 के मुद्दे में काम नहीं करता है।
विधि 6: एक नया उपयोगकर्ता खाता जोड़ें
यदि उपरोक्त सभी तरीके विफल हो गए हैं, तो एक नया उपयोगकर्ता खाता बनाएं और उस खाते में कैलकुलेटर खोलने का प्रयास करें। विंडोज 10 में नया यूजर अकाउंट बनाने के लिए इन स्टेप्स को फॉलो करें।
1. खोलने के लिए विंडोज की + I दबाएं समायोजन और फिर क्लिक करें हिसाब किताब।

2. पर क्लिक करें परिवार और अन्य लोग टैब बाएँ हाथ के मेनू में और क्लिक करें इस पीसी में किसी और को जोड़ें अन्य लोगों के तहत।

3. क्लिक करें, मेरे पास इस व्यक्ति की साइन-इन जानकारी नहीं है तल पर।

4. चुनते हैं Microsoft खाते के बिना उपयोगकर्ता जोड़ें तल पर।

5. अब टाइप करें उपयोगकर्ता नाम और पासवर्ड नए खाते के लिए और क्लिक करें अगला।

6. खोलना शुरुआत की सूची, और आप दूसरे को देखेंगे उपयोगकर्ता का चिह्न।

7. उस उपयोगकर्ता खाते में स्विच करें और खोलने का प्रयास करें कैलकुलेटर।
इस नए उपयोगकर्ता खाते में साइन इन करें और देखें कि कैलकुलेटर काम कर रहा है या नहीं। यदि आप सफलतापूर्वक करने में सक्षम हैं कैलक्यूलेटर के काम नहीं करने की समस्या को ठीक करें इस नए उपयोगकर्ता खाते में, तब समस्या आपके पुराने उपयोगकर्ता खाते के साथ थी जो शायद दूषित हो गई हो।
विधि 7: किसी तृतीय-पक्ष एप्लिकेशन का उपयोग करें
अगर आपके लिए कुछ भी काम नहीं कर रहा है, तो आप थर्ड-पार्टी कैलकुलेटर ऐप डाउनलोड कर सकते हैं। यह कैलकुलेटर विंडोज 10 कैलकुलेटर की तरह ही ठीक काम करेगा। विभिन्न कैलकुलेटर ऐप्स डाउनलोड करने के लिए, आप कर सकते हैं इस लिंक पर जाएँ और एप्लिकेशन डाउनलोड करें।
अनुशंसित:
- आपको विंडोज 10 में फास्ट स्टार्टअप को अक्षम करने की आवश्यकता क्यों है?
- विंडोज 10 पर डिवाइस ड्राइवर्स को कैसे अपडेट करें
- विंडोज 10 पर ब्लू स्क्रीन ऑफ डेथ एरर को ठीक करें
- विंडोज 10 में BIOS एक्सेस करने के 6 तरीके
मुझे उम्मीद है कि यह लेख मददगार था और अब आप आसानी से कर सकते हैं फिक्स कैलकुलेटर विंडोज 10 में काम नहीं कर रहा है, लेकिन यदि आपके पास अभी भी इस ट्यूटोरियल के बारे में कोई प्रश्न हैं, तो बेझिझक उनसे टिप्पणी अनुभाग में पूछें।