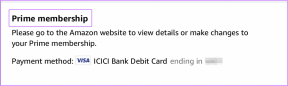विंडोज 10 पर अपने डीएचसीपी सर्वर त्रुटि से संपर्क करने में असमर्थता को ठीक करने के शीर्ष 5 तरीके
अनेक वस्तुओं का संग्रह / / November 29, 2021
डायनेमिक होस्ट कॉन्फ़िगरेशन प्रोटोकॉल (डीएचसीपी) सर्वर एक नेटवर्क प्रोटोकॉल है जो स्वचालित रूप से आईपी पते निर्दिष्ट करता है। यह भी नेटवर्क वितरित करता है DNS सर्वर, सबनेट मास्क और डिफ़ॉल्ट गेटवे जैसे सभी कनेक्टेड डिवाइसों के लिए कॉन्फ़िगरेशन। लेकिन अक्सर, एक आईपी पते को नवीनीकृत, जारी या पट्टे पर देते समय एक त्रुटि दिखाई दे सकती है। यदि आप विंडोज 10 पर अपने डीएचसीपी सर्वर त्रुटि से संपर्क करने में असमर्थ हैं, तो इन सुधारों को आजमाएं।

एक डीएचसीपी सर्वर स्थिर व्यक्तिगत आईपी पते स्थापित किए बिना नए जुड़े उपकरणों के नेटवर्क कॉन्फ़िगरेशन की अनुमति देता है। इसके बजाय, प्रक्रिया को डीएचसीपी सर्वर और नेटवर्क इंटरफेस नियंत्रक के साथ स्वचालित किया जाता है जो अक्सर पतों को ताज़ा करने और जारी करने के लिए संचार करता है।
दुर्भाग्य से, प्रोटोकॉल के बीच संचार की कमी हो सकती है इंटरनेट का उपयोग बाधित करें. यदि आप अपने डीएचसीपी सर्वर त्रुटि से संपर्क करने में असमर्थता के कारण इंटरनेट पर सर्फ नहीं कर सकते हैं, तो यहां कुछ समाधान दिए गए हैं।
1. अपना डीएनएस पंजीकृत करें
कभी-कभी, डीएनएस नाम और आईपी पते के लिए मैन्युअल डायनेमिक पंजीकरण शुरू करने से त्रुटि ठीक हो सकती है। आप अपना डीएनएस पंजीकृत करके ऐसा कर सकते हैं
कमांड प्रॉम्प्ट का उपयोग करना.चरण 1: प्रकार अध्यक्ष एवं प्रबंध निदेशक Windows खोज पट्टी पर, और दाईं ओर, व्यवस्थापक के रूप में चलाएँ चुनें।

चरण 2: यह कमांड टाइप करें और एंटर दबाएं
ipconfig /registerdns

चरण 3: अपने कंप्यूटर को पुनरारंभ करें और पुष्टि करें कि त्रुटि हल हो गई है या नहीं। यदि नहीं, तो अन्य सुधारों का प्रयास करें।
2. अपने डीएचसीपी सर्वर को पुनरारंभ करें
त्रुटि तब हो सकती है जब डीएचसीपी बंद हो गया हो या आपका सिस्टम कनेक्ट नहीं हो सकता सेवा के लिए। इसे हल करने के लिए, अपनी DHCP क्लाइंट सेवा को पुनरारंभ करें।
चरण 1: विंडोज + आर की दबाएं, टाइप करें services.msc रन डायलॉग बॉक्स में और एंटर दबाएं।

चरण 2: डीएचसीपी क्लाइंट विकल्प का पता लगाएँ, उस पर राइट-क्लिक करें और गुण चुनें।

चरण 3: सेवाओं की स्थिति रोकें।
चरण 4: स्टार्टअप प्रकार को स्वचालित पर सेट करें।
चरण 5: स्टार्ट बटन पर क्लिक करें, ओके पर क्लिक करें, फिर परिवर्तनों को अपडेट करने के लिए अप्लाई करें।

3. टीसीपी / आईपी रीसेट करें
Winsock और IP स्टैक को रीसेट करना त्रुटि का एक और व्यावहारिक समाधान है। टीसीपी/आईपी रीसेट करने के लिए इन चरणों का पालन करें।
चरण 1: विंडोज सर्च बार पर cmd टाइप करें और क्लिक करें और एडमिनिस्ट्रेटर के रूप में रन करें।

चरण 2: निम्न कमांड टाइप करें और प्रत्येक के बाद एंटर दबाएं।
नेटश विंसॉक रीसेट
नेटश इंट आईपी रीसेट
आईपीकॉन्फिग / रिलीज
ipconfig /नवीनीकरण
ipconfig /flushdns
चरण 3: अपने कंप्यूटर को पुनरारंभ करें और देखें कि क्या त्रुटि साफ़ हो गई है।
4. नेटवर्क ड्राइवर्स को अपडेट और रीइंस्टॉल करें
पुराने और पुराने ड्राइवर आपकी डीएचसीपी सर्वर त्रुटि से संपर्क करने में असमर्थ होने का एक सामान्य कारण हैं। अपने सिस्टम को अपडेट कर रहा है आपके नेटवर्क प्रोटोकॉल का समर्थन करने वाले नए संस्करण जारी करेगा। नेटवर्क ड्राइवरों को फिर से स्थापित करने से आपके डिवाइस के लिए सही ड्राइवरों को पहचानने में मदद मिलती है।
चरण 1: विंडोज स्टार्ट बटन पर राइट-क्लिक करें और डिवाइस मैनेजर चुनें।

चरण 2: नेटवर्क एडेप्टर का पता लगाएँ और सूची का विस्तार करें। समस्याग्रस्त नेटवर्क एडेप्टर का चयन करें और ड्राइवर अपडेट करें पर क्लिक करें।

चरण 3: अपडेट किए गए ड्राइवर सॉफ़्टवेयर के लिए स्वचालित रूप से खोजें टैप करें। और एक बार प्रक्रिया पूरी हो जाने के बाद, अपने पीसी को पुनरारंभ करें।

वैकल्पिक रूप से, अनइंस्टॉल करें और फिर समस्याग्रस्त ड्राइवर को पुनर्स्थापित करें। यहां बताया गया है कि आप इसे कैसे कर सकते हैं।
चरण 1: नेटवर्क एडेप्टर विकल्प पर, अनइंस्टॉल डिवाइस चुनें।

चरण 2: अनइंस्टॉल विकल्प पर टैप करके प्रक्रिया की पुष्टि करें।

चरण 3: स्क्रीन के शीर्ष पर, हार्डवेयर परिवर्तनों के लिए स्कैन करें पर क्लिक करें।

प्रक्रिया पूरी करने के लिए विंडोज़ की प्रतीक्षा करें, फिर अपने डिवाइस को पुनरारंभ करें।
इसे जोड़ने के लिए, उस संस्करण पर वापस जाने पर विचार करें जो पहले आपके कंप्यूटर के लिए काम करता था। यहां बताया गया है कि आप इसे कैसे कर सकते हैं।
चरण 1: समस्याग्रस्त नेटवर्क एडेप्टर पर नेविगेट करें, उस पर राइट-क्लिक करें और गुण चुनें।
चरण 2: ड्राइवर टैब चुनें और रोल बैक ड्राइवर विकल्प खोजें और उस पर क्लिक करें। ओके दबाओ।
ध्यान दें: यदि विकल्प धूसर हो गया है, तो बैकअप फ़ाइल नहीं है क्योंकि ड्राइवर को हाल ही में अपडेट नहीं किया गया था।

5. IPv6 बंद करें
त्रुटि तब भी होती है जब IPv6 सक्षम होता है और कोई नहीं होता है स्थानीय नेटवर्क से कनेक्ट करने के लिए। इस समस्या को ठीक करने के लिए, IPv6 को अक्षम करें।
चरण 1: रन डायलॉग बॉक्स खोलने के लिए विंडोज + आर कीज दबाएं।
चरण 2: प्रकार Ncpa.cpl पर सर्च बॉक्स में, फिर एंटर दबाएं।

चरण 3: आपके द्वारा उपयोग किए जा रहे इंटरनेट कनेक्शन का पता लगाएँ और उस पर राइट-क्लिक करें। अगला, गुण टैप करें।

चरण 4: नेटवर्किंग टैब पर, इंटरनेट प्रोटोकॉल संस्करण 6 (आईपीवी 6) विकल्प को अनचेक करें और परिवर्तनों को अपडेट करने के लिए ठीक क्लिक करें।

अपने कंप्यूटर को पुनरारंभ करें और पुष्टि करें कि क्या त्रुटि दिखाई देती है।
निर्बाध रूप से ब्राउज़ करें
एक डीएचसीपी सर्वर जो सही काम करता है, समय और पैसा बचाता है। यह नए और पुराने उपकरणों को गतिशील रूप से आईपी पते सौंपे जाने के साथ गतिविधियों का निरंतर प्रवाह सुनिश्चित करता है। किसी डिवाइस को सौंपा गया प्रत्येक अद्वितीय आईपी पता, निर्बाध कनेक्शन और बेहतर उत्पादकता के साथ सहज ब्राउज़िंग सुनिश्चित करता है।