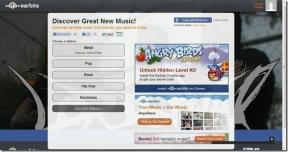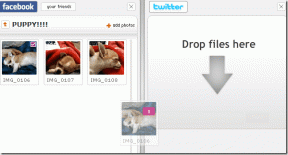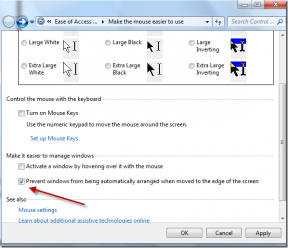OneDrive को ठीक करने के शीर्ष 12 तरीके Windows 10 पर समन्वयन त्रुटि बंद नहीं करेंगे
अनेक वस्तुओं का संग्रह / / November 29, 2021
क्लाउड स्टोरेज ऐप की मूलभूत विशेषताओं में से एक सिंक है। आपकी स्थानीय फ़ाइलों में किए गए सभी परिवर्तन रीयल-टाइम में क्लाउड के साथ समन्वयित किए जाते हैं। प्रक्रिया जारी है, लेकिन केवल तभी जब परिवर्तन का पता चलता है। वनड्राइव उपयोगकर्ता एक समस्या का सामना करना पड़ रहा है जहां ऐप पृष्ठभूमि में सिंक करना बंद नहीं करेगा। यहां तक कि जब कोई बदलाव नहीं हुआ है या सिंक करने के लिए कुछ भी नया नहीं है।

यह आपको आश्चर्यचकित करता है कि OneDrive क्या समन्वयित कर रहा है। क्या यह मैलवेयर है? क्या कोई दुर्भावनापूर्ण कोड आपका डेटा चुरा रहा है? डरावने विचार लेकिन अधिक बार नहीं, यह एक त्रुटि या संघर्ष है जो जिम्मेदार है। OneDrive को ठीक करने के लिए यहां कुछ समस्या निवारण समाधान दिए गए हैं जो Windows 10 पर समन्वयन त्रुटि को बंद नहीं करेंगे।
चलो शुरू करें।
1. सामान्य सुधार
एक साधारण रीबूट OneDrive सहित पृष्ठभूमि में चल रही सभी प्रक्रियाओं को बंद कर देगा, और उन्हें पुनरारंभ करेगा। हो सकता है, OneDrive सिंक प्रक्रिया अटक गई हो? दूसरा तरीका टास्कबार में वनड्राइव आइकन पर राइट-क्लिक करना और क्लोज वनड्राइव का चयन करना है।

फिर आप इसे किसी अन्य ऐप की तरह ही खोज कर स्टार्ट मेन्यू से फिर से लॉन्च कर सकते हैं।
एक और आम फिक्स वनड्राइव ऐप और फिर विंडोज ओएस को ही अपडेट कर रहा है। असल में, हाल ही में विंडोज अपडेट कई उपयोगकर्ताओं के लिए कार्यक्षमता को तोड़ रहा है, इसलिए हो सकता है कि आप वहां से शुरू करना चाहें।
आप Microsoft Store में उपलब्ध ऐप अपडेट की जांच कर सकते हैं या नवीनतम संस्करण डाउनलोड कर सकते हैं माइक्रोसॉफ्ट की साइट.

सेटिंग्स को खोलने के लिए विंडोज की + आई कीबोर्ड शॉर्टकट दबाएं और अपडेट एंड सिक्योरिटी के तहत, आप विंडोज को खोज और अपडेट कर सकते हैं।

मुझे आशा है कि आपके पास पर्याप्त है स्टोरेज की जगह क्लाउड से फ़ाइलें डाउनलोड और सिंक करने के लिए अपने HDD/SSD पर। साथ ही, अपने OneDrive खाते में आपके पास मौजूद संग्रहण की मात्रा की जाँच करें। फ्री यूजर्स को 5GB मिलता है. आप इसे वनड्राइव सेटिंग्स> अकाउंट के तहत देख सकते हैं।

अंत में, पर जाएँ माइक्रोसॉफ्ट सर्विस पेज यह जांचने के लिए कि क्या OneDrive चालू है और चल रहा है या किसी समस्या का सामना कर रहा है। यदि ऐसा नहीं है, तो आप इसके बारे में कुछ नहीं कर सकते।
यदि कोई विशेष फ़ाइल या फ़ोल्डर समन्वयन में अटका हुआ है, तो फ़ाइल/फ़ोल्डर को OneDrive के बाहर किसी भिन्न फ़ोल्डर में कॉपी-पेस्ट करें और फिर जाँचें। यदि सिंक प्रक्रिया बंद हो जाती है, तो इसे कॉपी-पेस्ट करके देखें कि क्या यह ठीक से काम कर रहा है/समन्वयन कर रहा है।
2. वनड्राइव सीमाएं
वहां कुछ सीमाएँ फ़ाइलों के प्रकार के लिए जिन्हें आप OneDrive में सिंक कर सकते हैं। कुछ विशेष वर्णों वाले नामों की अनुमति नहीं है, प्रॉक्सी और मैप की गई ड्राइव को सिंक नहीं किया जा सकता है, और फ़ाइल का नाम 255 वर्णों से अधिक नहीं हो सकता है।
3. OneDrive में बैंडविड्थ सीमा
वनड्राइव ऐप एक नेटवर्क लिमिट ऑप्शन के साथ आता है जो अपलोड/डाउनलोड स्पीड को कम कर सकता है, जिससे सिंक स्पीड प्रभावित होती है। OneDrive सेटिंग्स को फिर से खोलें, और नेटवर्क के अंतर्गत, अपलोड और डाउनलोड दोनों के लिए सीमित न करें का चयन करें।

आप अपनी आईएसपी योजना के आधार पर एक विशिष्ट मूल्य चुन सकते हैं।
4. माइक्रोसॉफ्ट खाता
OneDrive सिंक केवल तभी काम करेगा जब आप किसी Microsoft खाते से साइन इन हों। NS स्थानीय खाता समर्थित नहीं है। विंडोज सेटिंग्स खोलें और अकाउंट्स के तहत, जांचें कि क्या आप मेरा माइक्रोसॉफ्ट अकाउंट मैनेज कर सकते हैं।

यदि इसके बजाय स्थानीय खाता कहता है, तो आपको 'इसके बजाय एक Microsoft खाते से साइन इन करें' बटन पर क्लिक करना होगा।
5. सिंक रोकें
चरण 1: टास्कबार में वनड्राइव आइकन पर राइट-क्लिक करें और पॉज सिंकिंग चुनें।

चरण 2: समान चरणों को दोहराएं लेकिन इस बार, सिंकिंग फिर से शुरू करें चुनें।

गाइडिंग टेक पर भी
6. विंडोज़ में अपना वनड्राइव खाता जांचें
आप OneDrive सेटिंग के अंतर्गत अपने OneDrive खाते की ईमेल आईडी देख सकते हैं। क्या यह विंडोज सेटिंग्स> अकाउंट्स> ईमेल और अकाउंट्स के तहत समान है?

विंडोज सेटिंग्स खोलने और जांचने के लिए विंडोज की + I दबाएं। यदि नहीं, तो एक खाता जोड़ें पर क्लिक करें और वनड्राइव खाता जोड़ने के लिए ऑन-स्क्रीन निर्देशों का पालन करें।
7. सिंक करने के लिए फ़ोल्डर का चयन करें
आपने एक विशेष रूप से बड़े फ़ोल्डर का चयन किया होगा जो पृष्ठभूमि में समन्वयित होने में समय ले रहा है। आप चुन सकते हैं कि कौन से फ़ोल्डर्स को OneDrive से सिंक करना है।
चरण 1: वनड्राइव आइकन पर राइट-क्लिक करें और सेटिंग्स चुनें।

चरण 2: इसके बाद आने वाले पॉप-अप में अकाउंट टैब के तहत फोल्डर चुनें चुनें।

चरण 3: आप उन फ़ोल्डरों का चयन/चयन रद्द कर सकते हैं जिन्हें आप यहां समन्वयित करते हैं या नहीं। प्रत्येक फ़ोल्डर का आकार या स्थान होता है जो उसके बगल में नोट किया जाता है। कुछ भी जगह से बाहर या एक विशेष रूप से बड़े फ़ोल्डर सिंकिंग पर ध्यान दिया?

8. विंडोज़ समस्या निवारण
आप अंतर्निहित समस्या निवारक का उपयोग करके Windows ऐप्स का समस्या निवारण कर सकते हैं। यह बेहतर काम करेगा यदि आपने Microsoft Store से OneDrive स्थापित किया है।
चरण 1: सेटिंग्स खोलने के लिए विंडोज की + I दबाएं और 'विंडोज स्टोर एप्स के साथ समस्याएं खोजें और ठीक करें' को खोजें और खोलें। ध्यान दें कि स्टोर को अब आधिकारिक तौर पर माइक्रोसॉफ्ट स्टोर कहा जाता है।

चरण 2: इसके बाद आने वाले पॉप-अप में अप्लाई रिपेयर्स ऑटोमेटिकली चुनें और नेक्स्ट पर क्लिक करें। उसके बाद समस्यानिवारक को मिलने वाली किसी भी समस्या को ठीक करने के लिए ऑन-स्क्रीन निर्देशों का पालन करें।

गाइडिंग टेक पर भी
9. OneDrive को अनलिंक करें
OneDrive खाते को फिर से जोड़ने से पृष्ठभूमि त्रुटि में लगातार OneDrive समन्वयन जैसी सामान्य समस्याओं को ठीक करने में सहायता मिल सकती है।
चरण 1: वनड्राइव आइकन पर राइट-क्लिक करें और फिर से सेटिंग्स चुनें।

चरण 2: खाता टैब के अंतर्गत इस पीसी को अनलिंक करें पर क्लिक करें और आने वाले पॉप-अप में अपने निर्णय की पुष्टि करें।

OneDrive तुरंत सिंक करना बंद कर देगा। अपने कंप्यूटर को रीबूट करें (आवश्यक नहीं लेकिन अनुशंसित) और OneDrive को फिर से लॉन्च करें। अब आप OneDrive को शुरू से सेट करेंगे, जिसका अर्थ है कि अपना Microsoft खाता आईडी और पासवर्ड दर्ज करें और उन फ़ोल्डरों को चुनें जिन्हें आप सिंक करना चाहते हैं और जहाँ आप उन्हें सिंक करना चाहते हैं। पूरी प्रक्रिया में कुछ मिनटों से अधिक नहीं लगना चाहिए।
10. पंजीकृत संपादक
चरण 1: स्टार्ट मेन्यू से रजिस्ट्री एडिटर को खोजें और खोलें।

चरण 2: इन दोनों चाबियों का बैकअप कहीं सुरक्षित रख लें और फिर इन्हें डिलीट कर दें।
HKEY_CURRENT_USER\Software\Microsoft\Office\15.0\Common\Identity\Identities
HKEY_CURRENT_USER\Software\Microsoft\Office\15.0\Common\Identity\Profiles

अगर रास्ता दिखाई नहीं दे रहा है तो चिंता करने की जरूरत नहीं है। 15 के बजाय 16.0 जैसे गलत फोल्डर दर्ज न करें।
11. OneDrive फ़ोल्डर स्थान ले जाएँ
कभी-कभी चलती है OneDrive फ़ोल्डर का स्थान एक अलग ड्राइव या यहां तक कि फ़ोल्डर में भी सिंक से संबंधित मुद्दों को ठीक करने में मदद मिल सकती है। इसमें यह भी शामिल है कि OneDrive त्रुटि समन्वयन बंद नहीं करेगा।
OneDrive को अनलिंक करने के लिए ऊपर दिए गए बिंदु 7 में बताए गए चरणों का पालन करें। OneDrive फ़ोल्डर की सामग्री को नए स्थान पर कॉपी-पेस्ट करें और फिर OneDrive को फिर से लिंक करें। सेटअप प्रक्रिया के दौरान नया फ़ोल्डर स्थान चुनें। चूंकि सभी डेटा पहले से ही नए स्थान पर है, इसलिए समन्वयन प्रक्रिया में केवल कुछ मिनट लगेंगे।
12. OneDrive को रीसेट और पुनर्स्थापित करें
चरण 1: सेटिंग्स > ऐप्स खोलने और OneDrive खोजने के लिए windows key+I दबाएँ।

चरण 2: आप यहां ऐप को अनइंस्टॉल कर सकते हैं। कुछ उपयोगकर्ता उन्नत विकल्प बटन भी देखेंगे। रीसेट, टर्मिनेट, और बहुत कुछ जैसी सेटिंग्स खोजने के लिए उस पर क्लिक करें। OneDrive की स्थापना रद्द करने से पहले रीसेट विकल्प का प्रयास करें।
किसी भी ऐप को अनइंस्टॉल या रीसेट करने से पहले हमेशा बैकअप लें।
वन लाइफ, वन ड्राइव
Microsoft OneDrive वास्तव में Google डिस्क का एक अच्छा विकल्प है। वास्तव में, व्यक्तिगत वॉल्ट सुविधा अभी OneDrive के लिए अद्वितीय है और यह आवश्यक है। मुझे उम्मीद है कि अन्य क्लाउड स्टोरेज प्रदाता जल्द ही सूट का पालन करेंगे। उस ने कहा, वनड्राइव मुद्दों से मुक्त नहीं है, जैसा कि अन्य क्लाउड स्टोरेज ऐप्स के मामले में होता है।
अगला: क्लाउड में फ़ोटो सहेजना चाहते हैं? नौकरी के लिए OneDrive और Google फ़ोटो में से कौन सा ऐप बेहतर है और क्यों नीचे दिए गए लिंक में जानें।