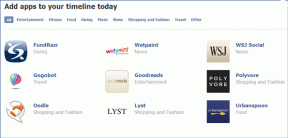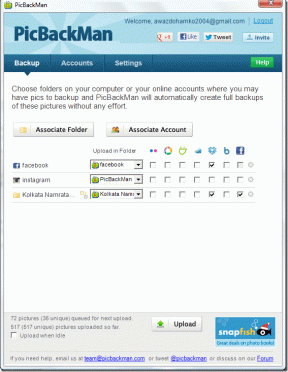डेस्कटॉप से गायब टास्कबार को ठीक करें
अनेक वस्तुओं का संग्रह / / November 28, 2021
क्या होता है यदि आप सिस्टम में जाते हैं और पता लगाते हैं कि टास्कबार गायब है या डेस्कटॉप से टास्कबार गायब हो गया? अब, आप प्रोग्राम कैसे चुनेंगे? गायब होने का संभावित कारण क्या हो सकता है? टास्कबार को वापस कैसे लाएं? इस लेख में, हम विंडो के विभिन्न संस्करणों के लिए इस समस्या को हल करने जा रहे हैं।
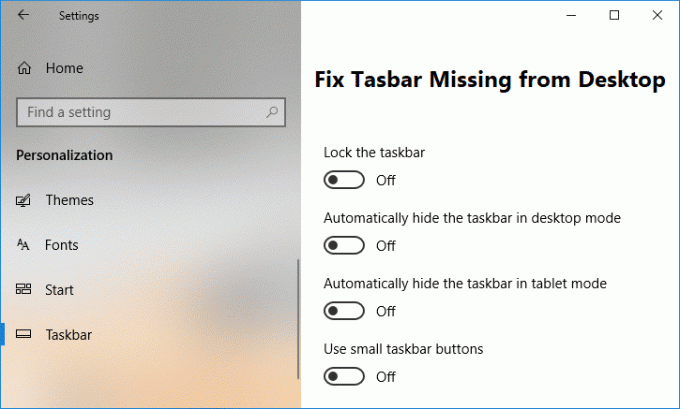
अंतर्वस्तु
- टास्कबार डेस्कटॉप से क्यों गायब हो गया?
- डेस्कटॉप से गायब टास्कबार को ठीक करें
- विधि 1: टास्कबार को अनहाइड करें
- विधि 2: Windows Explorer को पुनरारंभ करें
- विधि 3: सिस्टम का स्क्रीन डिस्प्ले
- विधि 4: टेबलेट मोड अक्षम करें
टास्कबार डेस्कटॉप से क्यों गायब हो गया?
सबसे पहले, आइए टास्कबार के गुम होने के कारण को समझते हैं। इसके पीछे कई कारण हो सकते हैं, कुछ मुख्य कारण हैं:
- यदि टास्कबार ऑटो-छिपाने के लिए सेट है और यह अब दिखाई नहीं दे रहा है।
- एक मामला है जब "explorer.exe" प्रक्रिया क्रैश हो सकती है।
- स्क्रीन के डिस्प्ले में बदलाव के कारण टास्कबार दृश्य क्षेत्र से बाहर हो सकता है।
डेस्कटॉप से गायब टास्कबार को ठीक करें
ध्यान दें: यह सुनिश्चित कर लें पुनर्स्थापन स्थल बनाएं बस कुछ गलत होने पर।
अब, हम जानते हैं कि टास्कबार के गायब होने के पीछे ये कारण हो सकते हैं। मूल समाधान इन सभी स्थितियों को हल करने का तरीका होना चाहिए (जिसे मैंने कारण खंड में समझाया है)। एक-एक करके, हम प्रत्येक मामले को हल करने का प्रयास करेंगे:
विधि 1: टास्कबार को अनहाइड करें
यदि टास्कबार सिर्फ छिपा हुआ है और गायब नहीं है, तो जब आप अपने माउस को स्क्रीन के निचले भाग में घुमाते हैं, नीचे दिखाई देगा या माउस कर्सर को आपके टास्कबार पर ले जाएगा (जहां इसे पहले रखा गया था), यह मिलेगा दृश्यमान। यदि कर्सर को रखकर टास्कबार दिखाई दे रहा है, तो इसका मतलब है कि टास्कबार एक हिडन मोड में है।
1. टास्कबार को दिखाने के लिए, बस कंट्रोल पैनल और क्लिक करें "टास्कबार और नेविगेशन"।
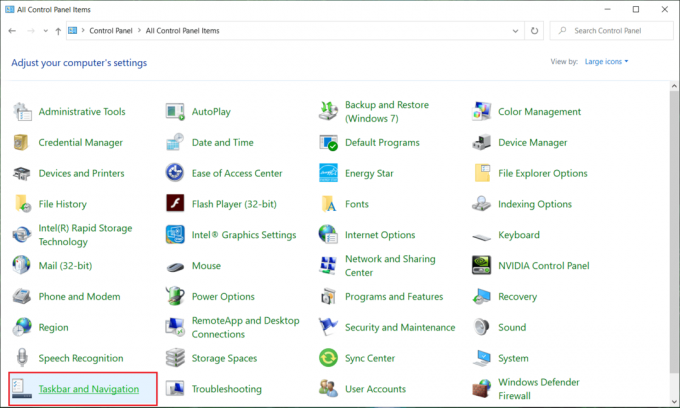
ध्यान दें: आप टास्कबार सेटिंग्स को केवल टास्कबार पर राइट-क्लिक करके भी खोल सकते हैं (यदि आप इसे दृश्यमान बनाने में सक्षम हैं) तो चुनें टास्कबार सेटिंग्स।
2. अब टास्कबार गुण विंडो में, "के लिए टॉगल बंद करें"टास्कबार को ऑटो - हाइड कर दो”.

विधि 2: Windows Explorer को पुनरारंभ करें
यदि पहली विधि काम नहीं कर रही है, तो हमें "Explorer.exe" को पुनरारंभ करना होगा। यह टास्कबार के गायब होने के सबसे प्रबल कारणों में से एक है क्योंकि Explorer.exe वह प्रक्रिया है जो विंडो में डेस्कटॉप और टास्कबार को नियंत्रित करती है।
1. दबाएँ Ctrl + Shift + Esc कुंजी एक साथ शुरू करने के लिए कार्य प्रबंधक।
2. पाना एक्सप्लोरर.exe सूची में फिर उस पर राइट-क्लिक करें और कार्य समाप्त करें का चयन करें।

3. अब, यह एक्सप्लोरर को बंद कर देगा और इसे फिर से चलाने के लिए, फ़ाइल> नया कार्य चलाएँ पर क्लिक करें।

4. प्रकार एक्सप्लोरर.exe और एक्सप्लोरर को पुनरारंभ करने के लिए ठीक दबाएं।

5. कार्य प्रबंधक से बाहर निकलें और यह होना चाहिए डेस्कटॉप समस्या से गायब टास्कबार को ठीक करें।
विधि 3: सिस्टम का स्क्रीन डिस्प्ले
मान लीजिए कि अंतिम दो विधियाँ टास्कबार को वापस नहीं लाती हैं। अब हमें जाना चाहिए और अपने सिस्टम के प्रदर्शन की जांच करनी चाहिए।
मुख्य विंडो स्क्रीन में, दबाएं विंडो कुंजी + पी, यह खुल जाएगा डिस्प्ले सेटिंग।
यदि आप विंडो 8 या विंडोज 10 का उपयोग कर रहे हैं, तो स्क्रीन के दाईं ओर एक पॉप-ओवर दिखाई देगा। "चुनना सुनिश्चित करें"केवल पीसी स्क्रीन“विकल्प, यदि विकल्प पहले से चयनित नहीं है और देखें कि क्या आप सक्षम हैं फिक्स टास्कबार विंडोज 10 पर डेस्कटॉप इश्यू से गायब हो गया।

ध्यान दें: विंडोज 7 में, "केवल कंप्यूटर“विकल्प मौजूद होगा, उस विकल्प का चयन करें।
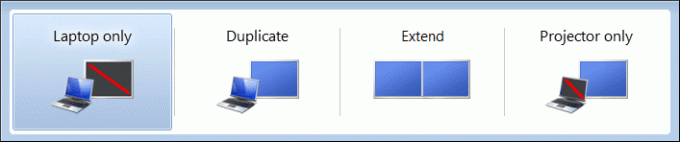
विधि 4: टेबलेट मोड अक्षम करें
1. खोलने के लिए विंडोज की + I दबाएं समायोजन फिर क्लिक करें प्रणाली।

2. बाएं हाथ के मेनू से, चयन करना सुनिश्चित करें टैबलेट मोड।
3. निम्नलिखित विकल्पों का चयन करना सुनिश्चित करें विंडोज़ पर टैबलेट मोड अक्षम करें:

4. परिवर्तनों को सहेजने के लिए अपने पीसी को रीबूट करें।
अनुशंसित:
- फिक्स एचडीएमआई साउंड विंडोज 10 में काम नहीं कर रहा है
- विंडोज 10. में रियलटेक एचडी ऑडियो ड्राइवर्स को कैसे अपडेट करें
- फिक्स सर्विस होस्ट: लोकल सिस्टम हाई सीपीयू और डिस्क यूसेज
- विंडोज अपडेट त्रुटि को कैसे ठीक करें 80244019
मुझे आशा है कि उपरोक्त कदम आपकी मदद करने में सक्षम थे डेस्कटॉप से गायब टास्कबार को ठीक करें लेकिन अगर आपके पास अभी भी इस गाइड के बारे में कोई सवाल है तो बेझिझक उन्हें कमेंट सेक्शन में पूछ सकते हैं।