विंडोज़ 10 पर होमग्रुप के बिना फ़ाइलें और प्रिंटर साझा करें
अनेक वस्तुओं का संग्रह / / November 28, 2021
विंडोज़ के होमग्रुप फीचर ने उपयोगकर्ताओं को अपने घर या कार्यालय नेटवर्क जैसे छोटे नेटवर्क पर अन्य विंडोज़ कंप्यूटरों के साथ फाइलों और संसाधनों को साझा करने की इजाजत दी। होमग्रुप के साथ, उपयोगकर्ता आसानी से दस्तावेज़, चित्र, मीडिया, प्रिंटर आदि साझा कर सकते हैं। एक स्थानीय नेटवर्क पर आसानी से। हालाँकि, Microsoft ने इस सुविधा को Windows 10. से हटा दिया (संस्करण 1803), यही वजह है कि इस अपडेट के बाद होमग्रुप फाइल एक्सप्लोरर, कंट्रोल पैनल या ट्रबलशूट स्क्रीन में इस वर्जन के बाद से दिखाई नहीं देगा। उपयोगकर्ता अब होमग्रुप का उपयोग करके नेटवर्क पर अपने संसाधनों को साझा करने में सक्षम नहीं होंगे, लेकिन कुछ अन्य विंडोज़ फ़ाइल और प्रिंटर साझाकरण विकल्प प्रदान करेंगे।
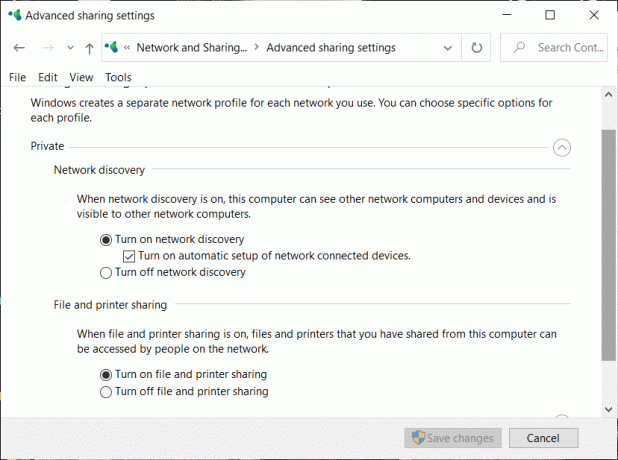
ध्यान दें कि पहले साझा की गई फ़ाइलें या प्रिंटर अभी भी उपलब्ध रहेंगे और साझा किए जाते रहेंगे। आप उन्हें फाइल एक्सप्लोरर के जरिए एक्सेस कर सकते हैं। कंप्यूटर का नाम और साझा किए गए फ़ोल्डर का नाम निम्न स्वरूप में टाइप करें: \\homePC\SharedFolderName. इसके अतिरिक्त, आप अभी भी प्रिंट संवाद बॉक्स के माध्यम से किसी भी साझा प्रिंटर तक पहुंच सकते हैं।
साथ ही, ध्यान दें कि होमग्रुप विकल्प तब भी दिखाई देगा जब आप किसी फ़ाइल पर राइट-क्लिक करें और 'पहुंच दें' का चयन करें। हालाँकि, यदि आप इस पर क्लिक करते हैं तो यह कुछ नहीं करेगा।
इस लेख में, हम इस बारे में बात करेंगे कि आप होमग्रुप के बिना फाइल और प्रिंटर कैसे साझा कर सकते हैं।
अंतर्वस्तु
- विंडोज़ 10 पर होमग्रुप के बिना फ़ाइलें और प्रिंटर साझा करें
- विधि 1: साझा करने के लिए एक ऐप का उपयोग करें
- विधि 2: वनड्राइव का प्रयोग करें
- विधि 3: नेटवर्क पर साझा करें
- अपनी फ़ाइलें या फ़ोल्डर साझा करें
- साझा फ़ोल्डर तक पहुंचें
- समस्या के मामले में
- प्रिंटर साझा करना
- डिवाइस को इस प्रिंटर से कनेक्ट करें
विंडोज़ 10 पर होमग्रुप के बिना फ़ाइलें और प्रिंटर साझा करें
होमग्रुप की अनुपस्थिति में, आप दिए गए तीन तरीकों में से किसी एक का उपयोग करके फ़ाइलें साझा कर सकते हैं:
विधि 1: साझा करने के लिए एक ऐप का उपयोग करें
यदि आप किसी के साथ केवल कुछ ही बार फ़ाइलें साझा करना चाहते हैं और नियमित कनेक्शन की आवश्यकता नहीं है, तो आप Windows साझा कार्यक्षमता का उपयोग कर सकते हैं। इस विधि का उपयोग करके फ़ाइलें साझा करने के लिए,
1. के लिए जाओ फाइल ढूँढने वाला।
2. फ़ोल्डर का पता लगाएँ जहाँ आप जिस फ़ाइल को साझा करना चाहते हैं वह मौजूद है।
3. एक या अधिक फ़ाइलें चुनें जिन्हें आप साझा करना चाहते हैं. आप नीचे दबाकर कई फाइलें साझा कर सकते हैं Ctrl कुंजी फ़ाइलों का चयन करते समय।
4. अब, 'पर क्लिक करेंसाझा करना' टैब।
5. पर क्लिक करें 'साझा करना’.
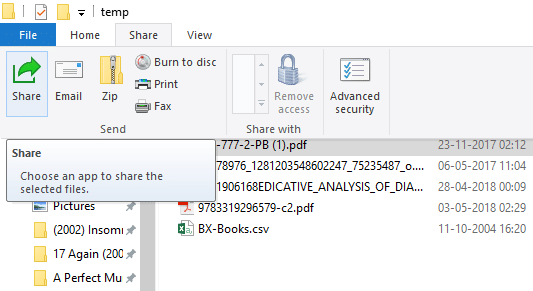
6. ऐप चुनें जिसके माध्यम से आप अपनी फाइल साझा करना चाहते हैं।

7. आगे दिए गए निर्देशों का पालन करें।
8. आपकी फ़ाइल साझा की जाएगी।
आप चयनित फाइलों को ईमेल के रूप में पर क्लिक करके भी भेज सकते हैं ईमेल शेयर टैब में।
विधि 2: वनड्राइव का प्रयोग करें
आप अपने पीसी पर सहेजी गई अपनी OneDrive फ़ाइलें भी साझा कर सकते हैं। इसके लिए,
1. फाइल एक्सप्लोरर पर जाएं।
2. के लिए आगे बढ़ें वनड्राइव फ़ोल्डर जहाँ आप जिन फ़ाइलों को साझा करना चाहते हैं, वे स्थित हैं।
3. उस फ़ाइल पर राइट-क्लिक करें जिसे आप साझा करना चाहते हैं।
4. चुनते हैं 'OneDrive लिंक साझा करें’.

5. ऐसा करने पर आपकी फाइल का एक लिंक बन जाएगा और आपके क्लिपबोर्ड पर रख दिया जाएगा।
6. आप इस लिंक को ईमेल जैसी अपनी इच्छित सेवा के माध्यम से पेस्ट और भेज सकते हैं।
7. आपकी फ़ाइल साझा की जाएगी।
8. आप भी कर सकते हैं दाएँ क्लिक करें अपनी फ़ाइल पर और 'चुनें'अधिक OneDrive साझाकरण विकल्प' प्रति समाप्ति तिथि, पासवर्ड, पहुंच संपादित करें, आदि कॉन्फ़िगर करें।
विधि 3: नेटवर्क पर साझा करें
स्थानीय नेटवर्क पर फ़ाइलें साझा करने के लिए, आप इस पद्धति का उपयोग कर सकते हैं। अपनी फ़ाइलों को किसी नेटवर्क पर साझा करने से पहले, आपको फ़ाइल और प्रिंटर साझाकरण विकल्पों को सक्षम करना होगा।
नेटवर्क डिस्कवरी और साझाकरण विकल्प सक्षम करें
साझाकरण विकल्पों को सक्षम करने के लिए,
1. पर क्लिक करें शुरू अपने टास्कबार पर बटन।
2. पर क्लिक करें गियर निशान सेटिंग्स खोलने के लिए।
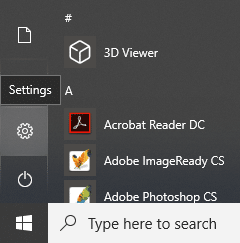
3. पर क्लिक करें 'नेटवर्क और इंटरनेट' सेटिंग्स विंडो में।

4. पर क्लिक करें 'साझाकरण विकल्प'.

5. उन्नत साझाकरण सेटिंग विंडो खुलेगी।
6. नीचे 'निजी'अनुभाग, पर क्लिक करें रेडियो की बटन के लिये 'नेटवर्क खोज चालू करें'.
7. सुनिश्चित करें कि 'नेटवर्क से जुड़े उपकरणों का स्वचालित सेटअप चालू करें' चेकबॉक्स भी चेक किया गया है।
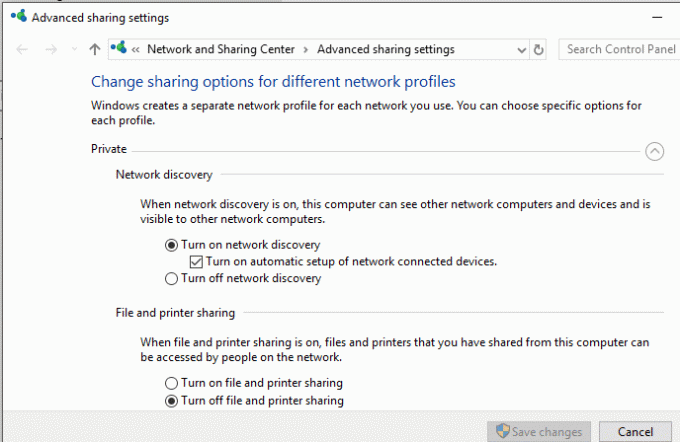
8. भी सक्षम NS 'फ़ाइल और प्रिंटर साझाकरण चालू करें' रेडियो की बटन।
9. इसके अलावा, विस्तार करें 'सभी नेटवर्क' खंड मैथा।
10. आप वैकल्पिक रूप से 'चालू कर सकते हैं'सार्वजनिक फ़ोल्डर साझा करना’यदि आप चाहते हैं कि आपके होम नेटवर्क के लोग आपके डिफ़ॉल्ट सार्वजनिक फ़ोल्डरों तक पहुँचने या उन्हें संशोधित करने में सक्षम हों।
11. आप भी चुन सकते हैं पासवर्ड सुरक्षित साझाकरण सक्षम करें यदि तुम्हें यह चाहिए।
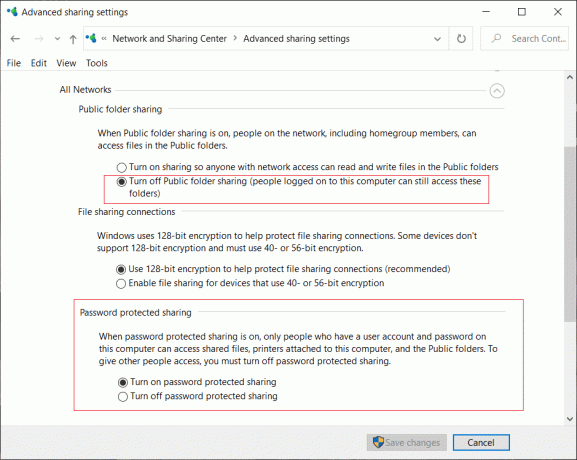
12. पर क्लिक करें 'परिवर्तनों को सुरक्षित करें'.
13. नेटवर्क खोज सक्षम हो जाएगी आपके कंप्युटर पर।
14. अपने स्थानीय नेटवर्क पर प्रत्येक कंप्यूटर पर समान चरणों का पालन करें।
15. आपके नेटवर्क के सभी कंप्यूटर 'में दिखाई देंगे'नेटवर्क' आपके फ़ाइल एक्सप्लोरर का अनुभाग।
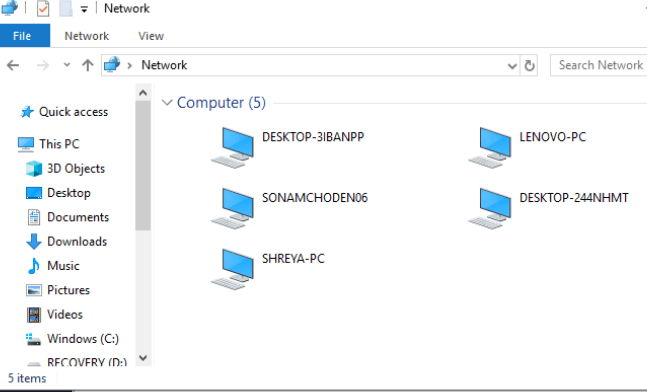
अपनी फ़ाइलें या फ़ोल्डर साझा करें
एक बार जब आप अपने सभी वांछित कंप्यूटरों पर इन सेटिंग्स को कॉन्फ़िगर कर लेते हैं, तो आप नीचे दिए गए चरणों का पालन करके अपनी फ़ाइलें साझा कर सकते हैं:
1. के लिए जाओ फाइल ढूँढने वाला।
2. के पास जाओ आपकी फ़ाइल या फ़ोल्डर का स्थान जिसे आप साझा करना चाहते हैं और दाएँ क्लिक करें उस पर और चुनें 'पहुंच दें' मेनू से। पर क्लिक करें 'विशिष्ट लोग…'
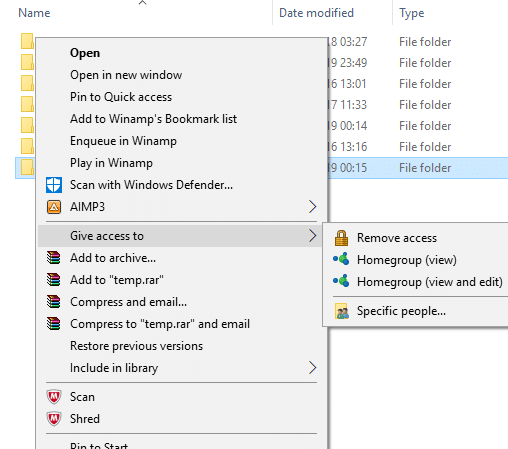
3. में 'नेटवर्क का उपयोग' विंडो में, उन उपयोगकर्ताओं का चयन करें जिनके साथ आप अपना फ़ोल्डर साझा करना चाहते हैं। यदि आप किसी विशिष्ट उपयोगकर्ता का चयन करते हैं, तो उपयोगकर्ता को उपयोगकर्ता नाम और पासवर्ड प्रदान करना होगा संसाधन का उपयोग करें या उपयोगकर्ता को उनके खाते में समान क्रेडेंशियल के साथ लॉग इन किया जाना चाहिए युक्ति। यदि आप 'चुनते हैंसब लोगड्रॉप-डाउन सूची में, फिर आपके संसाधन को क्रेडेंशियल दर्ज किए बिना सभी के साथ साझा किया जाएगा।
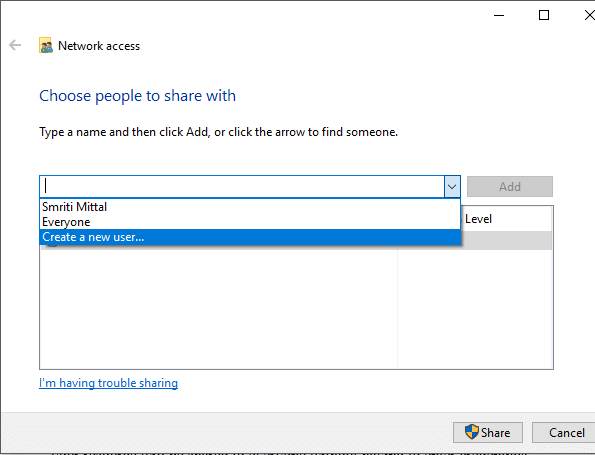
4. पर क्लिक करें बटन जोड़ें वांछित उपयोगकर्ताओं का चयन करने के बाद।
5. एक्सेस अनुमतियां तय करने के लिए, के अंतर्गत ड्रॉप-डाउन मेनू पर क्लिक करें 'अनुमति स्तर' स्तंभ। यदि आप चाहते हैं कि उपयोगकर्ता केवल फ़ाइल को देखे और उसे संशोधित न करे, तो पढ़ें चुनें। यदि आप चाहते हैं कि उपयोगकर्ता साझा फ़ाइल को पढ़ने और उसमें परिवर्तन करने में सक्षम हो, तो पढ़ें/लिखें का चयन करें।
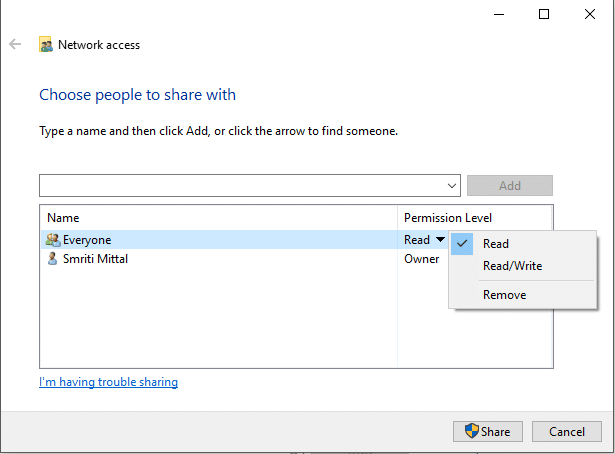
6. पर क्लिक करें साझा करना.
7. आपको फोल्डर का लिंक दिया जाएगा।
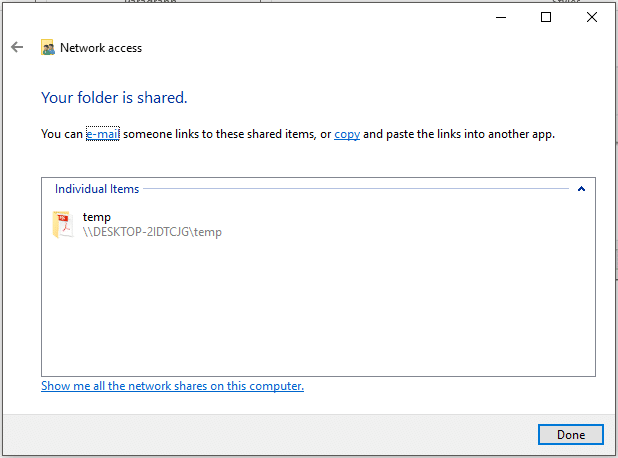
ध्यान दें कि अन्य डिवाइस साझा सामग्री तक तभी पहुंच पाएंगे जब साझा करने वाला उपकरण सक्रिय हो और नेटवर्क से जुड़ा हो।
यह भी पढ़ें:विंडोज़ फ़ायरवॉल के माध्यम से ऐप्स को अनुमति दें या ब्लॉक करें
साझा फ़ोल्डर तक पहुंचें
इस साझा सामग्री को किसी अन्य डिवाइस से एक्सेस करने के लिए आपको चाहिए
1. खोलना फाइल ढूँढने वाला।
2. कॉपी और पेस्ट पता बार में साझा लिंक।
या,
1. खोलना फाइल ढूँढने वाला और नेविगेट करें 'नेटवर्क' फ़ोल्डर।
2. यहां, आप कनेक्टेड डिवाइस और उनकी साझा सामग्री या संसाधनों की सूची देखेंगे।
यह भी पढ़ें:फिक्स प्रिंटर ड्राइवर विंडोज 10. पर उपलब्ध नहीं है
समस्या के मामले में
यदि आप साझा की गई सामग्री तक पहुँचने में सक्षम नहीं हैं, तो संभव है कि आपका उपकरण साझा करने वाले कंप्यूटर के कंप्यूटर के नाम को उसके कंप्यूटर के नाम से मैप करने में सक्षम नहीं है। आईपी पता. ऐसे में आपको पाथ लिंक में कंप्यूटर का नाम सीधे उसके आईपी एड्रेस से बदलना चाहिए। आप इसे में पाएंगे 'नेटवर्क और इंटरनेट' सेटिंग्स का अनुभाग, 'के तहतअपने नेटवर्क गुण देखें’.

यदि समस्या बनी रहती है, तो संभव है कि आपके डिवाइस का फ़ायरवॉल इसे अवरुद्ध कर रहा हो। यह देखने के लिए कि क्या यह समस्या है, आप दोनों उपकरणों पर फ़ायरवॉल को अस्थायी रूप से अक्षम कर सकते हैं और फिर साझा सामग्री तक पहुँचने का प्रयास कर सकते हैं। फ़ायरवॉल को अक्षम करने के लिए,
1. खोलना समायोजन।
2. के लिए जाओ 'अद्यतन और सुरक्षा'.

3. पर क्लिक करें 'विंडोज सुरक्षा' बाएँ फलक से।
4. पर क्लिक करें 'फ़ायरवॉल और नेटवर्क सुरक्षा' संरक्षण क्षेत्रों के तहत।

5. विंडोज डिफेंडर सुरक्षा केंद्र विंडो खुलेगी. पर क्लिक करें 'प्राइवेट नेटवर्क' फ़ायरवॉल और नेटवर्क सुरक्षा शीर्षक के अंतर्गत।

6. अगला, टॉगल अक्षम करें विंडोज डिफेंडर फ़ायरवॉल के तहत।

अब, यदि आप साझा सामग्री तक पहुँच प्राप्त कर सकते हैं, तो इसका मतलब है कि समस्या फ़ायरवॉल के कारण हो रही थी। इसे ठीक करने के लिए,
1. खोलना विंडोज डिफेंडर सुरक्षा केंद्र ऊपर के रूप में खिड़की।
2. पर क्लिक करें किसी ऐप को अनुमति देंफ़ायरवॉल के माध्यम से।

3. सुनिश्चित करें कि 'फाइल और प्रिंटर शेयरिंग' निजी नेटवर्क के लिए सक्षम है।

प्रिंटर साझा करना
ध्यान दें कि आपके कंप्यूटर पर फ़ाइल और प्रिंटर साझा करने के विकल्प सक्षम होने चाहिए। उसी के लिए कदम पहले ही ऊपर चर्चा की जा चुकी है।
स्थानीय नेटवर्क पर अन्य उपयोगकर्ताओं के साथ साझा करने के लिए,
1. खोलना समायोजन पर क्लिक करके गियर निशान में शुरुआत की सूची। पर क्लिक करें 'उपकरण'.

2. चुनते हैं 'प्रिंटर और स्कैनर' बाएँ फलक से। वह प्रिंटर चुनें जिसे आप साझा करना चाहते हैं और क्लिक करें 'प्रबंधित करना'.
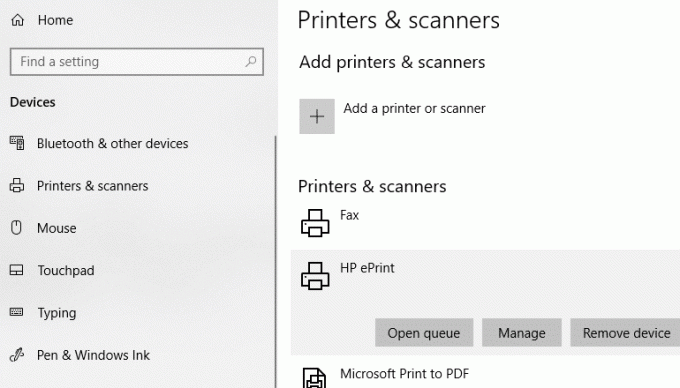
3. पर क्लिक करें 'प्रिंटर गुण'. गुण विंडो में, स्विच करें शेयरिंग टैब।
4. नियन्त्रण 'इस प्रिंटर को साझा करें' चेकबॉक्स।
5. एक पहचान नाम टाइप करें इस प्रिंटर के लिए।
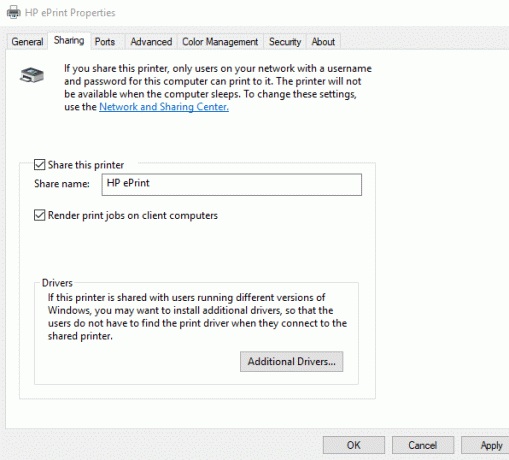
6. पर क्लिक करें लागू करना। इसके बाद ओके पर क्लिक करें।
अनुशंसित:विंडोज 10 पर नेटवर्क फाइल शेयरिंग को कैसे सेटअप करें
डिवाइस को इस प्रिंटर से कनेक्ट करें
1. खोलना समायोजन पर क्लिक करके गियर निशान में शुरुआत की सूची.
2. पर क्लिक करें 'उपकरण'.

3. चुनते हैं 'प्रिंटर और स्कैनर' बाएँ फलक से।
4. पर क्लिक करें 'एक प्रिंटर या स्कैनर जोड़ें'.

5. यदि प्रिंटर प्रकट नहीं होता है, तो क्लिक करें 'मुझे जो प्रिंटर चाहिए वह सूचीबद्ध नहीं है'.
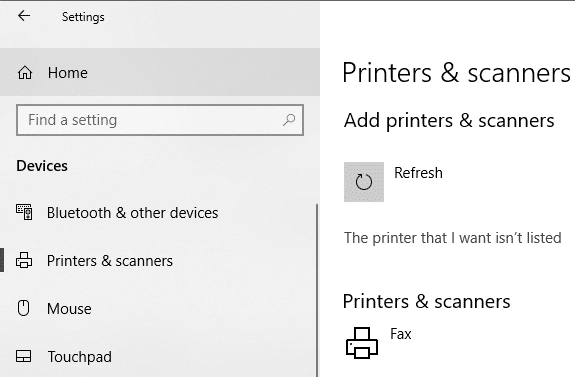
6. पर क्लिक करें 'नाम से एक साझा प्रिंटर चुनें' और ब्राउज पर क्लिक करें।
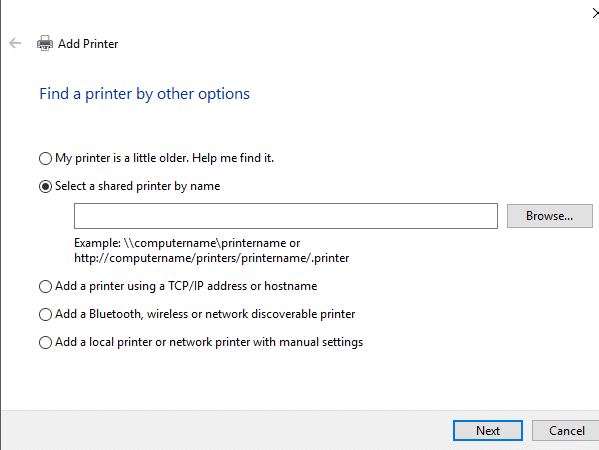
7. उस कंप्यूटर पर डबल क्लिक करें जो प्रिंटर साझा कर रहा है। यदि आप कंप्यूटर का नाम नहीं जानते हैं, तो उस कंप्यूटर की सेटिंग में जाएं। सर्च बॉक्स में कंप्यूटर का नाम टाइप करें और चुनें 'अपना पीसी नाम देखें'. आप डिवाइस के नाम के तहत पीसी (कंप्यूटर) का नाम देखेंगे।
8. साझा प्रिंटर का चयन करें।
9. पर क्लिक करें चुनते हैं।
10. पर क्लिक करें अगला।

11. पर क्लिक करें अगला फिर से और फिर क्लिक करें खत्म हो।
12. उन सभी कंप्यूटरों पर ऐसा ही करें जिनसे आप प्रिंटर को साझा करना चाहते हैं।
वाले डिवाइस के लिए बड़े वीविंडोज का संस्करण।
1. के लिए जाओ कंट्रोल पैनल।
2. पर क्लिक करें 'डिवाइस और प्रिंटर देखें' नीचे 'हार्डवेयर और ध्वनि' श्रेणी।

3. पर क्लिक करें 'एक प्रिंटर जोड़ें'.
4. यदि प्रिंटर दिखाई दे तो उसे चुनें और दिए गए निर्देशों का पालन करें।
5. यदि आपका प्रिंटर प्रकट नहीं होता है, तो क्लिक करें 'मुझे जो प्रिंटर चाहिए वह सूचीबद्ध नहीं है'.
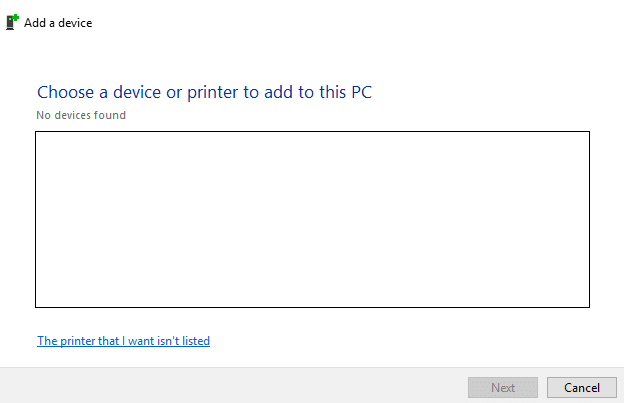
6. पर क्लिक करें 'नाम से एक साझा प्रिंटर चुनें' और ब्राउज पर क्लिक करें।
7. डबल क्लिक करें कंप्यूटर पर जो प्रिंटर साझा कर रहा है।
8. को चुनिए साझा प्रिंटर.
9. पर क्लिक करें चुनते हैं।
10. पर क्लिक करें अगला।
11. पर क्लिक करें अगला फिर से और फिर क्लिक करें खत्म हो।
12. ध्यान दें कि अन्य उपयोगकर्ता प्रिंटर तक तभी पहुंच पाएंगे जब प्रिंटर साझा करने वाला कंप्यूटर सक्रिय हो।
ये कुछ तरीके थे जिनसे आप विंडोज 10 पर होमग्रुप का उपयोग किए बिना आसानी से अपनी फाइलों और प्रिंटर को अन्य कंप्यूटरों पर साझा कर सकते हैं।


