टास्क शेड्यूलर का उपयोग करके कंप्यूटर शटडाउन शेड्यूल करें
अनेक वस्तुओं का संग्रह / / November 28, 2021
यदि आप अपने कंप्यूटर को एक निश्चित समय या रात में बंद करना चाहते हैं, तो आपको टास्क शेड्यूलर का उपयोग करके शटडाउन शेड्यूल करना होगा। आपके लिए शटडाउन शेड्यूल करने के कई संभावित कारण हैं जैसे आप डाउनलोड होने तक प्रतीक्षा नहीं करना चाहते हैं रात में पूरा होता है, तो आप इसके बजाय क्या करते हैं कि आप 3-4 घंटे के बाद शटडाउन शेड्यूल करते हैं, फिर आप सो जाते हैं शांति से। यह आपको बहुत परेशानी से बचाता है, उदाहरण के लिए, एक वीडियो फ़ाइल रेंडर कर रही है, और आपको काम पर जाने की आवश्यकता है, तब निर्धारित शटडाउन काम में आता है।
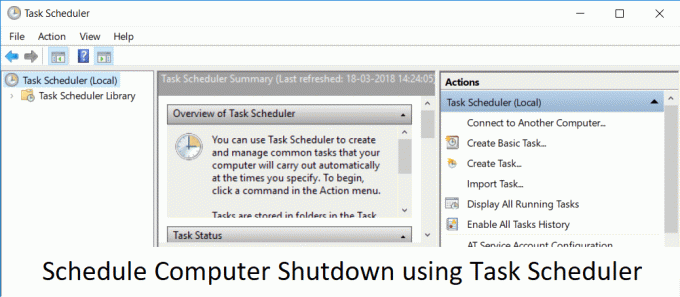
अब एक और तरीका है जिससे आप अपने पीसी के शटडाउन में आसानी से देरी कर सकते हैं, लेकिन यह थोड़ा जटिल है, इसलिए टास्क शेड्यूलर का उपयोग करना बेहतर है। आपको संकेत देने के लिए विधि cmd विंडो में शटडाउन /s /t 60 कमांड का उपयोग करती है और 60 सेकंड में वह समय है जिसके द्वारा शटडाउन में देरी होती है। तो बिना समय बर्बाद किए, आइए देखें कि नीचे सूचीबद्ध गाइड की मदद से स्वचालित कंप्यूटर शटडाउन कैसे शेड्यूल करें।
टास्क शेड्यूलर का उपयोग करके कंप्यूटर शटडाउन को कैसे शेड्यूल करें
यह सुनिश्चित कर लें पुनर्स्थापन स्थल बनाएं बस कुछ गलत होने पर।
1. विंडोज की + आर दबाएं फिर टाइप करें टास्कचडी.एमएससी और खोलने के लिए एंटर दबाएं कार्य अनुसूचक।

2. अब, दाएँ हाथ की खिड़की से नीचे क्रियाएँ, पर क्लिक करें बेसिक टास्क बनाएं।

3. कोई भी नाम और विवरण लिखें आप क्षेत्र में चाहते हैं और क्लिक करें अगला।

4. अगली स्क्रीन पर, सेट करें जब आप कार्य शुरू करना चाहते हैं, अर्थात। दैनिक, साप्ताहिक, मासिक, एक बार आदि। और अगला क्लिक करें।

5. अगला सेट करें आरंभ करने की तिथि तथा समय।

6. चुनते हैं "एक कार्यक्रम शुरू करें"एक्शन स्क्रीन पर और क्लिक करें अगला।

7. अंतर्गत प्रोग्राम/स्क्रिप्ट या तो टाइप करें "सी:\विंडोज़\System32\शटडाउन.exe"(उद्धरण के बिना) या उपरोक्त निर्देशिका के तहत shutdown.exe पर ब्राउज़ करें।

8. उसी विंडो पर, "के तहत"तर्क जोड़ें (वैकल्पिक)"निम्न टाइप करें और फिर अगला क्लिक करें:
/एस /एफ /टी 0

ध्यान दें: अगर आप 1 मिनट के बाद कंप्यूटर बंद करना चाहते हैं तो 0 की जगह 60 टाइप करें, इसी तरह अगर आप 1 घंटे के बाद शट डाउन करना चाहते हैं तो 3600 टाइप करें। यह भी एक वैकल्पिक कदम है क्योंकि आपने कार्यक्रम शुरू करने के लिए पहले ही तारीख और समय का चयन कर लिया है ताकि आप इसे 0 पर ही छोड़ सकें।
9. आपके द्वारा अब तक किए गए सभी परिवर्तनों की समीक्षा करें, फिर चेकमार्क करें "जब मैं समाप्त क्लिक करता हूं, तो इस कार्य के लिए गुण संवाद खोलें” और फिर समाप्त पर क्लिक करें।

10. सामान्य टैब के तहत, उस बॉक्स को चेक करें जो कहता है “उच्चतम विशेषाधिकारों के साथ चलाएं“.

11. शर्तें टैब पर स्विच करें और फिर अनचेक करें “कार्य तभी प्रारंभ करें जब कंप्यूटर एसी पावर पर हो“.

12. इसी तरह, सेटिंग टैब पर स्विच करें और फिर "चेकमार्क करें"एक निर्धारित शुरुआत छूटने के बाद जितनी जल्दी हो सके कार्य चलाएँ“.

13. अब आपका कंप्यूटर आपके द्वारा चुने गए दिनांक और समय पर बंद हो जाएगा।
ध्यान दें: यदि आप अधिक विकल्प चाहते हैं या इस कमांड के बारे में अधिक जानना चाहते हैं, तो ओपन कमांड प्रॉम्प्ट टाइप शटडाउन /? और एंटर दबाएं। यदि आप अपने पीसी को पुनरारंभ करना चाहते हैं, तो /s पैरामीटर के बजाय /r पैरामीटर का उपयोग करें।
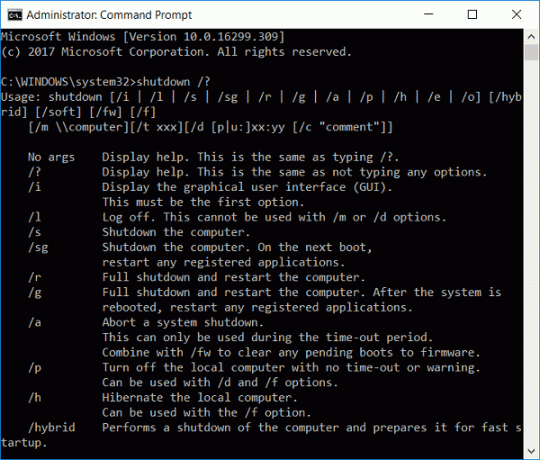
अनुशंसित:
- प्रिंटर को कैसे ठीक करें सक्रिय नहीं त्रुटि कोड 20
- फिक्स वेब कैमरा विंडोज 10 एनिवर्सरी अपडेट के बाद काम नहीं कर रहा है
- PNP डिटेक्ट की गई घातक त्रुटि को कैसे ठीक करें Windows 10
- ERR_EMPTY_RESPONSE Google Chrome त्रुटि ठीक करें
यही आपने सफलतापूर्वक सीखा है टास्क शेड्यूलर का उपयोग करके कंप्यूटर शटडाउन को कैसे शेड्यूल करें लेकिन अगर आपके पास अभी भी इस गाइड के बारे में कोई प्रश्न हैं, तो बेझिझक उनसे टिप्पणी अनुभाग में पूछें।

![Windows इस कंप्यूटर पर होमग्रुप सेट नहीं कर सकता [हल किया गया]](/f/aad44996240b9dfc29b2bad4efe2bfac.png?width=288&height=384)

