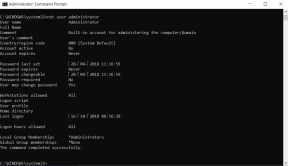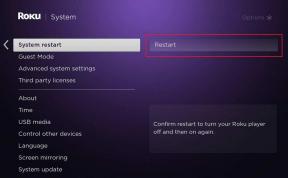गंतव्य पथ को ठीक करें बहुत लंबी त्रुटि
अनेक वस्तुओं का संग्रह / / November 28, 2021
जैसा कि आप विंडोज पीसी पर किसी भी फोल्डर को नाम देते हैं, आपको यह ध्यान रखना होगा कि फाइल या फोल्डर के नामकरण के लिए विंडोज में कई वर्णों का उपयोग करने की अधिकतम सीमा है। यदि फ़ोल्डर या फ़ाइल का नाम बढ़ता है, तो यह फ़ाइल एक्सप्लोरर में गंतव्य पूर्ण पथ को लंबा कर देगा। उस समय, उपयोगकर्ताओं को त्रुटि प्राप्त होती है: "गंतव्य पथ बहुत लंबा है। गंतव्य फ़ोल्डर के लिए फ़ाइल नाम बहुत लंबे होंगे। आप फ़ाइल नाम को छोटा कर सकते हैं और फिर से कोशिश कर सकते हैं, या किसी ऐसे स्थान का प्रयास कर सकते हैं जिसका पथ छोटा हो"जब वे उन फ़ाइलों या फ़ोल्डरों को कॉपी करने, स्थानांतरित करने या बदलने का प्रयास करते हैं। ऐसी त्रुटि इसलिए होती है, क्योंकि अधिकांश मामलों में, Microsoft के पास 256/260 फ़ोल्डर और फ़ाइल नाम सीमा होती है। यह एक बग है जो अभी भी आधुनिक विंडोज़ में मौजूद है और इसे ठीक नहीं किया गया है। यह लेख आपको इस समस्या को हल करने के लिए कुछ तरकीबों में मदद करेगा।
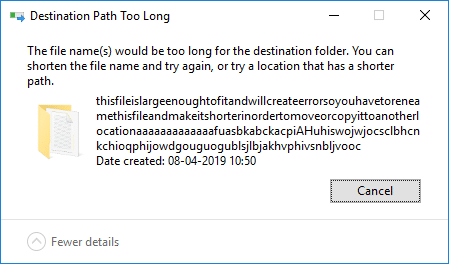
अंतर्वस्तु
- गंतव्य पथ को ठीक करें बहुत लंबी त्रुटि
- विधि 1: अस्थायी रूप से फ़ाइल एक्सटेंशन का नाम बदलकर टेक्स्ट करें
- विधि 2: पैरेंट फ़ोल्डर का नाम छोटा करें
- विधि 3: फ्रीवेयर ऐप का उपयोग करके फ़ोल्डर हटाएं: DeleteLongPath
- विधि 4: उन्नत कमांड प्रॉम्प्ट में xcopy कमांड का उपयोग करना
- विधि 5: लॉन्ग पाथ सपोर्ट सक्षम करें (विंडोज 10 निर्मित 1607 या उच्चतर)
गंतव्य पथ को ठीक करें बहुत लंबी त्रुटि
यह सुनिश्चित कर लें पुनर्स्थापन स्थल बनाएं बस कुछ गलत होने पर।
विधि 1: अस्थायी रूप से फ़ाइल एक्सटेंशन का नाम बदलकर टेक्स्ट करें
यदि आप किसी एकल फ़ाइल जैसे .rar फ़ाइल या .zip फ़ाइल या .iso फ़ाइल को स्थानांतरित करने का प्रयास कर रहे हैं फ़ाइल, आप अस्थायी रूप से फ़ाइल एक्सटेंशन का नाम बदलने का प्रयास कर सकते हैं और एक बार स्थानांतरित करने के बाद इसे वापस कर सकते हैं फ़ाइल। ऐसा करने के लिए कदम हैं -
1. दाएँ क्लिक करें .zip या .rar संग्रह पर और चुनें नाम बदलें. फिर, एक्सटेंशन को संशोधित करें "टेक्स्ट”.
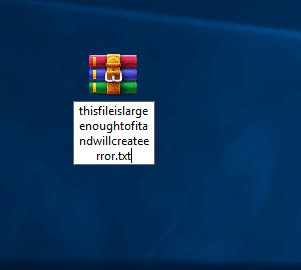
2. यदि आप डिफ़ॉल्ट रूप से एक्सटेंशन प्रकार नहीं देख सकते हैं, तो एक्सेस करें टैब देखें फ़ाइल एक्सप्लोरर का और बॉक्स को चेक करें फ़ाइल नाम एक्सटेंशन के साथ संबद्ध।

3. फ़ाइल को उस स्थान पर ले जाएँ जहाँ आप उसे रखना चाहते हैं, फिर उस पर फिर से राइट-क्लिक करें, चुनें नाम बदलें और विस्तार को वापस वही संशोधित करें जो वह प्रारंभ में था।
विधि 2: पैरेंट फ़ोल्डर का नाम छोटा करें
ऐसी त्रुटि से बचने का एक और आसान तरीका है: पैरेंट फोल्डर का नाम छोटा करें. लेकिन, यदि कई फाइलें लंबाई की सीमा और प्रतिबंध से अधिक हैं तो यह विधि उपयोगी नहीं लग सकती है। यह संभव है यदि आपके पास फ़ाइलों और फ़ोल्डरों की एक सीमित या गणना योग्य संख्या है जो इस तरह की समस्या को प्रदर्शित करती है जब आप किसी फ़ाइल को ले जा रहे हैं, हटा रहे हैं या कॉपी कर रहे हैं।

फ़ाइल का नाम बदलने के बाद, आप आसानी से कर सकते हैं गंतव्य पथ को ठीक करें बहुत लंबी त्रुटि, लेकिन यदि आप अभी भी उपरोक्त त्रुटि संदेश का सामना कर रहे हैं, तो अगली विधि के साथ जारी रखें।
विधि 3: फ्रीवेयर ऐप का उपयोग करके फ़ोल्डर हटाएं: DeleteLongPath
आप ऐसी स्थिति का सामना कर सकते हैं जहां आप एकाधिक फ़ोल्डर्स और उप-फ़ोल्डर्स को हटाना चाहते हैं जिसमें वर्ण सीमा 260 वर्णों से अधिक है। अपनी मदद के लिए, आप एक फ्रीवेयर नाम पर भरोसा कर सकते हैं: “लॉन्गपाथ हटाएं"ऐसी समस्या से निपटने के लिए। यह हल्का प्रोग्राम स्वचालित रूप से फ़ोल्डर संरचना और आंतरिक रूप से संग्रहीत उप-फ़ोल्डरों और फ़ाइलों को हटा सकता है। ऐसा करने के लिए कदम हैं -
1. के लिए जाओ यह लिंक तथा डाउनलोड आवेदन पत्र।
2. ज़िप फ़ाइल निकालें और "पर डबल-क्लिक करें"लॉन्गपाथ हटाएं"निष्पादन योग्य।

3. दबाएं ब्राउज़ करें बटन और उस फ़ोल्डर में नेविगेट करें जिसे आप हटा नहीं सकते।

4. अब हिट करें "हटाएं"बटन और उन फ़ाइलों या फ़ोल्डर से छुटकारा पाएं जिन्हें पहले आप हटा नहीं पा रहे थे।

5. दबाएँ हां, जब आप अंतिम चेतावनी प्रकट करते हैं और एप्लिकेशन को संरचना को हटाने के लिए प्रतीक्षा करें।

विधि 4: उन्नत कमांड प्रॉम्प्ट में xcopy कमांड का उपयोग करना
1. ओपन कमांड प्रॉम्प्ट। उपयोगकर्ता इस चरण को खोज कर कर सकता है 'सीएमडी' और फिर एंटर दबाएं।

2. अब, कमांड प्रॉम्प्ट में निम्न कमांड पेस्ट करें और एंटर दबाएं:
xcopy *स्रोत फ़ाइलों का पथ* *गंतव्य का पथ* /O /X /E /H /K

3. ध्यान दें कि के स्थान पर *स्रोत फ़ाइलों का पथ* और *गंतव्य पथ* आपको करना होगा इसे अपने फ़ोल्डर के सटीक पथों से बदलें।
विधि 5: लॉन्ग पाथ सपोर्ट सक्षम करें (विंडोज 10 निर्मित 1607 या उच्चतर)
यदि आप विंडोज 10 यूजर हैं और आपने अपग्रेड कर लिया है वर्षगांठ अद्यतन (1607), आप के योग्य हैं MAX_PATH सीमा अक्षम करें. यह स्थायी रूप से होगा गंतव्य पथ को ठीक करें बहुत लंबी त्रुटि, और ऐसा करने के लिए कदम हैं -
1. विंडोज की + आर दबाएं फिर टाइप करें regedit और रजिस्ट्री संपादक खोलने के लिए एंटर दबाएं।

2. निम्न रजिस्ट्री कुंजी पर नेविगेट करें:
HKEY_LOCAL_MACHINE\SYSTEM\CurrentControlSet\Control\FileSystem
3. दाएँ विंडो फलक से FileSystem का चयन करना सुनिश्चित करें डबल क्लिक करें पर "LongPathsसक्षम”.

4. इसका मान डेटा 1. पर सेट करें और बदलाव करने के लिए ओके पर क्लिक करें।
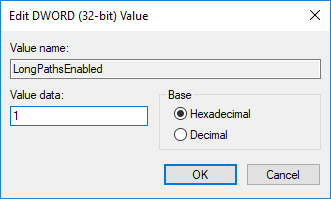
5. अब, रजिस्ट्री संपादक को बंद करें और उन लंबे नामित फ़ोल्डरों को स्थानांतरित करने का प्रयास करें।
अनुशंसित:
- विंडोज़ 10 पर बैकग्राउंड में ऐप्स को चलने से रोकें
- विंडोज 10 में फिक्स रोटेशन लॉक ग्रे आउट हो गया
- माई राउटर का आईपी एड्रेस कैसे पता करें?
- फिक्स बैकस्पेस विंडोज 10 में काम नहीं कर रहा है
मुझे उम्मीद है कि यह लेख मददगार था और अब आप आसानी से कर सकते हैं विंडोज 10 में गंतव्य पथ बहुत लंबी त्रुटि को ठीक करें, लेकिन अगर आपके पास अभी भी इस गाइड के बारे में कोई प्रश्न हैं, तो बेझिझक उनसे टिप्पणी अनुभाग में पूछें।