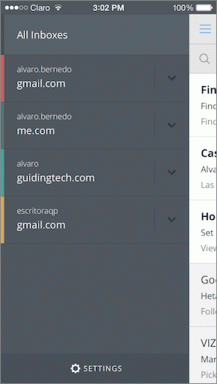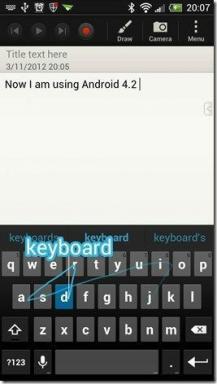मोबाइल और पीसी पर एक बार में गूगल ड्राइव ट्रैश को कैसे खाली करें
अनेक वस्तुओं का संग्रह / / November 29, 2021
आमतौर पर, जब आप Google डिस्क से फ़ाइलें हटाते हैं, तो उन्हें डिस्क के ट्रैश या बिन फ़ोल्डर में भेज दिया जाता है. Google डिस्क स्थायी रूप से 30 दिनों के बाद ट्रैश में फ़ाइलें हटा देता है। क्या होगा यदि आप मैन्युअल रूप से या किसी अन्य कारण से स्थान खाली करने के लिए अपने ट्रैश फ़ोल्डर को साफ़ करना चाहते हैं? हम आपको उसी के बारे में मार्गदर्शन करेंगे। आपको इस पोस्ट में एक ही बार में Google ड्राइव ट्रैश से सभी फ़ाइलों को हटाने या हटाने का तरीका जानने को मिलेगा।

हमने यह भी कवर किया है कि जब आप ट्रैश से फ़ाइलें हटाते हैं तो क्या होता है। और अगर कचरा खाली करने से काम नहीं चलता है तो समस्या को ठीक करने के विभिन्न तरीके। आइए पहले कंप्यूटर से शुरू करें, उसके बाद Google ड्राइव मोबाइल ऐप, यानी Android, iPhone और iPad।
ध्यान दें: एक बार जब आप कचरा खाली कर देते हैं, तो आप परिवर्तनों को तुरंत नोटिस नहीं करेंगे। सभी फ़ाइलों को स्थायी रूप से हटाने के लिए आपको कम से कम 24 घंटे प्रतीक्षा करने की आवश्यकता हो सकती है। इसलिए यह मत सोचिए कि कचरा खाली करने से काम नहीं चलता।
पीसी पर एक बार में Google ड्राइव ट्रैश को कैसे खाली करें
लैपटॉप या डेस्कटॉप का उपयोग करके Google डिस्क में एक साथ कचरा खाली करने के दो तरीके हैं।
विधि 1: समर्पित बटन का उपयोग करके सभी फ़ाइलें हटाएं
चरण 1: Google ड्राइव वेबसाइट लॉन्च करें और अपने खाते से लॉगिन करें।
चरण 2: गूगल ड्राइव के लेफ्ट साइडबार में मौजूद बिन या ट्रैश फोल्डर पर क्लिक करें।

चरण 3: आपको ट्रैश या बिन फ़ोल्डर में ले जाया जाएगा। स्क्रीन के ऊपरी दाएं कोने में खाली बिन या खाली कचरा बटन पर क्लिक करें।

ध्यान दें: यदि आप खाली बिन या खाली कचरा बटन नहीं देखते हैं, तो आपको बाईं ओर एक छोटे से नीचे तीर के साथ कचरा विकल्प मिलेगा। तीर पर क्लिक करें और मेनू से खाली कचरा चुनें।
चरण 4: एक पुष्टिकरण पॉप-अप विंडो दिखाई देगी। हमेशा के लिए हटाएं बटन पर क्लिक करें।

युक्ति: Google डिस्क से फ़ाइलें हटाने में असमर्थ? चेक आउट Google डिस्क को ठीक करने के 7 तरीके फ़ाइलें समस्या को नहीं हटाएंगे I
विधि 2: सभी फ़ाइलों को चुनकर हटाएं
यदि पिछली विधि काम नहीं करती है या आपको खाली बिन/कचरा बटन दिखाई नहीं देता है, तो चिंता न करें। एक और तरीका है। इस विधि में, आपको सभी फाइलों को मैन्युअल रूप से चुनना होगा और फिर उन्हें हटाना होगा।
यहाँ कदम हैं:
चरण 1: गूगल ड्राइव वेबसाइट खोलें और लेफ्ट साइडबार से बिन या ट्रैश फोल्डर पर क्लिक करें।

चरण 2: ट्रैश या बिन फ़ोल्डर के अंदर, सभी फाइलों का चयन करने के लिए Ctrl + A (विंडोज) और कमांड + ए (मैक) कीबोर्ड शॉर्टकट का उपयोग करें। आप देखेंगे कि सभी फाइलें और फोल्डर नीले रंग में बदल जाते हैं।
युक्ति: यदि सभी फ़ाइलें चयनित नहीं होती हैं, तो पृष्ठ को एक बार ताज़ा करें। या, एक फ़ाइल का चयन करें और फिर अन्य का चयन करने के लिए कीबोर्ड शॉर्टकट का उपयोग करें।

चरण 3: ट्रैश या बिन में चयनित सभी फाइलों के साथ, शीर्ष पर स्थित हटाएं आइकन पर क्लिक करें। एक पुष्टिकरण पॉप-अप दिखाई देगा। हमेशा के लिए हटाएं पर क्लिक करें।

गाइडिंग टेक पर भी
Android पर Google ड्राइव ट्रैश को कैसे खाली करें
चरण 1: Google ड्राइव Android ऐप लॉन्च करें। साइडबार खोलने के लिए सबसे ऊपर थ्री-बार आइकन पर टैप करें। मेनू से ट्रैश या बिन चुनें।


चरण 2: ट्रैश फ़ोल्डर में किसी एक फ़ाइल को चुनने के लिए उसे स्पर्श करके रखें. एक बार इसे चुनने के बाद, शीर्ष पर सभी का चयन करें बटन पर टैप करें। वह ट्रैश में सभी फाइलों का चयन करेगा।

टिप: ट्रैश से केवल एक फ़ाइल को हटाने के लिए, उसे चुनें और फिर फ़ाइल के आगे तीन-बिंदु वाले आइकन पर टैप करें। हमेशा के लिए मिटाएं चुनें.
चरण 3: सभी फाइलों के चयन के साथ, शीर्ष पर तीन-डॉट आइकन पर टैप करें। मेनू से हमेशा के लिए हटाएं चुनें।


IPhone और iPad पर Google ड्राइव ट्रैश को पूरी तरह से कैसे खाली करें
चरण 1: Google ड्राइव iPhone या iPad ऐप लॉन्च करें।
चरण 2: साइडबार खोलने के लिए थ्री-बार आइकन पर टैप करें। बिन या ट्रैश पर टैप करें।


चरण 3: बिन या ट्रैश के अंदर, सबसे ऊपर तीन-डॉट आइकन पर टैप करें। मेनू से खाली बिन चुनें।


प्रो टिप: मालूम करना Google ड्राइव को फेस आईडी या टच आईडी से कैसे सुरक्षित करें आईफोन और आईपैड पर।
ट्रैश से फ़ाइलें हटाने से क्या होता है
जैसा कि पहले उल्लेख किया गया है, Google ड्राइव से फ़ाइलों को हटाने से वे 30 दिनों के लिए ट्रैश में रहती हैं। इसलिए यदि आपने गलती से फ़ाइलें हटा दी हैं, तो आप उन्हें 30 दिनों के भीतर कभी भी पुनर्स्थापित कर सकते हैं, जब तक कि वे ट्रैश में उपलब्ध हों।
पर तुम्हारे बाद कचरा या बिन खाली करें या चयनित फ़ाइलों को ट्रैश से हटा दें, उन्हें अब पुनर्स्थापित नहीं किया जा सकता है। फाइलें हमेशा के लिए चली गईं। यदि आपने हटा दिया है a फ़ाइल जो किसी और के साथ साझा की गई थी, वे उस तक पहुंच खो देंगे। तुम्हे करना चाहिए साझा फ़ाइलों का स्वामित्व स्थानांतरित करें उन्हें हटाने से पहले यदि आप चाहते हैं कि दूसरे उन तक पहुंचें।
गाइडिंग टेक पर भी
समस्या निवारण: Google डिस्क खाली ट्रैश काम नहीं कर रहा
कई उपयोगकर्ता Google डिस्क ट्रैश को एक बार में खाली नहीं कर पाते हैं. अगर आप भी उनमें से एक हैं, तो इस समस्या को ठीक करने के कुछ तरीके यहां दिए गए हैं।
1. धैर्य रखें
Google डिस्क ट्रैश से सभी फ़ाइलें निकालने में समय लगता है. आपको कम से कम चौबीस घंटे इंतजार करना चाहिए और फिर इसकी जांच करनी चाहिए।

2. कैश को साफ़ करें
यदि आप ट्रैश को खाली करने के लिए पीसी का उपयोग कर रहे हैं, तो आपको अपने ब्राउज़र का कैशे साफ़ करना चाहिए। चेक आउट Google डिस्क में कैशे कैसे साफ़ करें. आप भी कर सकते हैं केवल क्रोम में Google ड्राइव वेबसाइट के लिए कैशे साफ़ करें।
इसी तरह, आप Google ड्राइव Android ऐप पर कैशे को साफ़ कर सकते हैं। उसके लिए, ऐप लॉन्च करें और साइडबार खोलें। क्लियर कैशे के बाद सेटिंग्स पर टैप करें। हमारे गाइड की जाँच करें जो विस्तार से बताता है Google डिस्क में कैशे कैसे साफ़ करें.

3. मोबाइल ऐप्स का उपयोग करके ट्रैश साफ़ करें
कई Google ड्राइव उपयोगकर्ताओं ने सुझाव दिया है कि ट्रैश को खाली करने के लिए वेब संस्करण के बजाय मोबाइल एप्लिकेशन का उपयोग करना उनके लिए काम कर गया है। तो इसे जरूर आजमाएं। लेकिन इसे आजमाने के बाद धैर्य रखें।
गाइडिंग टेक पर भी
Google डिस्क खाली ट्रैश स्वचालित रूप से
अब जब आप जानते हैं कि Google ड्राइव के ट्रैश को कैसे खाली किया जाता है, तो आपको इसे जब भी संभव हो इसे करना चाहिए। नहीं तो, Google वैसे भी हर 30 दिनों में उन आइटम को ट्रैश से हटा देगा, जैसे Google फ़ोटो का कचरा. पुनर्प्राप्त संग्रहण स्वचालित रूप से Google ड्राइव में उपलब्ध स्थान के रूप में दिखाई देगा।
अगला: उलझन में है कि Google डिस्क ट्रैश को डिस्क संग्रहण कोटा में गिना जाता है या नहीं? अगली पोस्ट से हमारे Google ड्राइव स्टोरेज गाइड का उपयोग करके उत्तर खोजें।