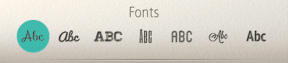विंडोज 10 यूजर्स के लिए 9 बेस्ट स्टिकी नोट्स प्रोडक्टिविटी टिप्स
अनेक वस्तुओं का संग्रह / / November 29, 2021
जब भी मुझे चाहिए एक फोन नंबर लिखो जल्दी से, पहली चीज़ जो आप खोज रहे हैं वह एक स्टिकी नोट है। अक्सर, मैं अपने विंडोज पीसी पर सॉफ्टवेयर का उपयोग कर समाप्त कर देता हूं। हाँ, स्टिकी नोट्स यकीनन विंडोज की सुविधाजनक सुविधाओं में से एक है। शायद, इसकी सबसे अच्छी बात इसकी एक-क्लिक पहुंच है। एक नोट जोड़ें जब तक आपको इसकी फिर से आवश्यकता न हो, आप इसके बारे में सब कुछ भूल सकते हैं।

स्टिकी नोट्स हल्का है और एक ही छत के नीचे आपके सभी रिमाइंडर और महत्वपूर्ण जानकारी को समूहबद्ध करने का एक उपयोगी तरीका प्रदान करता है। NS विंडोज 10 अक्टूबर अपडेट इस सुविधा को एक बहुत जरूरी बढ़ावा दिया, और अब स्टिकी नोट्स में इसकी आस्तीन में बहुत सारी विशेषताएं हैं।
अब, आप केवल जानकारी जोड़ने के अलावा भी बहुत कुछ कर सकते हैं। और इस पोस्ट में आज हम आपकी उत्पादकता बढ़ाने के लिए सभी युक्तियों और युक्तियों (छिपे हुए या जो भी) का पता लगाएंगे।
1. अपने Android के साथ सिंक करें
स्टिकी नोट्स की नवीनतम विशेषताओं में से एक इसकी है तुल्यकालन क्षमता. यह आपको अपने एंड्रॉइड फोन सहित विभिन्न उपकरणों में नोट्स सिंक करने देता है। और उस जादू के लिए OneNote बीटा ऐप ज़िम्मेदार है।
लेकिन इससे पहले कि हम सिंक चालू करें, आपको यह सुनिश्चित करना होगा कि आपने अपने Microsoft खाते को स्टिकी नोट्स से जोड़ा है।
चरण 1: Cog आइकन पर टैप करके सेटिंग खोलें। नीचे स्क्रॉल करें जब तक आपको सिंक नाउ का विकल्प दिखाई न दे और उस पर टैप करें।

यदि आपके पास बहुत अधिक नोट नहीं हैं, तो समन्वयन में अधिक समय नहीं लगेगा।
चरण 2: बीटा प्रोग्राम में शामिल होने के लिए Play Store में OneNote ऐप खोलें। नीचे स्क्रॉल करें और जॉइन द बीटा बैनर के तहत 'जॉइन' पर टैप करें।


बीटा प्रोग्राम में शामिल होने में 15-20 मिनट के बीच कहीं भी लग सकता है।
चरण 4: प्रक्रिया पूरी होने के बाद, ऐप को अपडेट करें। एक बार हो जाने के बाद, इसे खोलें और आपको स्टिकी नोट्स के लिए चौथा टैब दिखाई देगा।

प्रारंभिक समन्वयन में कुछ समय लग सकता है। लेकिन एक बार हो जाने के बाद, आप कर पाएंगे फोन और पीसी के बीच स्टिकी नोट्स सिंक करें निर्बाध रूप से।
अस्वीकरण: बीटा परीक्षण में ऐप्स अपने हिस्से के बग और मुद्दों के साथ आते हैं। आपको बीटा प्रोग्राम में तभी शामिल होना चाहिए जब आप बीटा ऐप का उपयोग करने में शामिल जोखिमों के बारे में सुनिश्चित हों।
गाइडिंग टेक पर भी
2. वेब पर एक्सेस नोट्स
क्रॉस-डिवाइस सिंकिंग के लिए धन्यवाद, आप वेब पर स्टिकी नोट्स भी एक्सेस कर सकते हैं। यह महत्वपूर्ण है जब आप अपने पीसी से दूर, या जब आप किसी भिन्न कंप्यूटर से कार्य कर रहे हों।

फिर से, OneNote का वेब संस्करण इसे संभव बनाता है। आपको केवल OneNote की वेबसाइट (नीचे लिंक) पर जाना है और अपने Microsoft क्रेडेंशियल्स का उपयोग करके साइन इन करना है। फिर आप वेब से नोट्स भी जोड़ सकते हैं, और वही अन्य उपकरणों के साथ सिंक हो जाएगा।
OneNote वेब पर जाएँ
3. Cortana का उपयोग करके अनुस्मारक सेट करें
हम में से कुछ लोग अक्सर तारीख और समय बीत जाने के बाद तक रिमाइंडर भूल जाते हैं। और अगर आपने स्टिकी नोट्स पर एक रिमाइंडर जोड़ा है, तो एक समर्पित अलार्म तंत्र की अनुपस्थिति मामले को और भी बदतर बना देती है।

शुक्र है, Microsoft ने ऐसे मुद्दों से निपटने के लिए Cortana को स्टिकी नोट्स के साथ एकीकृत किया है। Cortana न केवल इसे आपके कैलेंडर में जोड़ता है बल्कि आप रिमाइंडर को दोहराव भी बना सकते हैं।
जब आप नोट्स जोड़ते हैं, तो सुनिश्चित करें कि आपने समय, दिनांक और दिन जैसे विवरण शामिल किए हैं। एक बार जब सिस्टम इसे पहचान लेता है, तो फ़ॉन्ट नीले रंग में बदल जाएगा, और आपको एक ऐड रिमाइंडर पॉप अप दिखाई देगा।


उस पर टैप करें और रिमाइंडर को अपनी पसंद के अनुसार कॉन्फ़िगर करें और रिमाइंड हिट करें। इस सुविधा के काम करने के लिए, आपको सेटिंग में इनसाइट सक्षम करें विकल्प को चालू करना होगा।

रिमाइंडर के अलावा, जब आप फोन नंबर जोड़ते हैं या यूआरएल लिखते समय वेबसाइट खोलते हैं तो आप स्काइप का उपयोग करके कॉल भी कर सकते हैं।
4. निर्बाध रूप से खोजें
आपके स्टिकी नोट्स में संभवतः एक दर्जन या अधिक नोट हैं। इस तरह की स्थितियों में, अलग-अलग वस्तुओं को ट्रैक करना काफी काम है। ऐसे मामलों में, विशिष्ट कीवर्ड और वाक्यांशों के साथ नोट्स देखने के लिए खोज फ़ंक्शन का उपयोग करें।

इसके बारे में सबसे अच्छी बात यह है कि संबंधित नोट या नोट्स सीधे ऊपर उठेंगे - एंटर कुंजी दबाने का कोई व्यवसाय नहीं है।
गाइडिंग टेक पर भी
5. बेहतर संगठन के लिए कलर कोड नोट्स
यदि आपके सभी नोट एक जैसे दिखते हैं, तो यह थोड़ा उबाऊ होगा। आदर्श समाधान प्रत्येक नोट को उसके शीर्षक के अनुसार रंग कोड करना है। उदाहरण के लिए, पीले नोटों का उपयोग केवल खरीदारी अनुस्मारक के लिए किया जा सकता है, बैंगनी नोट काम से संबंधित कार्यों के लिए, इत्यादि।

उन्हें कलर कोड करने के लिए थ्री-डॉट मेन्यू पर टैप करें और एक कलर चुनें। ध्यान दें कि रंगीन नोट अपनी छाया खो देते हैं जब आप डार्क मोड पर स्विच करें. रंग के साथ शीर्ष पर केवल एक छोटा सा स्लिवर दिखाई देगा।
अफसोस की बात है कि आप अभी तक समान रंगीन नोटों (सूची में) को समूहित नहीं कर सकते हैं।
6. क्या आप सीधे नोट्स डिलीट करते हैं
क्या आप अक्सर गलती से नोट्स हटा देते हैं? यदि हाँ, तो अब समय आ गया है कि आप नोटों को अनाड़ी से बचाने के लिए एक दूसरी सुरक्षा परत जोड़ें।

ऐसा करने के लिए, सेटिंग्स पर क्लिक करें और हटाने से पहले पुष्टि के लिए स्विच को चालू करें।
कूल टिप: स्टार्टअप पर स्टिकी नोट्स खोलने के लिए, जब आप अपना सिस्टम बंद करते हैं तो इसे खुला छोड़ दें। अगली बार जब आप अपने सिस्टम को बूट करेंगे, तो वह वहीं होगा।
7. हटाए गए स्टिकी नोट्स को पुनर्स्थापित करने के लिए आउटलुक का उपयोग करें
आपके द्वारा गलती से किसी नोट को हटाने के बाद भी, उसे पुनर्स्थापित करने के कुछ तरीके हैं। सबसे आसान तरीकों में से एक है आउटलुक का उपयोग करना। आउटलुक का ट्रैश फ़ोल्डर कुछ समय के लिए हटाए गए नोटों के अवशेष को संग्रहीत करता है।
आउटलुक का वेब संस्करण खोलें और बाएं फलक पर हटाए गए आइटम पर क्लिक करें। सभी पुराने नोट बड़े करीने से पंक्तिबद्ध होंगे।

उस पर क्लिक करें और शीर्ष रिबन से रिस्टोर को हिट करें। यह तुरंत मूल सूची में दिखाई देगा। सरल, देखो!
यदि आप आउटलुक पर हटाए गए नोट नहीं देख पा रहे हैं, तो नीचे दिए गए पोस्ट में उल्लिखित अन्य पुनर्प्राप्ति विकल्पों की जांच करें।
गाइडिंग टेक पर भी
8. फ़ॉर्मेटिंग के लिए कीबोर्ड शॉर्टकट
यह जरूरी है कि महत्वपूर्ण नोट समान दिखने वाले नोटों के समूह से अलग दिखाई दें। विभिन्न स्वरूपण शैलियों को जोड़ने का एक तरीका है। हालांकि वे प्रत्येक नोट के नीचे दिखाई देते हैं, यह महत्वपूर्ण है कि आप अपना काम कम से कम समय में पूरा करने के लिए शॉर्टकट जानते हैं।
| संपत्ति | छोटा रास्ता |
|---|---|
| संपत्ति | छोटा रास्ता |
| बोल्ड | Ctrl+बी |
| तिर्छा | Ctrl+I |
| रेखांकन | Ctrl+U |
| स्ट्राइकथ्रू | Ctrl+T |
| गोली सूची | Ctrl+Shift+L |
| वर्तमान नोट बंद करें | Ctrl+W |
| हटाएं | सीटीआरएल+डी |
शांत तथ्य: क्या आप जानते हैं कि Surface उपयोगकर्ता अपने पेन का उपयोग करके नोट्स जोड़ सकते हैं?
एक पेशेवर की तरह स्टिकी नोट्स का उपयोग करें
सभी नवीनतम अपडेट के साथ, स्टिकी नोट्स केवल वर्चुअल पोस्ट-इट नोट्स का एक और सेट नहीं हैं। अब आप उन्हें कहीं से भी एक्सेस कर सकते हैं और साथ ही उन्हें अपने वैकल्पिक रिमाइंडर सिस्टम के रूप में उपयोग कर सकते हैं।
उम्मीद है, Microsoft एक नेस्टेड सूची के तहत समान नोटों को समूहित करने की क्षमता के साथ-साथ नोटों को संग्रहीत करने का एक तरीका पेश करता है। क्या मैं कुछ ज्यादा ही मांग रहा हूँ? मुझे ऐसा संदेह है! Microsoft अक्सर नई और नवीन सुविधाओं को आगे बढ़ा रहा है, शायद हम जल्द ही इन सुविधाओं को देखेंगे।
अगला: क्या आप जानते हैं कि एंड्रॉइड के लिए माइक्रोसॉफ्ट लॉन्चर कई मानक विंडोज़ सुविधाओं का समर्थन करता है? यहां Microsoft लॉन्चर 5.0 की पूरी मार्गदर्शिका दी गई है, क्या आपको इसे स्विच करने का निर्णय लेना चाहिए।