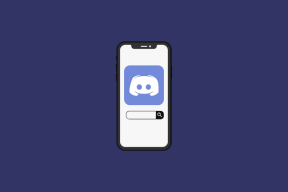Windows 10 में Microsoft संगतता टेलीमेट्री उच्च डिस्क उपयोग को ठीक करें
अनेक वस्तुओं का संग्रह / / November 28, 2021
यदि आप इस समस्या का सामना कर रहे हैं, जहाँ आप Windows 10 में टास्क मैनेजर में Microsoft संगतता टेलीमेट्री प्रक्रिया द्वारा अत्यधिक उच्च डिस्क उपयोग या CPU उपयोग को देखते हैं, तो आज की तरह चिंता न करें। हम देखेंगे कि विंडोज 10 में माइक्रोसॉफ्ट कम्पेटिबिलिटी टेलीमेट्री हाई डिस्क यूसेज को कैसे ठीक किया जाए। लेकिन पहले, आइए जानते हैं कि Microsoft संगतता टेलीमेट्री क्या है? मूल रूप से, यह आपके पीसी से डेटा एकत्र करता है और माइक्रोसॉफ्ट सर्वर को भेजता है, जहां इस डेटा का उपयोग किया जाता है विंडोज के समग्र अनुभव को बेहतर बनाने के लिए विकास टीम, जिसमें बग्स को ठीक करना और प्रदर्शन में सुधार करना शामिल है विंडोज़ का।
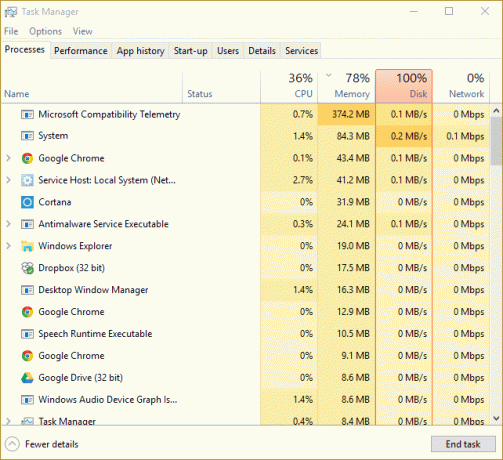
यदि आपको पता होना चाहिए, तो यह डिवाइस ड्राइवर विवरण एकत्र करता है, आपके डिवाइस हार्डवेयर और सॉफ़्टवेयर, मल्टीमीडिया फ़ाइलों, कॉर्टाना के साथ आपकी बातचीत की पूरी प्रतिलिपि आदि के बारे में जानकारी एकत्र करता है। तो यह स्पष्ट है कि कभी-कभी टेलीमेट्री प्रक्रिया असाधारण रूप से उच्च डिस्क या सीपीयू उपयोग का उपयोग कर सकती है। हालाँकि, यदि कुछ समय प्रतीक्षा करने के बाद भी यह आपके सिस्टम संसाधनों का उपयोग कर रहा है, तो एक समस्या है। तो बिना समय बर्बाद किए देखते हैं कि नीचे सूचीबद्ध ट्यूटोरियल की मदद से विंडोज 10 में माइक्रोसॉफ्ट कम्पैटिबिलिटी टेलीमेट्री हाई डिस्क यूसेज को कैसे ठीक किया जाए।
अंतर्वस्तु
- Windows 10 में Microsoft संगतता टेलीमेट्री उच्च डिस्क उपयोग को ठीक करें
- विधि 1: रजिस्ट्री संपादक का उपयोग करके Microsoft संगतता टेलीमेट्री को अक्षम करें
- विधि 2: समूह नीति संपादक का उपयोग करके टेलीमेट्री को अक्षम करें
- विधि 3: कमांड प्रॉम्प्ट का उपयोग करके टेलीमेट्री को अक्षम करें
- विधि 4: कार्य शेड्यूलर का उपयोग करके CompatTelRunner.exe को अक्षम करना
- विधि 5: विंडोज की अस्थायी फाइलों को हटाना सुनिश्चित करें
- विधि 6: डायग्नोस्टिक ट्रैकिंग सेवा अक्षम करें
- विधि 7: सुनिश्चित करें कि विंडोज अप टू डेट है
Windows 10 में Microsoft संगतता टेलीमेट्री उच्च डिस्क उपयोग को ठीक करें
ध्यान दें: यह सुनिश्चित कर लें पुनर्स्थापन स्थल बनाएं बस कुछ गलत होने पर।
विधि 1: रजिस्ट्री संपादक का उपयोग करके Microsoft संगतता टेलीमेट्री को अक्षम करें
1. विंडोज की + आर दबाएं फिर टाइप करें regedit और खोलने के लिए एंटर दबाएं पंजीकृत संपादक।

2. अब निम्न रजिस्ट्री कुंजी पर नेविगेट करें:
HKEY_LOCAL_MACHINE\SOFTWARE\Policies\Microsoft\Windows\DataCollection
3. चयन करना सुनिश्चित करें आंकड़ा संग्रहण फिर दाएँ विंडो फलक में खोजें टेलीमेट्री DWORD की अनुमति दें।
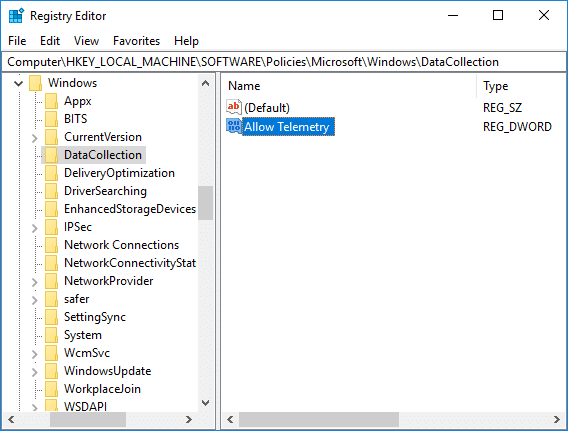
4. यदि आपको अनुमति दें टेलीमेट्री कुंजी नहीं मिल रही है तो दाएँ क्लिक करें पर आंकड़ा संग्रहण फिर चुनें नया > DWORD (32-बिट) मान।
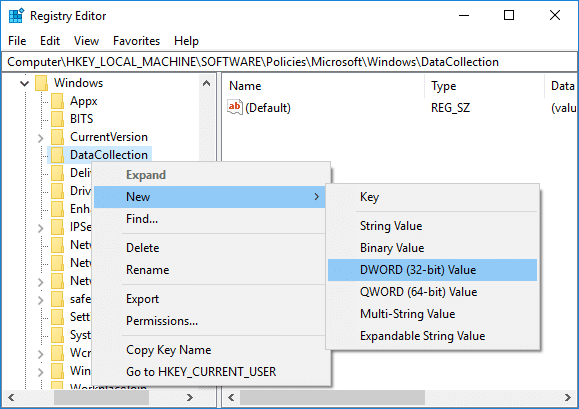
5. इस नव निर्मित DWORD को नाम दें टेलीमेट्री की अनुमति दें और एंटर दबाएं।
6. उपरोक्त कुंजी पर डबल-क्लिक करें और इसे बदलें 0. का मान फिर ओके पर क्लिक करें।
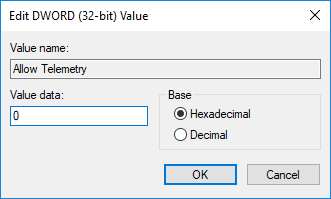
7. परिवर्तनों को सहेजने के लिए अपने पीसी को रीबूट करें और एक बार सिस्टम पुनरारंभ हो जाने पर जांचता है कि क्या आप सक्षम हैं Windows 10 में Microsoft संगतता टेलीमेट्री उच्च डिस्क उपयोग को ठीक करें।
विधि 2: समूह नीति संपादक का उपयोग करके टेलीमेट्री को अक्षम करें
ध्यान दें: यह तरीका केवल विंडोज 10 प्रो, एंटरप्राइज और एजुकेशन एडिशन के लिए काम करेगा।
1. विंडोज की + आर दबाएं फिर टाइप करें gpedit.msc और खोलने के लिए एंटर दबाएं समूह नीति संपादक।

2. निम्नलिखित नीति पर नेविगेट करें:
कंप्यूटर कॉन्फ़िगरेशन> प्रशासनिक टेम्पलेट> विंडोज घटक> डेटा संग्रह और पूर्वावलोकन बनाता है
3. चयन करना सुनिश्चित करें डेटा संग्रह, और पूर्वावलोकन बनाता है फिर दाएँ विंडो फलक में डबल-क्लिक करें टेलीमेट्री नीति की अनुमति दें।

4. चुनते हैं विकलांग अनुमति दें टेलीमेट्री नीति के तहत फिर ठीक के बाद लागू करें पर क्लिक करें।

5. परिवर्तनों को सहेजने के लिए अपने पीसी को रीबूट करें।
विधि 3: कमांड प्रॉम्प्ट का उपयोग करके टेलीमेट्री को अक्षम करें
1. ओपन कमांड प्रॉम्प्ट। उपयोगकर्ता इस चरण को खोज कर कर सकता है 'सीएमडी' और फिर एंटर दबाएं।

2. cmd में निम्न कमांड टाइप करें (या कॉपी और पेस्ट करें) और एंटर दबाएं:
sc हटाएं DiagTrack sc हटाएं dmwappushservice इको ""> सी:\\ProgramData\\Microsoft\\Diagnosis\\ETLLogs\\AutoLogger\\AutoLogger-Diagtrack-Listener.etl reg जोड़ें। "HKLM\\SOFTWARE\\Policies\\Microsoft\\Windows\\DataCollection" /v AllowTelemetry /t REG_DWORD /d 0 /f
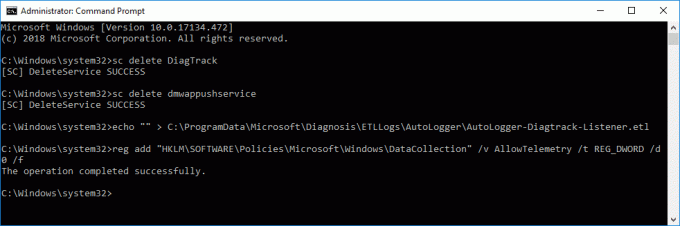
3. कमांड समाप्त होने के बाद, अपने पीसी को रीबूट करें।
विधि 4: कार्य शेड्यूलर का उपयोग करके CompatTelRunner.exe को अक्षम करना
1. विंडोज की + आर दबाएं फिर टाइप करें टास्कचडी.एमएससी और खोलने के लिए एंटर दबाएं कार्य अनुसूचक।

2. निम्न पथ पर नेविगेट करें:
टास्क शेड्यूलर लाइब्रेरी> माइक्रोसॉफ्ट> विंडोज> एप्लीकेशन एक्सपीरियंस
3. चयन करना सुनिश्चित करें आवेदन अनुभव दाएँ विंडो फलक में “पर राइट-क्लिक करेंमाइक्रोसॉफ्ट संगतता मूल्यांकक (CompatTelRunner.exe)"और चुनें अक्षम करना।
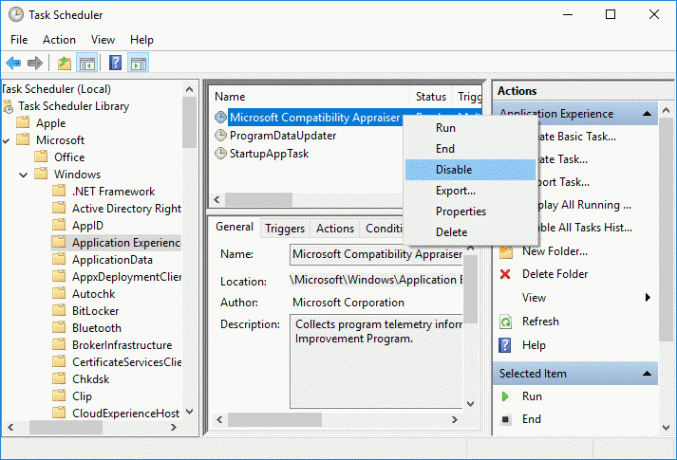
4. एक बार समाप्त होने पर, परिवर्तनों को सहेजने के लिए अपने पीसी को पुनरारंभ करें।
विधि 5: विंडोज की अस्थायी फाइलों को हटाना सुनिश्चित करें
ध्यान दें: सुनिश्चित करें कि छिपी हुई फ़ाइल और फ़ोल्डरों की जाँच की गई है और सिस्टम से सुरक्षित फ़ाइलों को छिपाएँ अनियंत्रित हैं।
1. विंडोज की + आर दबाएं फिर टाइप करें अस्थायी और एंटर दबाएं।
2. दबाकर सभी फाइलों का चयन करें Ctrl + ए और फिर फ़ाइलों को स्थायी रूप से हटाने के लिए Shift + Del दबाएं।

3. फिर से विंडोज की + आर दबाएं और फिर टाइप करें % अस्थायी% और क्लिक करें ठीक है.

4. अब सभी फाइलों का चयन करें और फिर दबाएं फ़ाइलों को स्थायी रूप से हटाने के लिए Shift + Del.

5. विंडोज की + आर दबाएं फिर टाइप करें प्रीफ़ेच और एंटर दबाएं।
6. Ctrl + A दबाएं और Shift + Del दबाकर फाइलों को स्थायी रूप से हटा दें।

7. अपने पीसी को रिबूट करें और देखें कि क्या आपने अस्थायी फ़ाइलों को सफलतापूर्वक हटा दिया है।
विधि 6: डायग्नोस्टिक ट्रैकिंग सेवा अक्षम करें
1. विंडोज की + आर दबाएं फिर टाइप करें services.msc और एंटर दबाएं।

2. पाना डायग्नोस्टिक ट्रैकिंग सेवा सूची में फिर उस पर डबल-क्लिक करें।
3. पर क्लिक करना सुनिश्चित करें विराम अगर सेवा पहले से चल रही है, तो से स्टार्टअप प्रकार ड्रॉप-डाउन चुनते हैं स्वचालित।
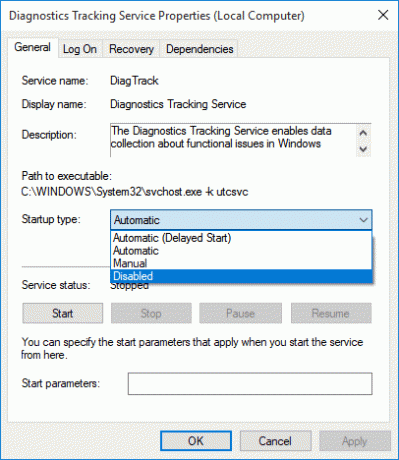
4. अप्लाई पर क्लिक करें, उसके बाद ठीक है।
5. परिवर्तनों को सहेजने के लिए पुनरारंभ करें।
विधि 7: सुनिश्चित करें कि विंडोज अप टू डेट है
1. विंडोज की + आई दबाएं और फिर चुनें अद्यतन और सुरक्षा।

2. बाईं ओर से, मेनू पर क्लिक करता है विंडोज सुधार।
3. अब “पर क्लिक करेंअद्यतन के लिए जाँच"किसी भी उपलब्ध अपडेट की जांच करने के लिए बटन।

4. अगर कोई अपडेट पेंडिंग है तो पर क्लिक करें अपडेट डाउनलोड और इंस्टॉल करें।

5. एक बार अपडेट डाउनलोड हो जाने के बाद, उन्हें इंस्टॉल करें, और आपका विंडोज अप-टू-डेट हो जाएगा।
अनुशंसित:
- एचपी टचपैड को ठीक करें जो विंडोज 10 में काम नहीं कर रहा है
- विंडोज़ ने इस डिवाइस को बंद कर दिया है क्योंकि इसने समस्याओं की सूचना दी है (कोड 43)
- विंडोज 10 टास्कबार पर नहीं दिखने वाले सिस्टम आइकन को ठीक करें
- विंडोज 10 में काम नहीं कर रहा ईथरनेट [हल]
यही आपने सफलतापूर्वक सीखा है विंडोज 10 में माइक्रोसॉफ्ट संगतता टेलीमेट्री उच्च डिस्क उपयोग को कैसे ठीक करें लेकिन अगर आपके पास अभी भी इस ट्यूटोरियल के बारे में कोई प्रश्न हैं, तो बेझिझक उनसे कमेंट सेक्शन में पूछें।