[फिक्स्ड] चयनित बूट छवि ने त्रुटि प्रमाणित नहीं की
अनेक वस्तुओं का संग्रह / / November 28, 2021
यदि आप इस त्रुटि संदेश का सामना करते हैं "चयनित बूट छवि को ठीक करें प्रमाणित नहीं किया गया", तो आपका पीसी BIOS को ठीक से लोड नहीं कर सकता है, और इस त्रुटि का मुख्य कारण सुरक्षित बूट प्रतीत होता है। बूट अनुक्रम डेटाबेस में सहेजा जाता है, और इसका उल्लंघन इस त्रुटि संदेश की ओर ले जाता है। यह त्रुटि दूषित या गलत बीसीडी (बूट कॉन्फ़िगरेशन डेटा) कॉन्फ़िगरेशन के कारण भी हो सकती है।
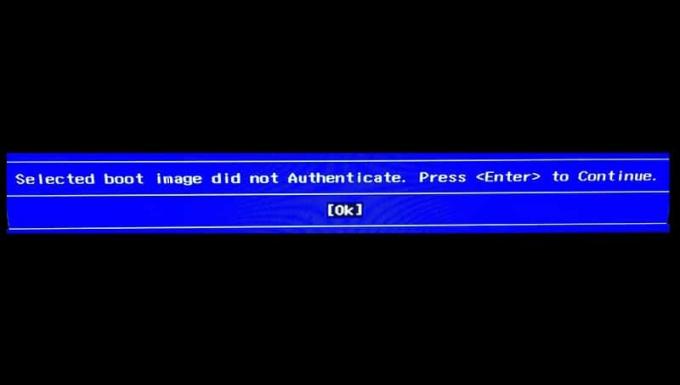
यदि आप ओके पर क्लिक करते हैं, तो पीसी फिर से चालू हो जाएगा, और आप फिर से इस त्रुटि संदेश पर वापस आ जाएंगे। तो बिना समय बर्बाद किए देखते हैं कि वास्तव में कैसे ठीक करें चयनित बूट छवि ने नीचे सूचीबद्ध समस्या निवारण मार्गदर्शिका की सहायता से त्रुटि को प्रमाणित नहीं किया।
अंतर्वस्तु
- [फिक्स्ड] चयनित बूट छवि ने त्रुटि को प्रमाणित नहीं किया
- विधि 1: BIOS में लीगेसी बूट पर स्विच करें
- विधि 2: हार्ड रीसेट करें
- विधि 3: डिफ़ॉल्ट BIOS कॉन्फ़िगरेशन लोड करें
- विधि 4: स्वचालित मरम्मत चलाएँ
- विधि 5: हार्डवेयर निदान चलाएँ
[फिक्स्ड] चयनित बूट छवि ने त्रुटि को प्रमाणित नहीं किया
विधि 1: BIOS में लीगेसी बूट पर स्विच करें
1. BIOS में बूट करें, जब कंप्यूटर बार-बार शुरू होता है तो दर्ज करने के लिए F10 या DEL दबाएं बाईओस सेटअप।
![BIOS सेटअप में प्रवेश करने के लिए DEL या F2 कुंजी दबाएं | [फिक्स्ड] चयनित बूट छवि ने त्रुटि को प्रमाणित नहीं किया](/f/934518900ed5e9e30393fe272b9ed7e2.png)
2. अब अंदर जाओ प्रणाली विन्यास फिर ढूंढो विरासत का समर्थन।
3. विरासत समर्थन सक्षम करें तीर कुंजियों का उपयोग करके और एंटर दबाकर।

4. फिर सुनिश्चित करें सुरक्षित बूट अक्षम है, यदि नहीं तो इसे अक्षम करें।
5. परिवर्तन सहेजें और BIOS से बाहर निकलें।
6. अपने पीसी को रीबूट करें और देखें कि क्या आप कर सकते हैं चयनित बूट छवि को ठीक करें त्रुटि को प्रमाणित नहीं किया, यदि नहीं तो जारी रखें।
विधि 2: हार्ड रीसेट करें
1. अपने पीसी को पूरी तरह से बंद कर दें और पावर कॉर्ड को हटा दें।
2. बैटरी निकालें अपने पीसी के पीछे से।

3. हार्ड रीसेट करने के लिए पावर बटन को 20-30 सेकंड तक दबाए रखें।
4. फिर से अपनी बैटरी लगाएं और एसी पावर कॉर्ड कनेक्ट करें।
5. अपने पीसी को पुनरारंभ करें और देखें कि क्या आप समस्या को ठीक करने में सक्षम हैं।
विधि 3: डिफ़ॉल्ट BIOS कॉन्फ़िगरेशन लोड करें
1. अपना लैपटॉप बंद करें, फिर उसे चालू करें और साथ-साथ F2, DEL या F12 दबाएं (आपके निर्माता के आधार पर) में प्रवेश करने के लिए बाईओस सेटअप।

2. अब आपको रीसेट विकल्प खोजने की आवश्यकता होगी डिफ़ॉल्ट कॉन्फ़िगरेशन लोड करें, और इसे रीसेट टू डिफॉल्ट, लोड फैक्ट्री डिफॉल्ट्स, क्लियर BIOS सेटिंग्स, लोड सेटअप डिफॉल्ट्स, या कुछ इसी तरह का नाम दिया जा सकता है।

3. इसे अपनी तीर कुंजियों के साथ चुनें, एंटर दबाएं, और ऑपरेशन की पुष्टि करें। आपका BIOS अब इसका इस्तेमाल करेंगे डिफ़ॉल्ट सेटिंग्स।
4. एक बार जब आप विंडोज़ में लॉग इन हो जाते हैं तो देखें कि चार्जिंग की समस्या हल हो गई है या नहीं।
विधि 4: स्वचालित मरम्मत चलाएँ
1. विंडोज 10 बूट करने योग्य इंस्टॉलेशन डीवीडी डालें और अपने पीसी को पुनरारंभ करें।
2. जब कहा गया कोई बटन दबाएं सीडी या डीवीडी से बूट करने के लिए, जारी रखने के लिए कोई भी कुंजी दबाएं।
![सीडी या डीवीडी से बूट करने के लिए कोई भी कुंजी दबाएं | [फिक्स्ड] चयनित बूट छवि ने त्रुटि को प्रमाणित नहीं किया](/f/4ef3e698c9e54462deec344b63f5163f.jpg)
3. अपनी भाषा वरीयताएँ चुनें, और अगला क्लिक करें। मरम्मत पर क्लिक करें आपका कंप्यूटर नीचे-बाईं ओर।

4. एक विकल्प स्क्रीन चुनने पर, क्लिक करें समस्याओं का निवारण.

5. समस्या निवारण स्क्रीन पर, क्लिक करें अग्रिम विकल्प.

6. उन्नत विकल्प स्क्रीन पर, क्लिक करें स्वचालित मरम्मत या स्टार्टअप मरम्मत.

7. तक प्रतीक्षा करें विंडोज़ स्वचालित/स्टार्टअप मरम्मत पूर्ण।
8. पुनरारंभ करें और आपने सफलतापूर्वक किया है चयनित बूट छवि को ठीक करें त्रुटि को प्रमाणित नहीं किया, यदि नहीं, तो जारी रखें।
यह भी पढ़ें: स्वचालित मरम्मत कैसे ठीक करें आपके पीसी की मरम्मत नहीं कर सका.
विधि 5: हार्डवेयर निदान चलाएँ
यदि आप अभी भी नहीं कर पा रहे हैं चयनित बूट छवि को ठीक करें त्रुटि को प्रमाणित नहीं किया, तो संभावना है कि आपकी हार्ड डिस्क विफल हो सकती है। इस मामले में, आपको अपने पिछले एचडीडी या एसएसडी को एक नए के साथ बदलने और फिर से विंडोज स्थापित करने की आवश्यकता है। लेकिन किसी निष्कर्ष पर पहुंचने से पहले, आपको यह जांचने के लिए एक नैदानिक उपकरण चलाना होगा कि आपको वास्तव में हार्ड डिस्क को बदलने की आवश्यकता है या नहीं। लेकिन हार्ड डिस्क के बजाय, कोई अन्य हार्डवेयर भी विफल हो सकता है जैसे मेमोरी या नोटबुक पैनल आदि।
![हार्ड डिस्क विफल हो रही है या नहीं यह जांचने के लिए स्टार्टअप पर डायग्नोस्टिक चलाएँ | [फिक्स्ड] चयनित बूट छवि ने त्रुटि को प्रमाणित नहीं किया](/f/dc15f4e71d777db7b4bc219be6b773f7.jpg)
डायग्नोस्टिक्स चलाने के लिए अपने पीसी को पुनरारंभ करें और जैसे ही कंप्यूटर शुरू होता है (बूट स्क्रीन से पहले), F12 कुंजी दबाएं। जब बूट मेनू प्रकट होता है, तो बूट टू यूटिलिटी पार्टीशन विकल्प को हाइलाइट करें या डायग्नोस्टिक्स विकल्प डायग्नोस्टिक्स शुरू करने के लिए एंटर दबाएं। यह स्वचालित रूप से आपके सिस्टम के सभी हार्डवेयर की जांच करेगा और यदि कोई समस्या पाई जाती है तो वापस रिपोर्ट करेगा।
अनुशंसित:
- विंडोज इंस्टालर एक्सेस अस्वीकृत त्रुटि को ठीक करें
- विंडोज 10 में एडमिनिस्ट्रेटिव टूल्स को हटा दें
- विंडोज 10 में टूटे हुए टास्क शेड्यूलर को ठीक करें
- विंडोज 10 में टास्कबार से गायब वॉल्यूम आइकन को ठीक करें
यही आपने सफलतापूर्वक किया है चयनित बूट छवि को ठीक करें त्रुटि को प्रमाणित नहीं करता है यदि आपके पास अभी भी इस पोस्ट के संबंध में कोई प्रश्न हैं, तो बेझिझक उन्हें कमेंट सेक्शन में पूछें।
![[फिक्स्ड] चयनित बूट छवि ने त्रुटि प्रमाणित नहीं की](/uploads/acceptor/source/69/a2e9bb1969514e868d156e4f6e558a8d__1_.png)


