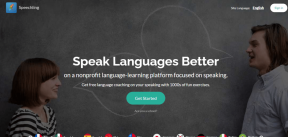मैक पर फ़ाइलों और फ़ोल्डरों को छिपाने और एन्क्रिप्ट करने के 3 ठोस तरीके
अनेक वस्तुओं का संग्रह / / November 29, 2021

यदि आपने लंबे समय तक मैक का उपयोग किया है, तो आपने निश्चित रूप से सोचा है कि किसी फ़ाइल को कैसे छिपाया जाए। यह महत्वपूर्ण हो सकता है काम के दस्तावेज आप नहीं चाहते कि कोई भी देखे, या प्रकृति में कुछ अधिक व्यक्तिगत हो। कोई फर्क नहीं पड़ता कि यह क्या हो सकता है, आज हम आपके मैक पर फ़ाइलों को छिपाने के तीन ठोस तरीकों के बारे में बात करेंगे।
1. टर्मिनल का उपयोग करना
सबसे पहले, हम एक सरल. का उपयोग कर सकते हैं टर्मिनलआदेश चुभती आँखों से फ़ोल्डरों को छिपाने के लिए। टर्मिनल खोलें और निम्न कमांड दर्ज करें:
छिपे हुए chflags (यहां फ़ाइल का पथ)

दबाने से पहले प्रवेश करना, फ़ोल्डर या फ़ाइल को टर्मिनल पर खींचें और पथ दिखाई देगा। आप निश्चित रूप से पथ को मैन्युअल रूप से भी टाइप कर सकते हैं। बस याद रखें कि यदि आपके फ़ोल्डर/फ़ाइल में रिक्त स्थान हैं, तो उन्हें पहले डैश में बदलें।
अब फ़ोल्डर की सामग्री छिपी हुई है। उन्हें दिखाने के दो तरीके हैं। आप या तो विशिष्ट फ़ोल्डर को दिखा सकते हैं या सिस्टम पर सभी छिपे हुए फ़ोल्डरों के लिए ऐसा कर सकते हैं।
विशिष्ट स्थान दिखाएँ

ऐसा करने के लिए केवल उस फ़ोल्डर के लिए जिसे हमने छुपाया था, निम्न आदेश का उपयोग करें:
chflags nohidden (फ़ाइल का पथ यहाँ)
यदि आप इसे दिखाने के लिए कुछ दिनों के बाद वापस आ रहे हैं और छिपी हुई फ़ाइल के पथ को जानने का एक त्वरित तरीका चाहते हैं, तो निम्न आदेश लिखें:
इतिहास
यह आपके द्वारा टाइप की गई सभी कमांड्स को सामने लाएगा। पथ का नाम कॉपी करें chflags नोहिडन कमांड और प्रेस प्रवेश करना.
सभी छिपे हुए फ़ोल्डर दिखाएँ
सभी छिपे हुए फ़ोल्डरों को दिखाने के लिए, निम्न आदेश टाइप करें:
डिफॉल्ट्स com.apple.finder लिखें AppleShowAllFiles TRUE
किलॉल फाइंडर
यदि आप एक ऐसे मैक का उपयोग कर रहे हैं जिस पर माउंटेन लायन या उससे नीचे चल रहा है, तो आपको इसे बड़ा करना होगा एफ में कॉम.एप्पल.फाइंडर.
सभी फाइलों को उसी तरह फिर से छिपाने के लिए, निम्न आदेश का उपयोग करें।
चूक लिखें com.apple.finder AppleShowAllFiles FALSE
किलॉल फाइंडर
2. अस्पष्टता का उपयोग करना
अस्पष्टता एक शेल ऐप है। यहाँ से .dmg डाउनलोड करें, इसे खोलें और खींचें अंधकार आपके सिस्टम पर कहीं भी फ़ोल्डर।

अब, फ़ोल्डर पर राइट-क्लिक करें और चुनें पैकेज सामग्री देखें.

यहां, किसी भी फाइल को खींचें और वे गुप्त रूप से सहेजी जाएंगी। कोई भी जो केवल क्लिक करता है अंधकार फ़ोल्डर फाइलों तक नहीं पहुंच पाएगा। आप निश्चित रूप से फ़ोल्डर का नाम बदल सकते हैं।
3. फ़ाइलें एन्क्रिप्ट करें
सुरक्षा श्रृंखला पर अगला स्तर, फ़ाइलों को छिपाने के बाद, उन्हें एन्क्रिप्ट कर रहा है। आप इसे अपनी डिस्क उपयोगिता का उपयोग करके कर सकते हैं।

डिस्क उपयोगिता खोलें और पर जाएं फ़ाइल> नया> फ़ोल्डर से डिस्क छवि.

उस फ़ोल्डर का चयन करें जिसे आप एन्क्रिप्ट करना चाहते हैं और चयन करना न भूलें 256-बिट एईएस एन्क्रिप्शन एन्क्रिप्शन ड्रॉप-डाउन मेनू से।

प्रमाणीकरण के लिए एक पासवर्ड असाइन करें।

बस, आपकी फ़ाइलें अब सुरक्षित हैं।
आप अपने मैक को कैसे सुरक्षित रखते हैं?
क्या तुम्हें पता था: मैक फायरवॉल्ट एन्क्रिप्शन प्रदान करता है जो आपके मैक पर सब कुछ एन्क्रिप्ट करता है। इसका मतलब है कि अगर कोई व्यक्ति आपके मैक को पकड़ लेता है, तो भी वे आपके पासवर्ड के बिना आपके डेटा तक नहीं पहुंच सकते।
अपने Mac को सुरक्षित बनाने के लिए आप क्या करते हैं? नीचे टिप्पणी करके हमें बताएं।