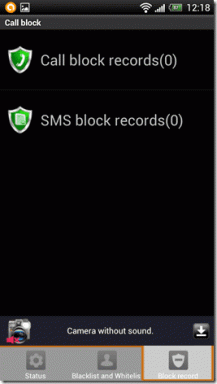विंडोज 10 पर टीमव्यूअर में ऑडियो कैसे सक्षम करें (और अधिक टिप्स)
अनेक वस्तुओं का संग्रह / / November 29, 2021
तो दूसरे दिन, मैं TeamViewer का उपयोग करके अपने मित्र के पीसी पर किसी समस्या का निवारण कर रहा था। और मेरी झुंझलाहट के कारण, मुझे एहसास हुआ कि वहाँ था कोई आवाज नहीं दूसरी तरफ से आ रहा है। अगर यह एक ऐसा मुद्दा था जिसके लिए ऑडियो की आवश्यकता नहीं थी, तो मैं खुशी-खुशी इसे जाने देता। लेकिन भाग्य के रूप में होगा, यह था a वीएलसी से संबंधित मुद्दा जिसके लिए स्पष्ट रूप से आवश्यक ऑडियो।

ऐसी स्थितियों में, ध्वनि सेटिंग्स सामान्य अपराधी हैं। यह या तो व्यक्तिगत मॉड्यूल (रिमोट कंट्रोल या मीटिंग) से संबंधित हो सकता है, या उस प्रोग्राम से जो आप दूसरे व्यक्ति की मशीन पर चला रहे हैं।
इसलिए, आज की इस पोस्ट में, हम दोनों पहलुओं को कवर करते हैं और आपको दिखाते हैं कि विंडोज 10 कंप्यूटरों पर टीमव्यूअर में ऑडियो कैसे सक्षम किया जाए।
गाइडिंग टेक पर भी
रिमोट कंट्रोल सत्रों में ऑडियो
चरण 1: एक बार जब आप टीम व्यूअर खोल लेते हैं, तो मुख्य विंडो पर जाएं और अतिरिक्त > विकल्प पर क्लिक करें।

चरण 2: रिमोट कंट्रोल (ऊपर से तीसरा विकल्प) पर क्लिक करें और रिमोट कंट्रोल डिफॉल्ट्स सेक्शन के तहत 'प्ले कंप्यूटर साउंड्स एंड म्यूजिक' विकल्प को चेक करें।

ऑडियो सामान्य रूप से कार्य करने के लिए रिमोट कंट्रोल सत्र, उपरोक्त विकल्प को दोनों कंप्यूटरों पर सक्षम रहने की आवश्यकता है।
हालाँकि, यदि आप अभी भी VLC जैसे अन्य अनुप्रयोगों से ध्वनि चलाने में समस्याओं का सामना कर रहे हैं, तो VLC की ऑडियो सेटिंग्स में एक झलक इसे काम कर सकती है।

वीएलसी में, टूल्स> प्रेफरेंस पर क्लिक करें और ऑडियो टैब चुनें। एक बार अंदर जाने के बाद, आउटपुट सेक्शन में जाएं और आउटपुट मॉड्यूल को वेवऑट ऑडियो आउटपुट के रूप में सेट करने के लिए ड्रॉप डाउन विकल्प मेनू पर क्लिक करें। स्पीकर चुनें और ओके दबाएं।
मीटिंग में ऑडियो
शुक्र है, टीमव्यूअर मीटिंग्स में, ऑडियो सेटिंग्स मीटिंग इंटरफ़ेस पर स्थित होती हैं। इसका मतलब है कि आपको सेटिंग्स के माध्यम से अफवाह फैलाने के लिए स्क्रीन को छोड़ने की जरूरत नहीं है।
मीटिंग शुरू करने के बाद, स्क्रीन शेयरिंग कार्ड में Cog आइकन पर टैप करें। कंप्यूटर ध्वनियाँ और संगीत साझा करें चुनें। बस, इतना ही। दूसरी ओर के प्रतिभागी ऑडियो को लगभग तुरंत ही सुन सकेंगे।


जब आप बोल नहीं रहे हों तो माइक्रोफ़ोन को बंद रखना सुनिश्चित करें। रुको, बस इतना ही नहीं।
गाइडिंग टेक पर भी
अधिक टीम व्यूअर ट्रिक्स
1. रिकॉर्ड सत्र स्वचालित रूप से
क्या आप जानते हैं कि आप रिमोट कंट्रोल सत्रों को स्वचालित रूप से रिकॉर्ड कर सकते हैं? हां, तुमने सही पढ़ा। यदि आप अक्सर रिकॉर्ड बटन पर टैप करना भूल जाते हैं तो यह ट्रिक उपयोगी है।

आपको बस इतना करना है कि एक्स्ट्रा> विकल्प> रिमोट कंट्रोल पर जाएं और विकल्प की जांच करें स्वचालित स्क्रीन रिकॉर्डिंग. इस तरह, आपको हर बार सत्र शुरू करने पर रिकॉर्ड बटन पर टैप करने के लिए परेशान नहीं होना पड़ेगा।
2. गति अनुकूलित करें
यदि केवल दूरस्थ सत्र (और वीडियो कॉल) फिल्मों में दिखाए जाने वाले निर्बाध और क्रिस्टल स्पष्ट हो सकते हैं। दुर्भाग्य से, वास्तविकता और अपेक्षाएं बहुत अलग हैं। थोड़ा अंतराल कुछ हद तक स्वीकार्य है, लेकिन कई बार यह काफी कष्टप्रद हो सकता है जब कर्सर फिट और फटने लगता है।

शुक्र है, इसे कुछ हद तक ठीक किया जा सकता है गति का अनुकूलन. व्यू पर क्लिक करें और ऑप्टिमाइज़ स्पीड चुनें। साथ ही, अगर आपका कनेक्शन खराब या धीमा है, तो ऑप्टिमाइज़ क्वालिटी पर क्लिक करने से भी मदद मिलेगी।
3. एक पुष्टिकरण बॉक्स सेट करें
जब आप रिमोट कंट्रोल सत्र में शामिल होते हैं तो टीमव्यूअर की डिफ़ॉल्ट सेटिंग्स आपके कंप्यूटर तक पूर्ण पहुंच की अनुमति देती हैं। लेकिन अगर आप चाहते हैं कि उपकरण आपकी अनुमति मांगे (आपके द्वारा नियंत्रण देने से पहले), यह भी किया जा सकता है।

ऐसा करने के लिए, आपको उन्नत विकल्पों (अतिरिक्त > विकल्प) पर जाना होगा और 'इस कंप्यूटर से कनेक्शन के लिए उन्नत सेटिंग्स' कार्ड की खोज करनी होगी। एक्सेस कंट्रोल के तहत, कस्टम सेटिंग्स का चयन करें और कॉन्फ़िगर पर क्लिक करें।

इस कंप्यूटर को नियंत्रित करने के विकल्प के लिए ड्रॉप डाउन मेनू पर क्लिक करें और पुष्टि के बाद चुनें। इतना ही!
4. एक समर्थक की तरह रीबूट करें
यदि आपको क्लाइंट मशीन को रीबूट करना है, तो हम सभी जानते हैं कि रीस्टार्ट बटन पर टैप करने की मानक क्रिया टीमव्यूअर को बंद कर देगी। और आपको यह देखने के लिए कनेक्शन फिर से खोलना होगा कि क्या परिवर्तन प्रभावी हुए हैं। खैर, हमारे पास आपके लिए एक छोटा रास्ता है।

टूलबार पर एक्शन पर क्लिक करें और रिबूट चुनें।
ध्यान दें: यह प्रक्रिया बिना किसी बाधा के तभी काम करेगी जब दूसरी तरफ की मशीन में पासवर्ड सक्षम के साथ विंडोज लॉग ऑन न हो।
गाइडिंग टेक पर भी
एक पेशेवर की तरह दूरस्थ सत्र लें
निस्संदेह टीमव्यूअर ने रिमोट एक्सेस को सरल बनाया है और यह कई प्लेटफॉर्म पर संगत है। और फ्री में उपलब्ध है। साथ ही, यह कई दूरस्थ सत्रों की अनुमति देता है। जब तक आप इसे किसी सहायता कार्यक्रम के हिस्से के रूप में उपयोग नहीं कर रहे हैं, दूरस्थ सहायता कोई ऐसी चीज नहीं है जिसकी आपको दैनिक आधार पर आवश्यकता होती है। मेरे लिए, यह आमतौर पर मेरे पिता को उनकी कुछ प्राचीन प्रणाली के साथ मदद करने के लिए आरक्षित है।
आप क्या कहते हैं? आपको कितनी बार TeamViewer का उपयोग करना पड़ता है और आप किन सुविधाओं का अक्सर उपयोग करते हैं?