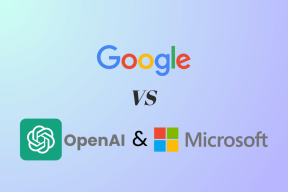ठीक करें एप्लिकेशन ठीक से प्रारंभ करने में विफल रहा
अनेक वस्तुओं का संग्रह / / November 28, 2021
ठीक करें एप्लिकेशन ठीक से प्रारंभ करने में विफल रहा: इस त्रुटि का मुख्य कारण पुराना या दूषित .NET ढांचा है लेकिन यह यहीं तक सीमित नहीं है क्योंकि वहाँ हैं इस त्रुटि के कारण होने के अन्य कारण जैसे कि दूषित रजिस्ट्री, ड्राइवर का विरोध या दूषित Windows फ़ाइलें। यदि आपके पास Windows का पुराना संस्करण है या आपने लंबे समय से Windows की अपनी प्रति अपडेट नहीं की है तो संभावना है कि यह पुराने .NET ढांचे के कारण है और त्रुटि को ठीक करने के लिए आपको बस अपडेट करने की आवश्यकता है यह।
इन त्रुटियों को नीचे सूचीबद्ध विधियों द्वारा ठीक किया जाएगा:
एप्लिकेशन ठीक से प्रारंभ करने में विफल रहा (0xc0000135) एप्लिकेशन ठीक से प्रारंभ करने में विफल रहा (0xc0000005) एप्लिकेशन ठीक से प्रारंभ करने में विफल रहा (0xc0000005) एप्लिकेशन ठीक से प्रारंभ करने में विफल रहा (0xc0150002)

आपको प्राप्त होने वाली पूरी त्रुटि कुछ इस तरह दिखाई देगी:
एप्लिकेशन त्रुटि: एप्लिकेशन ठीक से प्रारंभ करने में विफल रहा (त्रुटि कोड)। आवेदन को समाप्त करने के लिए ओ के पर क्लिक करें।
अब हमने इस त्रुटि पर विस्तार से चर्चा की है, यह चर्चा करने का समय है कि वास्तव में इस त्रुटि को कैसे ठीक किया जाए, इसलिए बिना समय बर्बाद किए आइए देखें कि नीचे सूचीबद्ध समस्या निवारण चरणों के साथ इस त्रुटि को कैसे ठीक किया जाए।
अंतर्वस्तु
- ठीक करें एप्लिकेशन ठीक से प्रारंभ करने में विफल रहा
- विधि 1: सुनिश्चित करें कि विंडोज अप टू डेट है
- विधि 2: .NET Framework को पुनर्स्थापित करें
- विधि 3: Microsoft .net Framework चालू करें
- विधि 4: CCleaner और Malwarebytes चलाएँ
ठीक करें एप्लिकेशन ठीक से प्रारंभ करने में विफल रहा
यह सुनिश्चित कर लें पुनर्स्थापन स्थल बनाएं बस कुछ गलत होने पर।
विधि 1: सुनिश्चित करें कि विंडोज अप टू डेट है
1. विंडोज की + I दबाएं और फिर चुनें अद्यतन और सुरक्षा।

2.अगला, क्लिक करें अद्यतन के लिए जाँच और किसी भी लंबित अद्यतन को स्थापित करना सुनिश्चित करें।

3. विंडोज की + आर दबाएं और फिर टाइप करें services.msc और एंटर दबाएं।

4.सूची में विंडोज अपडेट ढूंढें और फिर राइट-क्लिक करें गुण चुनें।

5.सुनिश्चित करें कि स्टार्टअप प्रकार. पर सेट है स्वचालित या स्वचालित (विलंबित प्रारंभ)।
6. अगला, स्टार्ट पर क्लिक करें और फिर अप्लाई पर क्लिक करें और उसके बाद ओके पर क्लिक करें।
देखें कि क्या आप सक्षम हैं फिक्स एप्लिकेशन ठीक से त्रुटि शुरू करने में विफल रहा, यदि नहीं तो अगली विधि के साथ जारी रखें।
विधि 2: .NET Framework को पुनर्स्थापित करें
1. विंडोज की + एक्स दबाएं और फिर चुनें कंट्रोल पैनल।

2. किसी प्रोग्राम को अनइंस्टॉल करें पर क्लिक करें और ढूंढें ।शुद्ध रूपरेखा सूची मैं।
3.नेट फ्रेमवर्क पर राइट-क्लिक करें और स्थापना रद्द करें का चयन करें।
4.यदि पुष्टि के लिए पूछें तो हाँ चुनें।
5. एक बार अनइंस्टॉल पूरा हो जाने पर परिवर्तनों को सहेजने के लिए अपने पीसी को रीबूट करना सुनिश्चित करें।
6.अब दबाएं विंडोज की + ई फिर विंडोज फोल्डर में नेविगेट करें: सी: \ विंडोज \
7. विंडोज फोल्डर के तहत नाम बदलें सभा करने के लिए फ़ोल्डर विधानसभा 1.

8. इसी तरह, नाम बदलें माइक्रोसॉफ्ट। जाल प्रति माइक्रोसॉफ्ट। नेट1.
9. विंडोज की + आर दबाएं और फिर "टाइप करें"regedit"और एंटर दबाएं।

10.निम्नलिखित रजिस्ट्री कुंजी पर नेविगेट करें: HKEY_LOCAL_MACHINE\Software\Microsoft
11. .NET Framework कुंजी को हटा दें, फिर सब कुछ बंद कर दें और अपने पीसी को पुनरारंभ करें।
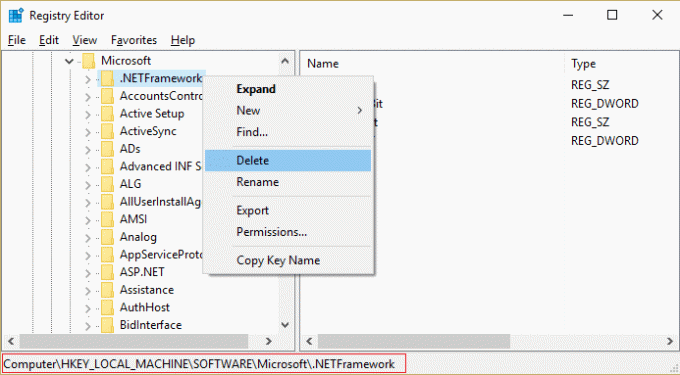
12.नेट फ्रेमवर्क को डाउनलोड और इंस्टॉल करें।
माइक्रोसॉफ्ट .NET फ्रेमवर्क 3.5. डाउनलोड करें
माइक्रोसॉफ्ट .NET फ्रेमवर्क डाउनलोड करें 4.5
विधि 3: Microsoft .net Framework चालू करें
1. विंडोज बटन पर राइट क्लिक करें और कंट्रोल पैनल चुनें।
2. कार्यक्रमों पर क्लिक करें।
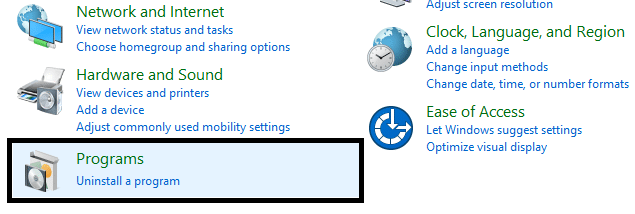
3.अब "चुनें"विंडोज़ सुविधाएं चालू या बंद करें"कार्यक्रमों और सुविधाओं के तहत।

4. अब "चुनें"माइक्रोसॉफ्ट .नेट फ्रेमवर्क 3.5“. आपको इसके प्रत्येक घटक का विस्तार करना होगा और उन दोनों को जांचना होगा:
विंडोज कम्युनिकेशन फाउंडेशन HTTP एक्टिवेशन
विंडोज कम्युनिकेशन फाउंडेशन HTTP गैर-सक्रियण

5. ओके पर क्लिक करें और सब कुछ बंद कर दें। परिवर्तनों को सहेजने के लिए अपने पीसी को रीबूट करें।
6. .NET फ्रेमवर्क को रीइंस्टॉल करना ठीक करें एप्लिकेशन ठीक से प्रारंभ करने में विफल रहा।
विधि 4: CCleaner और Malwarebytes चलाएँ
यह सुनिश्चित करने के लिए कि आपका कंप्यूटर सुरक्षित है, एक पूर्ण एंटीवायरस स्कैन करें। इसके अलावा CCleaner और Malwarebytes Anti-malware चलाते हैं।
1. डाउनलोड करें और इंस्टॉल करें CCleaner & मालवेयरबाइट्स।
2.मालवेयरबाइट्स चलाएँ और इसे हानिकारक फ़ाइलों के लिए आपके सिस्टम को स्कैन करने दें।
3.यदि मैलवेयर पाया जाता है तो यह उन्हें स्वचालित रूप से हटा देगा।
4.अब भागो CCleaner और "क्लीनर" अनुभाग में, विंडोज टैब के तहत, हम निम्नलिखित चयनों को साफ करने की जाँच करने का सुझाव देते हैं:

5. एक बार जब आप सुनिश्चित कर लें कि उचित बिंदुओं की जांच हो गई है, तो बस क्लिक करें रन क्लीनर, और CCleaner को अपना काम करने दें।
6. अपने सिस्टम को साफ करने के लिए आगे रजिस्ट्री टैब चुनें और सुनिश्चित करें कि निम्नलिखित की जांच की गई है:

7. समस्या के लिए स्कैन का चयन करें और CCleaner को स्कैन करने की अनुमति दें, फिर क्लिक करें चुनी हुई समस्याएं ठीक करें।
8. जब CCleaner पूछता है "क्या आप रजिस्ट्री में बैकअप परिवर्तन चाहते हैं?"हाँ चुनें।
9. एक बार आपका बैकअप पूरा हो जाने के बाद, सभी चयनित मुद्दों को ठीक करें चुनें।
10. परिवर्तनों को सहेजने के लिए अपने पीसी को पुनरारंभ करें।
आपके लिए अनुशंसित:
- Windows को सक्रिय करने का प्रयास करते समय त्रुटि कोड 0x8007000D ठीक करें
- एप्लिकेशन त्रुटि को कैसे ठीक करें 523
- फिक्स हम सिस्टम आरक्षित विभाजन को अपडेट नहीं कर सके
- विंडोज एक्सप्लोरर ने काम करना बंद कर दिया है [हल]
यही आपने सफलतापूर्वक किया है ठीक करें एप्लिकेशन ठीक से प्रारंभ करने में विफल रहा लेकिन अगर आपके पास अभी भी इस लेख के बारे में कोई प्रश्न हैं, तो कृपया बेझिझक उन्हें टिप्पणी अनुभाग में पूछें।