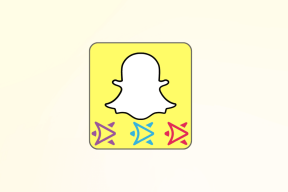Google स्लाइड प्रस्तुति में ऑडियो कैसे जोड़ें
अनेक वस्तुओं का संग्रह / / November 29, 2021
Google स्लाइड अक्सर शिक्षा, स्टार्टअप और छोटे व्यवसायों के लिए पसंदीदा विकल्प होता है। हालांकि यह पावरपॉइंट प्रतिद्वंद्वी मुफ़्त है, यह बिल्ट-इन टेम्प्लेट के एक समूह के साथ आता है, साझाकरण त्रुटिरहित है, और यह सभी प्लेटफ़ॉर्म पर काम करता है। फीचर-लिस्ट भी समृद्ध है। उदाहरण के लिए, आप Google स्लाइड प्रस्तुति में वीडियो, चार्ट और यहां तक कि ऑडियो भी जोड़ सकते हैं।

ऑडियो क्लिप के बिना प्रस्तुतियाँ उबाऊ हैं। आप स्लाइड पर प्रासंगिक और सूचनात्मक ऑडियो क्लिप के साथ कक्षा में अपने बॉस, निवेशकों या शिक्षकों पर सही प्रभाव डालना चाहेंगे। अपनी Google स्लाइड प्रस्तुति में ऑडियो जोड़ने के बारे में उत्सुक हैं? Google स्लाइड डेस्कटॉप पर यह कैसे करना है, यह जानने के लिए आगे पढ़ें।
गाइडिंग टेक पर भी
Google स्लाइड डेस्कटॉप
सबसे पहले, हम आपको सलाह देंगे कि आप इनमें से किसी एक के साथ अपनी Google स्लाइड प्रस्तुति शुरू करें बिल्ट-इन टेम्प्लेट. आप हमेशा नए सिरे से शुरू कर सकते हैं, लेकिन प्रासंगिक टेम्पलेट आपको चीजों को तेजी से पूरा करने की अनुमति देगा।
यदि आपके पास ऑडियो फ़ाइल की एक स्थानीय प्रति है, तो आप अपने कंप्यूटर पर सम्मिलित करना चाहते हैं, इसे अपने Google ड्राइव पर अपलोड करना चाहते हैं, और फिर इसे खोजने और खोजने के लिए Google ड्राइव टैब का उपयोग करें। Google स्लाइड एमपी3 और डब्ल्यूएवी ऑडियो प्रारूपों का समर्थन करता है। हमने MP4 के साथ अपनी किस्मत आजमाई लेकिन प्रक्रिया में एक त्रुटि मिली।
ध्यान दें: Google स्लाइड में ऑडियो फ़ाइल जोड़ने की क्षमता केवल डेस्कटॉप पर उपलब्ध है। मोबाइल पर ऐसा करने का कोई तरीका नहीं है।
अब, Google स्लाइड प्रस्तुति में ऑडियो क्लिप जोड़ने के लिए नीचे दिए गए चरणों का पालन करें।
चरण 1: वेब पर Google स्लाइड पर जाएं और वह प्रस्तुतिकरण खोलें जिसे आप संपादित करना चाहते हैं।
चरण 2: बाएं साइडबार से, उस स्लाइड का चयन करें जिसमें आप ऑडियो जोड़ना चाहते हैं।
चरण 3: मेन्यू बार में इन्सर्ट ऑप्शन पर क्लिक करें।

चरण 4: ड्रॉप-डाउन मेनू से ऑडियो चुनें।

चरण 5: निम्न मेनू Google ड्राइव होम खोलेगा। उस प्रासंगिक ऑडियो फ़ाइल का चयन करें जिसे आप सम्मिलित करना चाहते हैं।
चरण 6: सबसे नीचे सेलेक्ट बटन को हिट करें और आप ऑडियो क्लिप को सीधे स्लाइड्स में देखेंगे।

प्रस्तुति को अंतिम रूप देने से पहले, आपको प्रस्ताव पर अनुकूलन विकल्पों के माध्यम से जाना होगा। आइए उन पर एक नजर डालते हैं।
गाइडिंग टेक पर भी
Google स्लाइड ऑडियो अनुकूलन
अंदर गूगल स्लाइड, कुछ बुनियादी ऑडियो समायोजन उपलब्ध हैं। जब ऑडियो ऑब्जेक्ट का चयन किया जाता है, तो आप टूलबार में स्वरूप विकल्प पर क्लिक कर सकते हैं। आप देखेंगे कि डिफ़ॉल्ट सेटिंग्स दिखाई देती हैं और समायोजन करती हैं।
1. ऑटोप्ले ऑडियो
पहले ऑटोप्ले विकल्प से, आप एक क्लिक से या स्वचालित रूप से ऑडियो चलाना शुरू कर सकते हैं। हम ज्यादातर स्वचालित रूप से पसंद करते हैं, क्योंकि आपको प्रस्तुति के दौरान ऑडियो शुरू करने के लिए प्ले बटन पर क्लिक करने की आवश्यकता नहीं है। Google स्लाइड प्रस्तुत करते समय आइकन छिपाने का विकल्प भी प्रदान करता है।

2. आकार और रोटेशन
यह स्व-व्याख्यात्मक है। आकार और रोटेशन मेनू का उपयोग करके, आप प्ले बटन की चौड़ाई, ऊंचाई, चौड़ाई के पैमाने और ऊंचाई के पैमाने को बदल सकते हैं।
3. फिर से रंगना
री-कलर मेन्यू का उपयोग करके, कोई भी प्ले बटन के कलर बैकग्राउंड को आसानी से बदल सकता है। आप 23 उपलब्ध रंग विषयों में से चुन सकते हैं। यह अनिवार्य नहीं है, लेकिन एक रंग प्रोफ़ाइल का उपयोग करना जो समग्र स्लाइड थीम से मेल खाता है, प्रस्तुतकर्ता के रूप में आपका ध्यान विवरण पर प्रदर्शित कर सकता है।

4. समायोजन
यह सिर्फ Google है जो विकल्पों के एक समूह के साथ मज़े कर रहा है। समायोजन मेनू से, आप स्लाइड में प्ले बटन की पारदर्शिता, चमक और कंट्रास्ट को बदल सकते हैं।
5. परछाई डालना
यह जीटी टीम का पसंदीदा है। एक क्लिक के साथ, आप ऑडियो प्ले बटन को एक अच्छा पेशेवर रूप दे सकते हैं। साइड मेन्यू बार से ड्रॉप शैडो ऑप्शन को इनेबल करें और आप तुरंत बदलाव देखेंगे।

आप छाया की पारदर्शिता, कोण, दूरी और धुंधली त्रिज्या के साथ भी खेल सकते हैं।
YouTube वीडियो को Google स्लाइड में जोड़ें
प्रासंगिक YouTube वीडियो को Google स्लाइड में एकीकृत करके, आप समग्र प्रस्तुति की अपील को और बढ़ा सकते हैं। Google स्लाइड के साथ YouTube का एकीकरण भी सहज है। Google स्लाइड में YouTube वीडियो जोड़ने के लिए नीचे दिए गए चरणों का पालन करें।
चरण 1: वह स्लाइड खोलें जिसमें आप YouTube वीडियो जोड़ना चाहते हैं।
चरण 2: मेनू बार में इन्सर्ट पर क्लिक करें और वीडियो चुनें।

चरण 3: निम्नलिखित मेनू प्रासंगिक वीडियो खोजने के लिए एक YouTube खोज बार प्रदान करेगा।

चरण 4: वीडियो या YouTube चैनल का नाम टाइप करें और इसे Google स्लाइड में जोड़ने के लिए चुनें।

ऑडियो की तरह, आपके पास आकार, स्थिति, ड्रॉप शैडो और स्लाइड पर वीडियो के स्वरूप और समायोजन को अनुकूलित करने के लिए कई विकल्प हैं।
गाइडिंग टेक पर भी
एक यादगार प्रस्तुति बनाएं
जब ऑनलाइन प्रस्तुतियों की बात आती है तो कई लोगों के लिए Google स्लाइड वास्तविक उपकरण है। और संगीत आपकी रिकॉर्ड की गई प्रस्तुति को जीवंत बनाने और अपने दर्शकों को अपने संदेश में पूरी तरह से डुबोने में मदद करने का एक शानदार तरीका हो सकता है। ऊपर दिए गए चरणों को पूरा करें और अपनी अगली Google स्लाइड प्रस्तुति में ऑडियो जोड़ना प्रारंभ करें।
अगला: हाइपरलिंक्स को एकीकृत करना Google स्लाइड की अपील को बढ़ाने का एक और तरीका है। मोबाइल और पीसी पर Google स्लाइड में हाइपरलिंक जोड़ने के तरीके के बारे में जानने के लिए नीचे दी गई पोस्ट पढ़ें।