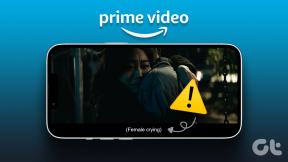Google Keep को एक पेशेवर की तरह इस्तेमाल करने के लिए शीर्ष 14 तरकीबें
अनेक वस्तुओं का संग्रह / / November 29, 2021
नोट लेने वाले उपकरण जैसे Google कीप अपने रैंडम स्क्रिबल्स और रफ ड्राफ्ट को शब्दों में बदलने में मदद करें, जिससे हर चीज पर नज़र रखें, चाहे वे महत्वपूर्ण हों या महत्वहीन। हालाँकि, यदि आप Google Keep की सभी सुविधाओं का उपयोग उस तरह से नहीं करते हैं जैसा आपको करना चाहिए, तो आप एक अव्यवस्थित गड़बड़ी के साथ समाप्त हो सकते हैं।

आपको किराने की सूची या पुस्तक सूचियों के साथ कंधे से कंधा मिलाकर अपने काम के बारे में नोट्स मिलेंगे। और मेरा विश्वास करो, यह एक सुंदर दृश्य नहीं है। इसलिए, यदि आप ऐसे व्यक्ति हैं जो इस टूल को एक पेशेवर की तरह इस्तेमाल करना चाहते हैं, तो हम आपको ऐसा करने के लिए कुछ बेहतरीन ट्रिक्स बताएंगे।
गाइडिंग टेक पर भी
1. चेकबॉक्स जोड़ें
ज़रूर, आप केवल एक बटन के टैप से एक नोट जोड़ सकते हैं। पर तुम कैसे हो उन्हें व्यवस्थित दिखें? खैर, जब कीप की बात आती है, तो चेकबॉक्स प्रमुख होते हैं। Keep पर चेकबॉक्स के बारे में सबसे अच्छी बात यह है कि कार्य पूरा होने पर आप उन्हें अलग-अलग चेक कर सकते हैं।
इस तरह, आप जानते हैं कि आप अपने लक्ष्य से कितने आगे हैं। और यह कहानी का अंत नहीं है। आप यह भी
उप-कार्यों के लिए चेकबॉक्स इंडेंट करें, और प्रक्रिया पाई जितनी आसान है।
यदि आप पीसी से कीप खोल रहे हैं, तो छोटे थ्री-डॉट आइकन पर टैप करें, और शो चेकबॉक्स चुनें। इंडेंट जोड़ने के लिए, चेकबॉक्स को चुनें और दाईं ओर खींचें। इतना ही।

शुक्र है, आपके स्मार्टफोन ऐप पर यह प्रक्रिया और भी आसान हो गई है। नोट जोड़ने के लिए, उस बॉक्स पर टैप करें जो कहता है नोट जोड़ें। इसके बाद, प्लस आइकन पर टैप करें और चेकबॉक्स चुनें।


इंडेंट जोड़ने के लिए, विचाराधीन चेकबॉक्स चुनें और उसे धीरे से दाईं ओर खींचें।
2. रंग कोड उन्हें
भोजन के लिए हरे नोट, किराने की सूची के लिए नीले नोट और प्रसाधन सामग्री के लिए पीले नोट। अच्छा लगता है, है ना? Google Keep आपको अपने नोटों को कलर-कोड करने देता है ताकि उन्हें ढूंढना आसान हो जाए। साथ ही, रंग-कोडित नोट ढूंढना आसान है।

रंग जोड़ने के लिए, छोटे पैलेट आइकन पर टैप करें और एक रंग चुनें। यदि आप अपने फोन से काम कर रहे हैं, तो निचले-दाएं मेनू पर तीन-बिंदु वाले आइकन पर टैप करें और एक रंग चुनें।
3. डूडल योर इमेजिन
अपने विचार और कार्य लिखने के अलावा, Keep आपको निम्नलिखित कार्य करने की भी अनुमति देता है डूडल अपनी कल्पना. और अच्छी बात यह है कि टूलसेट काफी विशाल है।
डूडल बनाने के लिए थ्री-डॉट आइकन पर क्लिक करें और ऐड ड्रॉइंग चुनें (अपने फोन पर प्लस-आइकन पर टैप करें)। और अब, आपको बस अपने विचारों को आकर्षित करना है। फ़्लोचार्ट बनाने से लेकर क्रूड टाइमलाइन स्थापित करने तक, यह छोटा नोट-कीपिंग ऐप आपको बहुत कुछ करने देता है।

ड्रॉइंग टूल के बारे में मुझे जो पसंद आया वह है बैकग्राउंड के लिए कस्टमाइज़ेशन विकल्प। जबकि डिफ़ॉल्ट पृष्ठभूमि खाली है, आप निम्न के बीच स्विच कर सकते हैं,

इसके अलावा, आप अपने कार्यों के हिस्से के रूप में अपने फोन या पीसी से तस्वीरें जोड़ सकते हैं। क्या आपको कार को सर्विस स्टेशन पर ले जाने के लिए याद दिलाने के लिए Google Keep की आवश्यकता है? बस अपनी कार की एक फोटो लगाएं और रिमाइंडर लगाएं।
अनुस्मारक? खैर, अगले बिंदु पर जाएं।
4. कार्य और अनुस्मारक जोड़ें
रिमाइंडर चाहिए आप कार्यालय में कब हैं? रात 9 बजे रिमाइंडर चाहिए? सब रखते हैं। बस विकल्प जोड़ें, और टूल/ऐप आपके लिए काम करेगा।
बस, एक नोट जोड़ें और एक बार हो जाने के बाद, छोटे बेल आइकन पर क्लिक करें। आप या तो दिनांक और समय, या स्थान के बीच चयन कर सकते हैं। जब आप अपने फोन पर होते हैं तो यह स्थान आमतौर पर बेहतर काम करता है।

विवरण दर्ज करें जैसा आपको उनकी आवश्यकता है, और बस इतना ही। निर्धारित समय पर कीप आपको आने वाले टास्क की याद दिलाएगा।
ऐसे सहज विकल्प भी हैं जिन्हें आप बाद में आज, कल, घर या काम जैसे चुन सकते हैं। यदि आपने उन्हें Google मानचित्र पर लेबल किया है, तो घर और कार्य स्थान का चयन करते रहें।
प्रो टिप: आप रिमाइंडर टैब के अंतर्गत सभी रिमाइंडर पा सकते हैं।
गाइडिंग टेक पर भी
5. उन्हें सही लेबल करें
कलर कोडिंग मस्त है। हालाँकि, यदि आप ऐसे व्यक्ति हैं जो बहुत सारे यादृच्छिक नोट जोड़ते हैं, तो सबसे अच्छा विकल्प होगा उनपर लेबल लगाएं. इस तरह, एक विशिष्ट प्रकार के अंतर्गत आपके सभी नोट एक ही छत के नीचे रहते हैं। साथ ही, यह विधि उत्पादक भी है।
किसी नोट को लेबल करने के लिए, तीन-बिंदु वाले आइकन पर क्लिक करें, लेबल जोड़ें चुनें और लेबल का नाम दर्ज करें। अगली बार, जब आप दोबारा लेबल जोड़ते हैं, तो पुराने लेबल उसके नीचे चेकबॉक्स के रूप में दिखाई देंगे। आज तक बनाए गए सभी लेबल खोजने के लिए, Google Keep के बाएं पैनल पर नेविगेट करें।

आपके फ़ोन पर, तीन-बिंदु मेनू के अंतर्गत लेबल विकल्प छिपा हुआ है। नए लेबल बनाने के लिए, बायां मेनू खोलें और नया लेबल बनाएं पर टैप करें।

6. एक समर्थक की तरह सहयोग करें
किसने कहा कि आपको नोट्स और टू-डॉस के माध्यम से अकेले लड़ना होगा? यदि आपके पास इन नोटों को साझा करने के लिए अपराध में भागीदार है, उन्हें एक सहयोगी के रूप में जोड़ें. ऐसा करने के लिए, व्यक्ति-जैसा आइकन पर क्लिक करें, और जोड़ें व्यक्ति का ईमेल.

ईमेल जोड़ें और सहेजें दबाएं।

अगर आपके पास Google Play पर एक परिवार समूह है, तो आप उस समूह को भी जोड़ सकते हैं। आखिरकार, साझा करना देखभाल कर रहा है।
7. महत्वपूर्ण नोट्स पिन करें
अपने Wi-Fi नेटवर्क के लिए हमेशा अपने Keep फ़ीड में सबसे ऊपर पासवर्ड चाहिए? ठीक है, सबसे पहले, आपको पासवर्ड नहीं लिखना चाहिए। हालाँकि, यदि आप इसकी मदद नहीं कर सकते हैं, तो सबसे अच्छी बात यह है कि नोट को पिन करें ताकि यह हमेशा सबसे ऊपर रहे, इस प्रकार आपका समय बचता है।

अच्छी बात यह है कि एक बार जब आप किसी नोट को पिन कर देते हैं, तो पिन किए गए नोट आपके सभी डिवाइस में समन्वयित हो जाते हैं। किसी नोट को पिन करने के लिए, बस नोट के ऊपरी-दाएँ कोने में पिन-आइकन पर टैप करें।
प्रो टिप: दबाएँ एफ अपने पीसी पर सभी पिन किए गए नोट एक साथ देखने के लिए।
8. डिफ़ॉल्ट अनुस्मारक
क्या आप जानते हैं कि आप अपने रिमाइंडर का डिफ़ॉल्ट समय बदल सकते हैं? हां, तुमने सही पढ़ा। ऐसा करने के लिए, ऊपरी-दाएँ कोने में सेटिंग आइकन पर टैप करें।

इसके बाद, रिमाइंडर डिफॉल्ट्स के तहत समय बदलें।

एक बार ऐसा करने के बाद, आप सभी नोटों में डिफ़ॉल्ट रिमाइंडर समय देखेंगे। तो, हाँ, यदि आप हर दिन शाम 6 बजे अपने लंबित काम के बारे में खुद को याद दिलाने की योजना बनाते हैं, तो यह सेटिंग आपका काम पूरा कर देगी।
कीप ऐप पर, आप सेटिंग पेज को लेफ्ट मेन्यू से एक्सेस कर सकते हैं।
9. वॉयस नोट्स जोड़ें
एक समय था जब आप कर सकते थे Google Assistant को संक्षेप में बताने के लिए कहें आपके अनुस्मारक, और वे Google Keep के साथ एकीकृत होते थे। किसी कारण से, इस सुविधा को वापस खींच लिया गया, बहुतों की निराशा के लिए।

शुक्र है कि कीप के जरिए वॉयस नोट्स जोड़ने का विकल्प अभी भी है। आपको केवल रिकॉर्डिंग बटन के माध्यम से अपने नोट्स जोड़ने होंगे। एक बार रिकॉर्डिंग पूरी हो जाने के बाद, वॉयस नोट से टेक्स्ट को भी पकड़ कर रखें। तो, आपके पास न केवल एक रिकॉर्डेड नोट है, बल्कि एक लिखित नोट भी है।
गाइडिंग टेक पर भी
10. Google डॉक्स में कॉपी करें
क्या आप Google Keep के साथ अतिरिक्त स्वरूपण विकल्प ढूंढ रहे हैं? हालाँकि यह नोट लेने वाला उपकरण बहुत सारी सुविधाएँ प्रदान करता है, लेकिन कई स्वरूपण विकल्प या संपादन उपकरण नहीं हैं।
इसका मतलब है कि आप कुछ शब्दों को बोल्ड या महत्वपूर्ण भागों को रेखांकित नहीं कर सकते। शुक्र है, एक विकल्प है जिससे आप अपनी कॉपी कर सकते हैं Google डॉक्स के लिए नोट्स, जहां आप सूर्य के नीचे सभी स्वरूपण और संपादन टूल का उपयोग कर सकते हैं।
अपने डेस्कटॉप पर, एक नोट खोलें और थ्री-डॉट मेनू से कॉपी टू गूगल डॉक्स चुनें।

अपने फोन पर, थ्री-डॉट मेनू को हिट करें, सेंड पर टैप करें और कॉपी टू गूगल डॉक्स चुनें।


नोट को Google Keep Document नाम दिया जाएगा। बस तुरंत डॉक्टर का नाम बदलना याद रखें।
एक्सटेंशन रखें
प्रो टिप: आप सूची आइटम के साथ उपसर्ग करके बुलेट सूची बना सकते हैं * या -.
11. क्रोम एक्सटेंशन का उपयोग करें
यदि आपको Keep खोलने और फिर नोट्स जोड़ने का काम थोड़ा बोझिल लगता है, तो अब समय आ गया है कि आप इससे परिचित हों क्रोम एक्सटेंशन. इस एक्सटेंशन की सबसे अच्छी बात यह है कि आपको टेक्स्ट की एक लाइन चुननी है और फिर एक्सटेंशन के आइकन पर क्लिक करना है। यह न केवल टेक्स्ट की लाइन को कॉपी करेगा, बल्कि यह आपके वर्तमान पेज के URL को भी सेव करेगा।

इसके अलावा, आप इसमें से लेबल का चयन भी कर सकते हैं। साथ ही, जब भी आपको उस नोट को कीप में खोलने की आवश्यकता हो, तो ओपन इन कीप आइकन पर क्लिक करें और आपको सॉर्ट किया जाएगा।
12. कुंजीपटल अल्प मार्ग
यदि आप कीबोर्ड शॉर्टकट के बारे में अपना रास्ता जानते हैं तो Google Keep नोट-कीपिंग ऐप का जानवर बन सकता है। हां, यह शानदार टूल कई शॉर्टकट का समर्थन करता है।
उदाहरण के लिए, दबाने एन हिट करते हुए एक नई सूची खोलता है / कुंजी आपको अपने सभी नोट्स खोजने में सक्षम करेगी। इसके अलावा, दबाने जम्मू/कश्मीर आपको पिछले या अगले नोट पर नेविगेट करने में सक्षम करेगा।

यह शॉर्टकट की एक अच्छी सूची है।
13. पुरालेख और अस्वीकरण
Keep आपको पुराने और महत्वहीन नोटों को संग्रहित करने की सुविधा भी देता है, ताकि इंटरफ़ेस साफ़ दिखे और व्यवस्थित. आपको बस नोट के निचले भाग में छोटे आर्काइव बटन पर क्लिक/टैप करना है।

सबसे अच्छी बात यह है कि आप संग्रहीत नोट तक पहुंच नहीं खोते हैं। अपनी बाईं ओर आर्काइव टैब पर टैप करें और सभी नोट्स दिखाई देंगे।
14. छवियों से पाठ प्राप्त करें
OCR या ऑप्टिकल कैरेक्टर रिकग्निशन शायद Keep की सबसे अच्छी विशेषताओं में से एक है। कुछ बुरी तरह से लिखे हस्त नोट या रसीदों को छोड़कर, यह स्क्रीन पर किसी भी चरित्र को पहचान सकता है। साथ ही, यह आपको उसी की एक प्रति हथियाने में मदद करता है। दुर्भाग्य से, यह केवल फ़ोन संस्करण पर उपलब्ध है।


इसे एक्सेस करने के लिए, एक नोट खोलें और टेक फोटो चुनें। एक बार फोटो कैप्चर हो जाने के बाद, फोटो का चयन करें और टॉप-राइट कॉर्नर पर थ्री-डॉट आइकन पर हिट करें। ग्रैब टेक्स्ट चुनें और बस इतना ही। सबसे अच्छी बात यह है कि ग्रैब्ड टेक्स्ट अपने आप नोट पर पहुंच जाता है।
बढ़ते रहें!
Keep के बारे में अच्छी बात यह है कि आप इस सरल ऐप को लगभग हर जगह एक्सेस कर सकते हैं, चाहे वह आपका फोन, टैबलेट या पीसी हो। साथ ही, किसी एक डिवाइस में नॉट ऐड करें और ऐप यह सुनिश्चित करता है कि यह हर सिंक किए गए डिवाइस में पॉप अप हो। सबसे अच्छी बात यह है कि आप इंटरफ़ेस को अपनी इच्छानुसार स्टाइल कर सकते हैं। सेटिंग्स आइकन के बगल में स्थित लेआउट आइकन पर क्लिक करें।
अंतिम लेकिन कम से कम, डार्क मोड को आज़माएं। आपकी आंखें आपको धन्यवाद देंगी।
अगला: क्या आप जानते हैं कि Google Assistant रूटीन बहुत समय बचाने में मदद करता है। कुछ बेहतरीन Google सहायक रूटीन प्राप्त करने के लिए निम्न पोस्ट पढ़ें।