बूट करने योग्य विंडोज 11 यूएसबी ड्राइव कैसे बनाएं
अनेक वस्तुओं का संग्रह / / November 28, 2021
यदि आपको कभी भी अपने ऑपरेटिंग सिस्टम में समस्या आती है और इसे पुनः स्थापित करने की आवश्यकता होती है, तो बूट करने योग्य यूएसबी स्टिक बनाना हमेशा एक स्मार्ट विचार होता है। बूट करने योग्य USB अपनी जबरदस्त सुवाह्यता और अनुकूलता के कारण भी उपयोगी होते हैं। इसके अलावा, एक बनाना अब कोई मुश्किल काम नहीं है। ऐसे कई उपकरण हैं जो इस कार्य को न्यूनतम उपयोगकर्ता हस्तक्षेप के साथ कर सकते हैं। आज हम सीखेंगे कि रूफस का उपयोग करके बूट करने योग्य विंडोज 11 यूएसबी ड्राइव कैसे बनाया जाता है।
अंतर्वस्तु
- बूट करने योग्य विंडोज 11 यूएसबी ड्राइव कैसे बनाएं
- चरण I: रूफस और विंडोज 11 डिस्क इमेज (आईएसओ) डाउनलोड और इंस्टॉल करें
- चरण II: विंडोज 11 के लिए बूट करने योग्य यूएसबी ड्राइव बनाएं
- प्रो टिप: विंडोज 11 में BIOS टाइप कैसे चेक करें
बूट करने योग्य विंडोज 11 यूएसबी ड्राइव कैसे बनाएं
आप Rufus नामक एक लोकप्रिय टूल से USB ड्राइव को बूट करने योग्य बना सकते हैं। ऐसा करने के लिए, आपको निम्नलिखित की आवश्यकता है:
- रूफस टूल डाउनलोड करें,
- विंडोज 11 आईएसओ फाइल डाउनलोड और इंस्टॉल करें।
- कम से कम 8 जीबी स्टोरेज के साथ यूएसबी ड्राइव।
चरण I: रूफस और विंडोज 11 डिस्क इमेज (आईएसओ) डाउनलोड और इंस्टॉल करें
1. डाउनलोड रूफुस उसमें से आधिकारिक वेबसाइट यहां लिंक है.
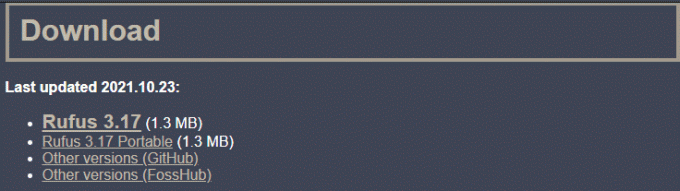
2. डाउनलोड करें विंडोज 11 आईएसओ फाइल से आधिकारिक माइक्रोसॉफ्ट वेबसाइट.
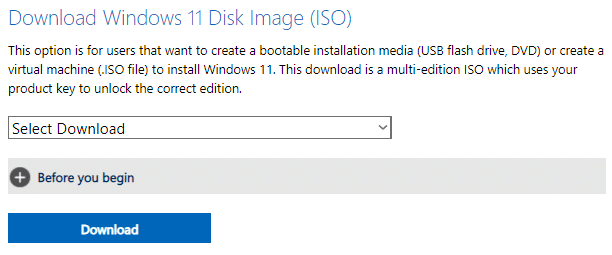
3. लगाना 8GB यूएसबी डिवाइस अपने विंडोज 11 पीसी में।
4. Daud रूफुस.exe फ़ाइल से फाइल ढूँढने वाला उस पर डबल क्लिक करके।
5. पर क्लिक करें हां में प्रयोगकर्ता के खाते का नियंत्रण तत्पर।
6. को चुनिए यूएसबी ड्राइव से युक्ति ड्रॉप-डाउन सूची में ड्राइव गुण अनुभाग, जैसा कि दिखाया गया है।
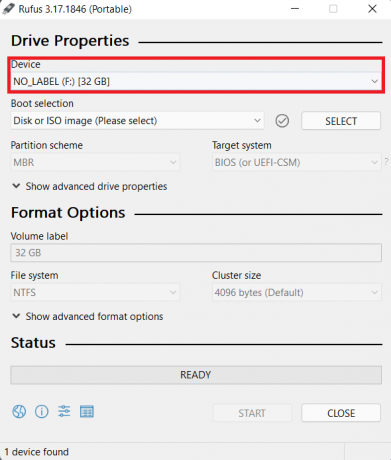
7. बूट चयन के लिए ड्रॉप-डाउन सूची से, चुनें डिस्क या आईएसओ छवि (कृपया चुनें) विकल्प।
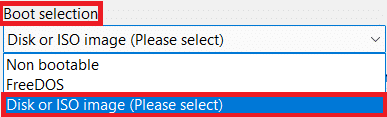
8. पर क्लिक करें चुनते हैं बूट चयन के बगल में। फिर, चुनने के लिए ब्राउज़ करें विंडोज 11 आईएसओ इमेज पहले डाउनलोड किया गया।

चरण II: विंडोज 11 के लिए बूट करने योग्य यूएसबी ड्राइव बनाएं
उक्त इंस्टॉलेशन के बाद, रूफस के साथ बूट करने योग्य विंडोज 11 यूएसबी ड्राइव बनाने के लिए दिए गए चरणों का पालन करें:
1. पर क्लिक करें छवि विकल्प ड्रॉप-डाउन सूची और चुनें मानक विंडोज 11 स्थापना (टीपीएम 2.0 + सुरक्षित बूट) विकल्प।

2. चुनना एमबीआर, यदि आपका कंप्यूटर लीगेसी BIOS पर चलता है या जीपीटी, अगर यह यूईएफआई BIOS का उपयोग करता है विभाजन योजना ड्रॉप डाउन मेनू।

3. अन्य विकल्पों को कॉन्फ़िगर करें जैसे वॉल्यूम लेबल, फ़ाइल सिस्टम और क्लस्टर आकार अंतर्गत प्रारूप विकल्प.
ध्यान दें: हमारा मानना है कि किसी भी समस्या से बचने के लिए इन सभी मानों को डिफ़ॉल्ट मोड पर छोड़ना सबसे अच्छा है।

4. पर क्लिक करें उन्नत प्रारूप विकल्प दिखाएं. यहां, आपको दिए गए विकल्प मिलेंगे:
- त्वरित प्रारूप
- विस्तारित लेबल बनाएंतथाआइकन फ़ाइलें
- खराब क्षेत्रों के लिए डिवाइस की जाँच करें.
को छोड़ दें सेटिंग्स की जाँच की गई ज्यों का त्यों।

5. अंत में, पर क्लिक करें प्रारंभ बूट करने योग्य विंडोज 11 यूएसबी ड्राइव बनाने के लिए बटन।
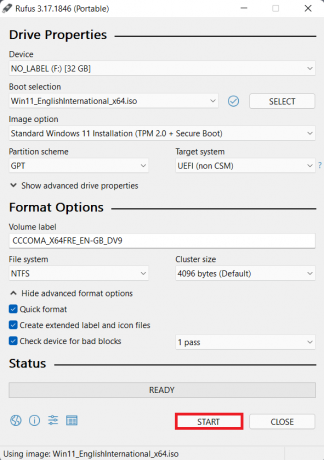
यह भी पढ़ें: विंडोज 11 अपडेट कैसे डाउनलोड और इंस्टॉल करें
प्रो टिप: विंडोज 11 में BIOS टाइप कैसे चेक करें
यह जानने के लिए कि आपके कंप्यूटर पर कौन सा BIOS स्थापित है और ऊपर चरण 10 के लिए एक सूचित निर्णय लेने के लिए, दिए गए चरणों का पालन करें:
1. को खोलो Daud डायलॉग बॉक्स दबाकर विंडोज + आर कीज साथ में
2. प्रकार msinfo32 और क्लिक करें ठीक है, के रूप में दिखाया।
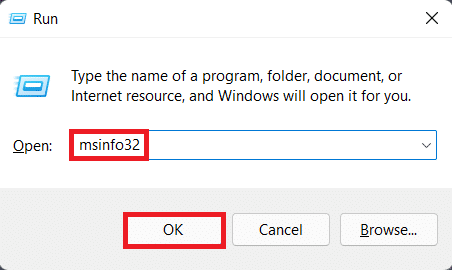
3. यहां, खोजें BIOS मोड अंतर्गत सिस्टम सारांश विवरण व्यवस्था जानकारी खिड़की। उदाहरण के लिए, यह पीसी चलता है यूईएफआई, जैसा कि नीचे दर्शाया गया है।
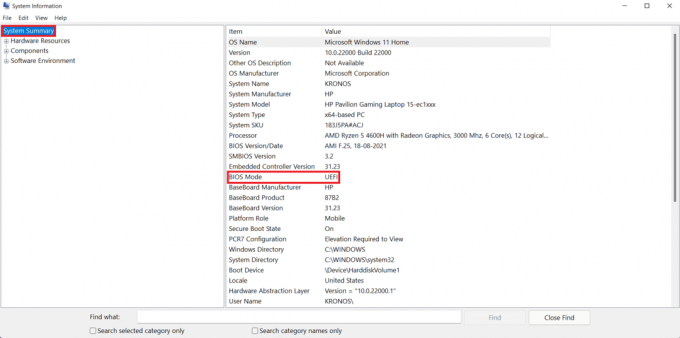
अनुशंसित:
- विंडोज 10 के लिए थीम कैसे डाउनलोड करें
- विंडोज 11 पर वॉलपेपर कैसे बदलें
- विंडोज 11 पर ऐप्स कैसे अपडेट करें
- विंडोज 11 में गॉड मोड कैसे इनेबल करें
हमें उम्मीद है कि आपको यह लेख दिलचस्प और मददगार लगा होगा कि कैसे सर्जन करनाबूट करने योग्य विंडोज 11 यूएसबी ड्राइव. आप अपने सुझाव और सवाल नीचे कमेंट सेक्शन में भेज सकते हैं। हमें यह जानकर अच्छा लगेगा कि आप हमें आगे किस विषय के बारे में बताना चाहते हैं।



