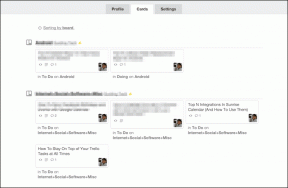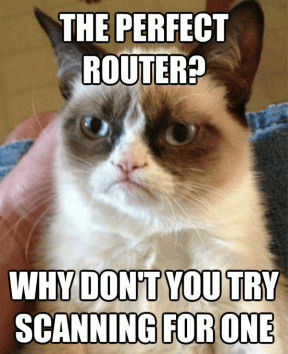जीटी बताते हैं: विंडोज 10 में रिकवरी ड्राइव और सिस्टम इमेज के बीच अंतर
अनेक वस्तुओं का संग्रह / / November 29, 2021
विंडोज़ एक लेने के कई तरीके प्रदान करता है आपके कीमती डेटा का बैकअप आपके कंप्युटर पर। आप बाहरी हार्ड डिस्क पर फ़ाइलों के विभिन्न संस्करणों को सहेजने के लिए नई लॉन्च की गई बैकअप सुविधा का उपयोग कर सकते हैं। रिकवरी ड्राइव और सिस्टम इमेज फीचर्स हैं जो आपको संपूर्ण ड्राइव का बैकअप लेने देते हैं।

जबकि बैकअप सुविधा स्व-व्याख्यात्मक है, रिकवरी ड्राइव और सिस्टम इमेज में क्या अंतर है? हमें दो अलग-अलग विकल्पों की आवश्यकता क्यों है?
इससे भी महत्वपूर्ण बात यह है कि हम इन दो विधियों का उपयोग करके बैकअप कैसे लेते हैं? आप उन दोनों में से अधिक उपयुक्त विकल्प के बारे में सोच रहे होंगे। खैर, हम नीचे इस पोस्ट में रिकवरी ड्राइव और सिस्टम इमेज के बारे में ऐसे सभी प्रश्नों और चिंताओं को कवर करेंगे।
चलो शुरू करें।
1. रिकवरी ड्राइव
रिकवरी ड्राइव का काम कंप्यूटर को उसकी मूल स्थिति में वापस लाना है। अब इस मूल स्थिति का मतलब फ़ैक्टरी सेटिंग्स या आपके विंडोज वातावरण की प्रतिलिपि हो सकती है। यह एंड्रॉइड में फ़ैक्टरी रीसेट के समान है। यह लगभग आपके कंप्यूटर को फॉर्मेट करने जैसा है। हाँ, आपने सही अनुमान लगाया। इसमें आपके डेस्कटॉप ऐप्स और व्यक्तिगत फ़ाइलें शामिल नहीं होंगी।
क्योंकि रिकवरी ड्राइव सब कुछ उसी तरह वापस कर देगी जैसे आपने पहली बार अपने कंप्यूटर को बूट करते समय किया था, यह आमतौर पर आकार में छोटा होता है। सभी तृतीय-पक्ष एप्लिकेशन और प्रोग्राम बैकअप प्रक्रिया के दौरान छूट जाते हैं। जैसे, यह हटाई गई फ़ाइलों या अन्य उपयोगकर्ता डेटा को पुनर्प्राप्त करने के लिए उपयोगी नहीं है।

पुनर्प्राप्ति ड्राइव आमतौर पर चरम स्थितियों के लिए खींची जाती है जहां आपका कंप्यूटर प्रतिक्रिया देना बंद कर देता है, क्रैश हो जाता है, और आपके पास कोई अन्य विकल्प नहीं बचा है।
रिकवरी ड्राइव को रिकवरी डिस्क या सिस्टम रिकवरी डिस्क भी कहा जाता है। ऐसा इसलिए है क्योंकि पुराने जमाने में लोग डीवीडी या सीडी का इस्तेमाल एक बनाने के लिए करते थे। आज लोग पसंद करते हैं बूट करने योग्य पेन ड्राइव क्योंकि वे ले जाने में आसान होते हैं, क्षति के लिए कम संवेदनशील होते हैं, और बेहतर डेटा स्थानांतरण गति होती है।
अधिकांश आधुनिक कंप्यूटर बिल्ट-इन रिकवरी ड्राइव के साथ आते हैं। इसकी अखंडता को आकस्मिक विलोपन से बचाने के लिए इसे उपयोगकर्ता से छिपा कर रखा जाता है। लेकिन विंडोज 10 ने गेम को बदल दिया है, और अब आपको एक अलग बूट करने योग्य यूएसबी रिकवरी ड्राइव बनाने की जरूरत है।
गाइडिंग टेक पर भी
2. सिस्टम छवि
दूसरी ओर, सिस्टम छवि संपूर्ण हार्ड डिस्क विभाजन की एक प्रति बनाएगी। हालाँकि, यह प्रक्रिया में एक बड़ी फ़ाइल बनाता है। सिस्टम इमेज का उपयोग आम तौर पर प्राथमिक विभाजन का बैकअप लेने के लिए किया जाता है, या जहाँ भी आपने अपना विंडोज ओएस स्थापित किया है। जैसे, इसमें आपका उपयोगकर्ता डेटा, प्रोग्राम फ़ाइलें, बूट फ़ाइलें, रजिस्ट्री प्रविष्टियाँ, और आपके ऑपरेटिंग सिस्टम से जुड़ी सभी फ़ाइलें और फ़ोल्डर शामिल हैं।

आमतौर पर, सिस्टम इमेज फ़ाइल रिकवरी ड्राइव से बड़ी होती है। ऐसा इसलिए है क्योंकि यह उपयोगकर्ता डेटा के साथ-साथ उपयोगकर्ता द्वारा इंस्टॉल किए गए ऐप्स और प्रोग्राम का बैकअप भी लेता है। जबकि सिस्टम इमेज एक एकल फ़ाइल है जिसमें सब कुछ शामिल है, पूर्ण पुनर्स्थापना किए बिना व्यक्तिगत फ़ाइलों और फ़ोल्डरों को निकालने के तरीके हैं।
जब आप फाइलों या ऐप्स जैसे खोए हुए डेटा को पुनर्स्थापित करना चाहते हैं तो सिस्टम इमेज को प्राथमिकता दी जाती है। दूसरी तरफ, यह प्रक्रिया से अन्य ड्राइव को छोड़ देता है। इसलिए माइक्रोसॉफ्ट ने विंडोज 10 में एक अलग बैकअप विकल्प में बेक किया है।
3. रिकवरी ड्राइव कैसे बनाएं
कंट्रोल पैनल खोलें और क्रिएट ए रिकवरी ड्राइव खोजें। खोलो इसे। व्यवस्थापक पासवर्ड दर्ज करें।

आपको कम से कम 16GB पेन ड्राइव की आवश्यकता होगी। आपके पास उस पर मौजूद कोई भी डेटा मिटा दिया जाएगा, इसलिए सुनिश्चित करें कि यह खाली और स्वरूपित है। इसे अपने कंप्यूटर के USB स्लॉट से कनेक्ट करें।

रिकवरी ड्राइव विकल्प के लिए बैक अप सिस्टम फाइल्स का चयन करें और नेक्स्ट पर क्लिक करें। प्रक्रिया में कुछ समय लग सकता है। प्रक्रिया पूरी होने तक अपने कंप्यूटर में कोई भी बदलाव न करें। एक बार हो जाने के बाद अपनी पेन ड्राइव को सुरक्षित रूप से हटा दें। इसे उसी के अनुसार लेबल करें और इसे कहीं सुरक्षित रूप से स्टोर करें।
अपने पीसी को उसकी 'मूल फ़ैक्टरी स्थिति' में पुनर्स्थापित करने के लिए, आप अपने पीसी को यूएसबी ड्राइव से बूट करेंगे। ऐसा करने के लिए, जब आप बूट के दौरान सेटअप स्क्रीन देखें तो F2 या F10 कुंजी दबाएं।
गाइडिंग टेक पर भी
4. सिस्टम इमेज कैसे बनाएं
सिस्टम इमेज कॉपी को संभाल कर रखना आपके सिस्टम को पुनर्स्थापित करने के लिए एक लंबा रास्ता तय कर सकता है अगर कुछ दक्षिण की ओर जाता है। इसके अलावा, यह आपको अलग-अलग सॉफ़्टवेयर स्थापित करके और सेटिंग्स में बदलाव करके अपने पीसी को खरोंच से स्थापित करने के दर्द से बचा सकता है। सिस्टम छवि बनाने के चरण यहां दिए गए हैं।
चरण 1: नियंत्रण कक्ष खोलें और सिस्टम और सुरक्षा विकल्प के अंतर्गत बैक अप और पुनर्स्थापना (विंडोज 7) का चयन करें। विंडोज 7 लेबल के बारे में मत सोचो।

चरण 2: बाईं ओर क्रिएट ए सिस्टम इमेज विकल्प पर क्लिक करें।

चरण 3: अगली स्क्रीन पर, आपको लक्ष्य हार्ड डिस्क का चयन करना होगा जहाँ आप बैकअप बनाना चाहते हैं। मैं कम से कम 200GB स्थान के साथ एक बाहरी हार्ड डिस्क (HDD या SSD) की सिफारिश करूंगा।

चरण 4: अब, C ड्राइव या वह ड्राइव चुनें, जिसकी आप सिस्टम इमेज बनाना चाहते हैं। ध्यान दें कि आप किसी भी ड्राइव की सिस्टम इमेज बना सकते हैं और जरूरी नहीं कि OS इंस्टॉलेशन ड्राइव।

प्रक्रिया में कुछ घंटे लगेंगे। इसलिए यदि आप लैपटॉप का उपयोग कर रहे हैं, तो इसे किसी पावर स्रोत से कनेक्ट करना सुनिश्चित करें। प्रक्रिया पूरी होने तक ड्राइव में कोई बदलाव न करें।
एक बार प्रक्रिया पूरी हो जाने के बाद, आपको एक रिकवरी ड्राइव बनाने का विकल्प भी दिखाई देगा। यह वैकल्पिक है और हमने इसे पहले ही ऊपर कवर कर लिया है। तो आप इसे छोड़ सकते हैं। आप चाहें तो इसकी जगह पेन ड्राइव का इस्तेमाल करें। मैं सिस्टम इमेज और रिकवरी ड्राइव दोनों के लिए समान HDD का उपयोग करने की अनुशंसा नहीं करता। पुनर्स्थापित करने के लिए, एचडीडी विकल्प से बूट करें जैसा कि ऊपर बिंदु 3 के अंत में चर्चा की गई है।
गाइडिंग टेक पर भी
माफी माँगने से बेहतर है सुरक्षित रहना
बरसात के दिनों के लिए नियमित रूप से अपने सिस्टम का बैकअप लेना बुद्धिमानी है। जल्दी या बाद में, हम सभी एक ऐसी स्थिति का सामना करते हैं जब चीजें योजना के अनुसार नहीं होती हैं। ड्राइव क्रैश हो सकते हैं, सिस्टम हैक हो सकता है, लैपटॉप चोरी हो सकते हैं, और सूची जारी रहती है। हमारा मतलब आपको डराना नहीं है। हालाँकि, एक बैकअप आपको उन सभी अप्रत्याशित आपदाओं से बचाएगा और आपका दिन बचा सकता है।
अगला: फ़ोटो का बैकअप लेना चाहते हैं? जानें कि OneDrive और. के बीच कौन सा बेहतर समाधान है गूगल फोटो.