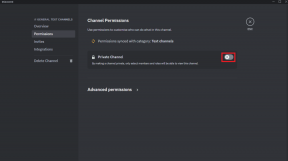विंडोज़ और मैक पर ज़ूम स्क्रीन शेयर लैग को ठीक करने के शीर्ष 6 तरीके
अनेक वस्तुओं का संग्रह / / November 29, 2021
स्क्रीन शेयरिंग के साथ, ब्रेकआउट रूम, समर्पित ऐप स्टोर, व्हाइटबोर्ड, और भी बहुत कुछ, ज़ूम काफी लोकप्रिय है। स्क्रीन शेयरिंग सामान्य रूप से उपस्थित लोगों को प्रस्तुतियाँ या आपकी स्क्रीन दिखाने के लिए अत्यंत उपयोगी है। हालाँकि, ज़ूम पर स्क्रीन शेयरिंग के दौरान कुछ कारक अवांछित अनुभव दे सकते हैं। डेस्कटॉप पर जूम स्क्रीन शेयर लैग को ठीक करना सीखने के लिए साथ पढ़ें।

ज़ूम पर स्क्रीन शेयरिंग में देरी या देरी के कई कारण हो सकते हैं। हम हर संभावित कारक पर चर्चा करेंगे और आपके लिए समस्या का निवारण करेंगे।
गाइडिंग टेक पर भी
1. निचला प्रदर्शन संकल्प
यह 4K मॉनिटर पर जूम मीटिंग करने वालों पर लागू होता है। जब आप जूम मीटिंग के दौरान स्क्रीन शेयरिंग को सक्षम करते हैं, तो सॉफ्टवेयर नेटिव रिजॉल्यूशन में सब कुछ रेंडर कर देगा।
आप प्रदर्शन रिज़ॉल्यूशन को कम कर सकते हैं और एक निर्दोष प्रदर्शन के लिए फिर से स्क्रीन साझा करने का प्रयास कर सकते हैं। विंडोज़ पर नीचे दिए गए चरणों का पालन करें।
चरण 1: विंडोज़ (विंडोज़ + आई) कीज़ पर सेटिंग ऐप खोलें।
चरण 2: सिस्टम मेनू से, डिस्प्ले चुनें।

चरण 3: स्क्रीन डाउन करें और स्केल और लेआउट मेनू से डिस्प्ले रिज़ॉल्यूशन चुनें।

संदर्भ मेनू से प्रदर्शन रिज़ॉल्यूशन कम करें और ज़ूम मीटिंग लिखें।
मैक उपयोगकर्ताओं को सिस्टम वरीयताएँ मेनू से आवश्यक परिवर्तन करने की आवश्यकता है।
चरण 1: मेनू बार में Apple आइकन पर क्लिक करें।
चरण 2: सिस्टम वरीयताएँ मेनू खोलें।

चरण 3: डिस्प्ले पर जाएं और निम्न मेनू से डिस्प्ले रिज़ॉल्यूशन कम करें।
2. व्हाइटबोर्ड का प्रयोग करें
यदि आप ज़ूम अटेंडीज़ के साथ विचारों पर विचार-मंथन करना चाहते हैं, तो आप ऐप में निर्मित व्हाइटबोर्ड फ़ंक्शन का उपयोग कर सकते हैं। काम पूरा करने के लिए स्क्रीन शेयरिंग के लिए अच्छी मात्रा में संसाधनों की आवश्यकता होती है। यदि मीटिंग के उद्देश्य के लिए स्क्रीन शेयरिंग की आवश्यकता नहीं है, तो आप हमेशा सुविधाओं से भरे व्हाइटबोर्ड का उपयोग कर सकते हैं।

आप भी कर सकते हैं ज़ूम मीटिंग रिकॉर्ड करें और आगे के विश्लेषण के लिए इसे दूसरों के साथ साझा करें। जानने के लिए हमारी समर्पित पोस्ट पढ़ें ज़ूम मीटिंग में व्हाइटबोर्ड का उपयोग कैसे करें.
गाइडिंग टेक पर भी
3. सौंदर्य मोड और वीडियो फ़िल्टर अक्षम करें
ज़ूम ऑफ़र करता है a बिल्ट-इन ब्यूटी मोड वीडियो कॉल के दौरान बेहतर दिखने के लिए। आप अपने रूप और वीडियो पूर्वावलोकन में छोटे बदलाव करने के लिए ज़ूम में वीडियो फ़िल्टर का भी उपयोग कर सकते हैं।
ये सभी कागज पर अच्छे लगते हैं, लेकिन इन्हें ठीक से काम करने के लिए CPU संसाधनों की आवश्यकता होती है। जूम में ब्यूटी मोड और वीडियो फिल्टर का इस्तेमाल करने से मीटिंग के दौरान स्क्रीन शेयर लैग हो सकता है।

वीडियो कॉल के दौरान आप वीडियो सेटिंग में जाकर ब्यूटी मोड और वीडियो फिल्टर को बंद कर सकते हैं। स्क्रीन शेयरिंग फ़ंक्शंस के साथ काम करने की अधिक शक्ति होती है, और उनके परिणामस्वरूप निर्दोष प्रदर्शन हो सकता है।
4. ज़ूम पृष्ठभूमि हटाएं
ज़ूम आपको एक समर्पित डिजिटल पृष्ठभूमि के साथ अपने पीछे के गन्दा कमरे को छिपाने की अनुमति देता है। ज़ूम वीडियो कॉल में आपके चेहरे को क्रॉप करने और बैकग्राउंड बदलने के लिए CPU पावर का उपयोग करता है।
आप जूम बैकग्राउंड को डिसेबल कर सकते हैं और मीटिंग कर सकते हैं। अब, स्क्रीन साझा करने का प्रयास करें, और उम्मीद है कि आपको प्रस्तुति में कोई अंतराल या देरी नहीं दिखाई देगी।

ज़ूम वीडियो कॉल के दौरान, आप वीडियो सेटिंग में जा सकते हैं और ज़ूम बैकग्राउंड को अक्षम कर सकते हैं। पृष्ठभूमि को स्पष्ट रखना न भूलें क्योंकि यह कॉल के दौरान उपस्थित लोगों को दिखाई देगा।
5. अन्य ऐप्स बंद करें
क्या आप बैकग्राउंड में दर्जनों ऐप्स चला रहे हैं? यदि आप कंप्यूटर या मैक पर 8GB RAM के साथ काम कर रहे हैं, तो आपको अन्य ऐप्स को बंद कर देना चाहिए ताकि ज़ूम में स्क्रीन शेयर सुचारू रूप से काम करे।
लेकिन आपको कैसे पता चलेगा कि बैकग्राउंड में कौन सा ऐप बंद करना है? यहीं पर विंडोज टास्क मैनेजर और मैक एक्टिविटी मॉनिटर चलन में आते हैं।
कंप्यूटर पर विंडोज की दबाएं और टास्क मैनेजर खोजें। टास्क मैनेजर खोलें और उन ऐप्स को बंद करें जो असामान्य मात्रा में रैम और सीपीयू की खपत कर रहे हैं।

इसी तरह, आप मैक पर कमांड + स्पेस दबा सकते हैं और एक्टिविटी मॉनिटर खोज सकते हैं। जांचें कि कौन से ऐप्स उच्च CPU और RAM की खपत कर रहे हैं, उन पर क्लिक करें और प्रक्रिया समाप्त करें।

6. जूम एप अपडेट करें
ज़ूम स्क्रीन शेयर लैग आपके कंप्यूटर या मैक पर पुराने बिल्ड के कारण हो सकता है। जूम पर स्क्रीन शेयरिंग शुरू करने से पहले, सबसे ऊपर प्रोफाइल आइकन पर क्लिक करें और जूम को लेटेस्ट वर्जन में अपडेट करें।
गाइडिंग टेक पर भी
ज़ूम पर स्मूथ स्क्रीन शेयरिंग का आनंद लें
जूम पर स्क्रीन शेयरिंग शुरू करने से पहले आपको हाई-स्पीड इंटरनेट कनेक्शन का विकल्प भी चुनना चाहिए। तेज गति के लिए 5Ghz वाई-फाई आवृत्ति से कनेक्ट करना न भूलें। स्क्रीन शेयरिंग शुरू करने से पहले सभी बॉक्स चेक करना सुनिश्चित करें और जूम पर सहज स्क्रीन शेयरिंग का आनंद लें।