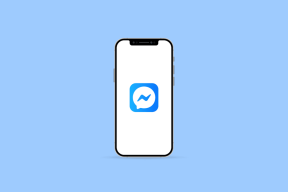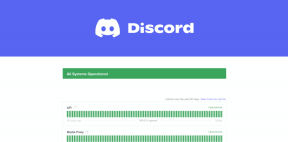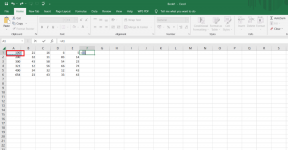स्टार्ट मेन्यू एरर से गायब विंडोज 10 ऐप्स को कैसे ठीक करें
अनेक वस्तुओं का संग्रह / / November 29, 2021
विंडोज 10 स्टार्ट मेन्यू में आपके अधिकांश ऐप्स होते हैं, और यह उनके लिए एक त्वरित एक्सेस लॉन्चपैड के रूप में कार्य करता है। आप ऐप्स खोज सकते हैं या बस अपने पसंदीदा ऐप्स चुनें सर्वाधिक उपयोग किए जाने वाले या पिन किए गए अनुभाग से। क्या होगा यदि वे ऐप्स अचानक विंडोज 10 स्टार्ट मेनू से गायब हो जाएं?

कुछ यूजर्स नोटिस करने की शिकायत करते हैं खाली या खाली चिह्न स्टार्ट मेन्यू में। दूसरों का कहना है कि वे डिफ़ॉल्ट विंडोज़ ऐप्स नहीं देख सकते हैं। फिर भी, कुछ उपयोगकर्ता शिकायत कर रहे हैं कि विशिष्ट इंस्टॉल किए गए ऐप्स की खोज करने से कोई परिणाम नहीं मिलता है। हम नीचे कुछ संभावित समाधानों पर एक नज़र डालेंगे जो इन सभी त्रुटियों का समाधान करेंगे।
चलो शुरू करें।
1. विंडोज ओएस अपडेट करें
यदि त्रुटि सिस्टम फ़ाइलों में कुछ बग से संबंधित है, तो आप इसे विंडोज 10 को अपडेट करके हल कर सकते हैं। सेटिंग्स खोलने के लिए विंडोज की + I दबाएं और अपडेट एंड सिक्योरिटी चुनें।

विंडोज अपडेट के तहत, आप देखेंगे कि क्या कोई लंबित अपडेट डाउनलोड या इंस्टॉल करने के लिए तैयार है। आप मैन्युअल रूप से अपडेट भी खोज सकते हैं।

कोई भी अपडेट इंस्टॉल करने के बाद अपने पीसी को रीबूट करना न भूलें।
2. ऐप्स अपडेट करें
चूंकि त्रुटि सीधे ऐप्स से संबंधित है, हम सभी ऐप्स को अपडेट कर देंगे। विंडोज स्टोर खोलें और डाउनलोड और अपडेट खोजने के लिए मेनू आइकन पर क्लिक करें। यदि अपडेट पहले से उपलब्ध हैं और लंबित हैं, तो आप उन्हें नीचे स्क्रीनशॉट में अलग से देखेंगे।

उन्हें खोजने के लिए अपडेट प्राप्त करें पर क्लिक करें और सभी को अपडेट करें, ठीक है, सभी ऐप्स को अपडेट करें।

यदि आपके पास ऐसे ऐप्स हैं जो आपको स्टार्ट मेनू में नहीं मिल सकते हैं लेकिन सीधे किसी तृतीय-पक्ष साइट से इंस्टॉल किए गए थे, तो इन ऐप्स को अपडेट करने के दो तरीके हैं। आप या तो ऐप के भीतर से खोज सकते हैं या अधिक विवरण के लिए ऐप डाउनलोड पेज पर जा सकते हैं।
3. वायरस के लिए स्कैन
यदि आप विंडोज डिफेंडर पर भरोसा करते हैं, तो आपको और कुछ करने की जरूरत नहीं है। यह बैकग्राउंड में चलता है और अपना काम करता है। यदि आप किसी तृतीय-पक्ष एंटीवायरस ऐप का उपयोग कर रहे हैं, तो इसे लॉन्च करें और एक पूर्ण स्कैन करें। ऑन-स्क्रीन निर्देशों का पालन करें यदि यह कुछ भी पाता है।

मैं मालवेयरबाइट्स डाउनलोड करने की सलाह दूंगा, जो बिना कुछ तोड़े किसी भी एंटीवायरस ऐप के साथ काम कर सकता है। मुफ्त संस्करण काफी अच्छा है। फिर से, एक पूर्ण स्कैन करें।
आप Microsoft सुरक्षा स्कैनर ऐप भी आज़मा सकते हैं, जो मालवेयरबाइट्स जैसा ही काम करता है। ध्यान दें कि आपको हर 10 दिनों में एक बार नवीनतम संस्करण डाउनलोड करना होगा।
Microsoft सुरक्षा स्कैनर डाउनलोड करें
मैलवेयरबाइट डाउनलोड करें
गाइडिंग टेक पर भी
4. समस्याओं का निवारण
विंडोज 10 एक अंतर्निहित समस्या निवारण विकल्प के साथ आता है जिसका उपयोग कई विंडोज़ ऐप और सेवाओं में त्रुटियों को खोजने के लिए किया जा सकता है। प्रारंभ मेनू खोलें और Microsoft Store Apps के साथ समस्याएँ ढूँढें और ठीक करें खोजें। अगर इसके लिए भी यहां सर्च काम नहीं कर रही है तो आप सेटिंग्स को ओपन करके वहां सर्च कर सकते हैं।

यहां ऑटोमेटिकली अप्लाई रिपेयर चुनें और नेक्स्ट पर क्लिक करें। वहां से ऑन-स्क्रीन निर्देशों का पालन करें।

5. ब्लोटवेयर ऐप्स
माइक्रोसॉफ्ट विंडोज 10 को पहले से इंस्टॉल किए गए कई ऐप के साथ शिप करता है। जबकि उनमें से कुछ वास्तव में अच्छे हैं, अन्य उतने नहीं हैं। इन्हें आमतौर पर ब्लोटवेयर भी कहा जाता है। कुछ उपयोगकर्ताओं ने इन अवांछित, इतने उपयोगी ऐप्स को हटाकर सफलता पाई। आप उन महत्वपूर्ण ऐप्स को हटाना या अनइंस्टॉल नहीं करना चाहते हैं जो विंडोज़ के काम करने के तरीके में बाधा डालते हैं। उदाहरण के लिए, कोरटाना। आमतौर पर, यदि कोई 'अनइंस्टॉल' विकल्प उपलब्ध है, तो इसे हटाना सुरक्षित है।

अनइंस्टॉल विकल्प का चयन करने के लिए बस ऐप पर राइट-क्लिक करें। आप यहां पुराने स्कूल भी जा सकते हैं और कंट्रोल पैनल का उपयोग कर सकते हैं, खासकर अगर ऐप दिखाई नहीं दे रहा है या स्टार्ट मेनू में गायब है। दूसरा तरीका यह है कि सेटिंग्स को खोलें और ऐप्स को अनइंस्टॉल करने के लिए जाएं। हो जाने पर अपने पीसी को रिबूट करना न भूलें।
6. रीसेट / मरम्मत ऐप्स
Microsoft ऐप्स जो Windows OS के साथ आते हैं उनके पास उन्हें सुधारने का विकल्प होता है। यह दूषित फ़ाइलों को सुधारने और त्रुटियों को दूर करने का प्रयास करेगा। कुछ ऐप्स में एक अन्य विकल्प भी होता है जिसे रीसेट कहा जाता है। यह ऐप को फिर से इंस्टॉल करेगा, और सभी सेटिंग्स डिफ़ॉल्ट पर वापस आ जाएंगी। ध्यान दें कि आपके दस्तावेज़ों को छुआ नहीं जाएगा। तृतीय-पक्ष ऐप्स के लिए अगले बिंदु पर जाएं।
अपने कीबोर्ड पर विंडोज की + आई दबाकर सेटिंग्स खोलें और एप्स पर क्लिक करें।

ऐप्स और सुविधाओं के तहत, वह ऐप ढूंढें जो दिखाई नहीं दे रहा है और उन्नत विकल्पों को प्रकट करने के लिए उस पर एक बार क्लिक करें। बता दें कि कैलकुलेटर ऐप आपको परेशानी दे रहा है।

रीसेट और मरम्मत विकल्प खोजने के लिए थोड़ा स्क्रॉल करें।

यदि आवश्यक हो तो रीबूट करें और जांचें कि क्या आप अभी स्टार्ट मेनू से ऐप खोल सकते हैं। यदि हाँ, तो सभी Microsoft ऐप्स के लिए यही प्रक्रिया दोहराएं जो काम नहीं कर रही हैं।
7. ऐप्स को रीइंस्टॉल करें
बिंदु 5 और 6 के बाद, आप सभी प्रभावित ऐप्स को हटा देंगे, भले ही वे कहीं से भी डाउनलोड किए गए हों, और उन्हें फिर से इंस्टॉल करें। यह विंडोज स्टोर या थर्ड-पार्टी साइट हो सकती है। यदि संभव हो तो सभी डेटा और यहां तक कि ऐप सेटिंग्स का बैकअप लेना सुनिश्चित करें। आप एक नोट में महत्वपूर्ण चीजें भी नोट कर सकते हैं।

कभी-कभी, जब आप किसी ऐप को अनइंस्टॉल करते हैं, तो यह कुछ फ़ोल्डर्स या फ़ाइलों को ड्राइव पर छोड़ देता है। आप उन्हें आमतौर पर प्रोग्राम फ़ाइलों या उपयोगकर्ता> उपयोगकर्ता नाम> ऐपडेटा> स्थानीय फ़ोल्डर के तहत सी ड्राइव में पा सकते हैं। इन अवशिष्ट फाइलों को हटाने से क्लीन इंस्टाल करने में मदद मिलेगी।
गाइडिंग टेक पर भी
8. क्लीन बूट और सेफ मोड
मैंने क्लीन बूट और सेफ मोड को कवर किया है यहाँ बढ़िया विवरण. का पालन करें और देखें कि क्या आप इन दो विधियों का उपयोग करके अनियमितताओं का पता लगा सकते हैं।
9. ऐप्स को फिर से पंजीकृत करें
यदि स्टार्ट मेन्यू में बहुत सारे ऐप्स गायब हैं या दिखाई नहीं दे रहे हैं या उपरोक्त विधियों में से कोई भी आपके लिए काम नहीं करता है, तो आपको ऐप्स को फिर से पंजीकृत करने की आवश्यकता होगी। Powershell को खोजें और खोलें। आप इसे अपने कीबोर्ड पर विंडोज की + एक्स दबाकर छिपे हुए मेनू से भी खोल सकते हैं। त्रुटियों से बचने के लिए माई पीपल सहित सभी ऐप्स और विंडो बंद कर दें।
नीचे दिए गए 4 कमांड को एक बार में टाइप करें।
reg "HKCU\Software\Microsoft\Windows NT\CurrentVersion\TileDataModel\Migration\TileStore" /va /f.
get-appxpackage -packageType बंडल |% {add-appxpackage -register -disableDevelopmentmode ($_.installlocation + "\appxmetadata\appxbundlemanifest.xml")}
$bundlefamilies = (get-appxpackage -packagetype Bundle).packagefamilyname.
get-appxpackage -packagetype main |? {-not ($bundlefamilies -contains $_.packagefamilyname)} |% {add-appxpackage -register -disabledevelopmentmode ($_.installlocation + "\appxmanifest.xml")}
अब आपको स्टार्ट मेन्यू में लापता ऐप्स देखना चाहिए, और रिक्त आइकन समस्या का समाधान किया जाना चाहिए।
10. एसएफसी और डीआईएसएम
SFC का मतलब सिस्टम फाइल चेकर है। एक अंतर्निहित उपकरण जो विंडोज सिस्टम फाइलों के साथ अनियमितताओं को खोजने और उन्हें सुधारने का प्रयास करेगा। खोज से या विंडोज की + एक्स शॉर्टकट दबाकर व्यवस्थापक अधिकारों के साथ कमांड प्रॉम्प्ट खोलें। यदि आपको CMD नहीं मिल रहा है, तो आप Powershell भी खोल सकते हैं। नीचे कमांड टाइप करें और एंटर दबाएं।
एसएफसी / स्कैनो

एक और कमांड जिसे आप आजमा सकते हैं वह है DISM। यह आदेश करने का प्रयास करेगा विंडोज स्वास्थ्य बहाल करें भ्रष्ट फाइलों को ठीक करके।
DISM.exe /ऑनलाइन /क्लीनअप-इमेज /रिस्टोरहेल्थ
यदि DISM को कुछ मिलता है, तो मैं SFC कमांड को फिर से चलाने की सलाह देता हूँ। सब कुछ पूरा होने के बाद रिबूट करें। इन आदेशों को निष्पादित करने में समय लगेगा, इसलिए अपने लैपटॉप को चलाने से पहले अपने संबंधित चार्जर से कनेक्ट करना सुनिश्चित करें।
शुरुआत से अंत तक
स्टार्ट मेन्यू एक महत्वपूर्ण भूमिका निभाता है। यह हमारे कंप्यूटर पर इंस्टॉल किए गए सभी ऐप्स और प्रोग्राम के लिए गेटवे के रूप में कार्य करता है। इसे ठीक से एक्सेस न कर पाना निराशाजनक हो सकता है। उम्मीद है, उपरोक्त समाधानों में से एक ने आपके लिए काम किया है।
अगला: विंडोज 10 में स्टार्ट मेन्यू को पारदर्शी बनाना चाहते हैं? कैसे पता करने के लिए नीचे दिए गए लिंक पर क्लिक करें।