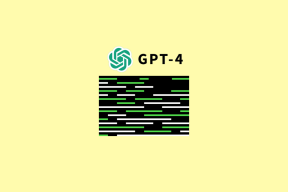माइक्रोसॉफ्ट आउटलुक में ईमेल टेम्प्लेट कैसे बनाएं
अनेक वस्तुओं का संग्रह / / November 29, 2021
टेम्प्लेट बनाकर दोहराए जाने वाले कार्यों पर समय बचाने के सर्वोत्तम तरीकों में से एक है। टेम्प्लेट किसी भी सामग्री के लिए एक संरचना या रूप प्रदान करने में मदद करता है। उदाहरण के लिए, माइक्रोसॉफ्ट आउटलुक में, उपयोगकर्ता हर बार स्क्रैच से ईमेल बनाने के बजाय ईमेल टेम्पलेट बना सकते हैं।

ये ईमेल टेम्प्लेट तब काम आते हैं जब आउटगोइंग ईमेल में समान सामग्री या समान संरचना होती है। Microsoft आउटलुक पर एक ईमेल टेम्पलेट बनाने के लिए, उपयोगकर्ता या तो इसका उपयोग कर सकते हैं त्वरित भागों की सुविधा या मेरे टेम्पलेट ऐड-इन। यहां देखिए यह कैसे काम करता है:
गाइडिंग टेक पर भी
Microsoft Outlook में त्वरित भागों का उपयोग करके ईमेल टेम्पलेट बनाएँ
क्विक पार्ट्स माइक्रोसॉफ्ट आउटलुक में एक गैलरी है जिसमें टेक्स्ट और इमेज जैसी पुन: प्रयोज्य सामग्री शामिल है। उपयोगकर्ता आसानी से इन वस्तुओं का चयन कर सकते हैं और उन्हें ईमेल, मीटिंग अनुरोधों, कार्यों आदि में सम्मिलित कर सकते हैं। ईमेल टेम्प्लेट बनाने के लिए त्वरित भागों का उपयोग करने का तरीका यहां दिया गया है:
ध्यान दें: Microsoft ने पिछले संस्करणों में मौजूद AutoText को बदलने के लिए Outlook 2007 में त्वरित भागों की शुरुआत की।
चरण 1: अपने कंप्यूटर पर माइक्रोसॉफ्ट आउटलुक लॉन्च करें।

चरण 2: टेम्पलेट के रूप में सहेजे जाने वाले मेल को बनाने के लिए रिबन से, नया ईमेल चुनें।

चरण 3: मेल के टेक्स्ट को हाइलाइट करें।

चरण 4: सम्मिलित करें टैब पर क्लिक करें और टेक्स्ट समूह पर, त्वरित भाग ड्रॉप-डाउन पर क्लिक करें।

चरण 5: सूचीबद्ध विकल्पों में से, डायलॉग बॉक्स लॉन्च करने के लिए चयन को त्वरित पार्ट गैलरी में सहेजें चुनें।

चरण 6: संवाद बॉक्स में, नीचे दिए गए फ़ील्ड के लिए प्रासंगिक विवरण भरें:
- नाम: यह प्रत्येक प्रविष्टि के लिए विशिष्ट पहचानकर्ता है। क्विक पार्ट्स नामों को वर्णानुक्रम में सूचीबद्ध करता है। जब आपके पास कई प्रविष्टियाँ होंगी तो आपको यह बहुत उपयोगी लगेगा।
- गेलरी: आउटलुक आपको अपनी क्विक पार्ट्स सामग्री को विशिष्ट दीर्घाओं में सहेजने में मदद करता है। यह तब बहुत मददगार होता है जब आपके पास ढेर सारे टेम्प्लेट संग्रहित होते हैं।
- श्रेणी: जब आपको अपने टेम्प्लेट के लिए अतिरिक्त समूहीकरण की आवश्यकता हो, तब आपको सामान्य से चिपके रहना चाहिए। श्रेणियाँ उप-फ़ोल्डर की तरह हैं, और वे गैलरी से संबंधित हैं।
- विवरण: यह एक टिप्पणी है जो प्रत्येक प्रविष्टि या टेम्पलेट का वर्णन करने में मदद करती है। आप इस विशेषता को कभी नहीं देखते हैं, इसलिए इसके बारे में परेशान होने की कोई आवश्यकता नहीं है।
- सेव इन: यह सुनिश्चित करने के लिए कि सामग्री आउटलुक ईमेल में उपयोग के लिए उपलब्ध है, NormalEmail.dotm का उपयोग करें। आप टेम्प्लेट द्वारा अपनी प्रविष्टियों को अलग भी कर सकते हैं।
- विकल्प: यह विशेषता यह निर्धारित करने में मदद करती है कि आप प्रत्येक प्रविष्टि को कैसे सम्मिलित करते हैं।

चरण 7: अपनी नई प्रविष्टि के विवरण को सहेजने के लिए ओके पर क्लिक करें। आप इस प्रविष्टि को ईमेल बनाने सहित विभिन्न उद्देश्यों के लिए हमेशा एक्सेस कर सकते हैं।

चरण 8: नए टेम्पलेट का उपयोग करने के लिए, ईमेल के उस भाग पर जाएँ जहाँ आपको टेम्पलेट को प्रदर्शित करने की आवश्यकता है।
चरण 9: त्वरित भागों का चयन करें और उपयोग किए जाने वाले टेम्पलेट पर क्लिक करें।

ध्यान दें: क्विक पार्ट्स में सहेजा गया कोई भी आइटम केवल पीसी पर स्थानीय रूप से उपलब्ध होता है।
गाइडिंग टेक पर भी
मेरे टेम्प्लेट ऐड-इन का उपयोग करके ईमेल टेम्प्लेट बनाएं
My Templates एक-क्लिक टेक्स्ट प्रविष्टि की सुविधा के लिए Microsoft द्वारा प्रदान किया गया ऐड-इन है। इस सुविधा के साथ, उपयोगकर्ता अक्सर उपयोग किए जाने वाले वाक्यांशों को संग्रहीत कर सकते हैं और जरूरत पड़ने पर उन्हें ईमेल में जोड़ सकते हैं। यह सुविधा आउटलुक पर पहले से इंस्टॉल आती है; हालाँकि, उपयोगकर्ताओं के पास Microsoft Exchange सर्वर के साथ एक ईमेल खाता होना चाहिए।
मेरे टेम्पलेट ऐड-इन का उपयोग करने का तरीका यहां दिया गया है:
ध्यान दें: My Templates ऐड-इन Microsoft Outlook 2019, 2016, और 2013 के साथ-साथ Microsoft 365 पर भी उपलब्ध है।
चरण 1: माइक्रोसॉफ्ट आउटलुक लॉन्च करें।

चरण 2: रिबन से, नया ईमेल चुनें।

चरण 3: संदेश टैब पर और मेरे टेम्पलेट समूह के भीतर, टेम्पलेट देखें पर क्लिक करें।

ध्यान दें: यदि आउटलुक रिबन पर व्यू टेम्प्लेट ऐड-इन पूर्व-कॉन्फ़िगर नहीं है, तो इसे स्थापित करने के लिए फ़ाइल का चयन करें और ऐड-इन्स को प्रबंधित करें।
चरण 4: नए डायलॉग बॉक्स में, टेम्प्लेट पर क्लिक करें।

चरण 5: खाली टेक्स्ट बॉक्स में, एक शीर्षक और ईमेल का मुख्य भाग प्रदान करें।

चरण 6: यह सुनिश्चित करने के लिए सहेजें पर क्लिक करें कि टेम्पलेट कभी भी आपकी आवश्यकता के अनुसार उपलब्ध है।

चरण 7: इसे ईमेल के मुख्य भाग में स्थानांतरित करने के लिए नव निर्मित टेम्पलेट पर क्लिक करें।

ध्यान दें: माई टेम्प्लेट ऐड-इन का उपयोग करके बनाए गए टेम्प्लेट आपके मेलबॉक्स में संग्रहीत होते हैं और इन्हें कहीं से भी एक्सेस किया जा सकता है।
गाइडिंग टेक पर भी
जीमेल में ईमेल टेम्प्लेट बनाना
चाहे क्विक पार्ट्स फीचर का उपयोग कर रहे हों या माई टेम्प्लेट ऐड-इन का, आप आसानी से माइक्रोसॉफ्ट आउटलुक पर सरल टेम्प्लेट बना सकते हैं। आप अन्य मेल ऐप्स पर भी टेम्प्लेट बना सकते हैं जैसे कि गोर्गियास का उपयोग कर जीमेल.