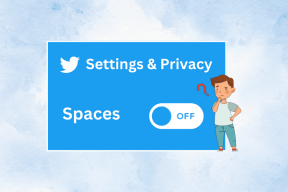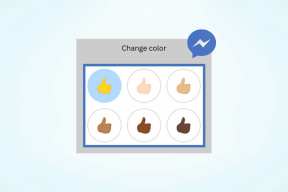स्क्रीन रिकॉर्डिंग से एनिमेटेड जीआईएफ कैसे बनाएं
अनेक वस्तुओं का संग्रह / / November 29, 2021
एनिमेटेड जीआईएफ इन दिनों पूरे इंटरनेट और सोशल मीडिया पर हैं, फिर भी ज्यादातर लोग वास्तव में यह नहीं जानते कि इसे कैसे बनाया जाए। यदि आप जानते हैं कि इसे ठीक से कैसे बनाया जाए, तो आप शायद महसूस करेंगे कि यह वास्तव में इतना आसान नहीं है, खासकर जब फोटोशॉप जैसे जटिल अनुप्रयोगों का उपयोग करना. (बेशक, iPhone 6s लाइव तस्वीरें करता है प्रक्रिया को थोड़ा कम थकाऊ बनाएं.)

इस समस्या का एक समाधान केवल एक एप्लिकेशन का उपयोग करना है जो आपके कंप्यूटर स्क्रीन पर रिकॉर्ड करता है और फुटेज को एनिमेटेड जीआईएफ के रूप में सहेजता है। इसका मतलब है कि आप करने में सक्षम होंगे कंप्यूटर ट्यूटोरियल से कुछ भी वीडियो को GIF में बदलने के लिए कनवर्ट करें, इसलिए वीडियो को मैन्युअल रूप से एनिमेटेड GIF फ़्रेम में बदलने की कोई आवश्यकता नहीं है।
विंडोज या मैक के लिए एक मुफ्त ऐप जिसे LICEcap कहा जाता है, इसमें काफी मदद कर सकता है।
स्क्रीन रिकॉर्डिंग को एनिमेटेड GIF में बदलें
सबसे पहले, मुफ्त LICEcap एप्लिकेशन डाउनलोड करें। पर जाकर ऐसा करें
कॉकोस निगमित वेबसाइट और तब तक स्क्रॉल करते रहें जब तक आपको Windows या OS X के लिए डाउनलोड लिंक नहीं मिल जाते।एक बार जब आप प्रोग्राम को स्थापित कर लेते हैं, तो इसे यह देखने के लिए लॉन्च करें कि यह एक विषम, पारदर्शी विंडो जैसा दिखता है। निश्चित रूप से, यह एक कारण के लिए है। उस विंडो के अंदर जो कुछ भी है वह LICEcap कैप्चर करेगा और एक एनिमेटेड GIF में बदल जाएगा।
रिकॉर्डिंग शुरू करने से पहले, कुछ विकल्पों को एक्सप्लोर करें जिन्हें आप समय से पहले संपादित कर सकते हैं। खिड़की के नीचे आप कर सकते हैं पिक्सेल आयाम संपादित करें रिकॉर्डिंग के साथ-साथ अधिकतम एफपीएस, या फ्रेम प्रति सेकेंड। यह निर्धारित करता है कि GIF कितनी आसानी से वापस चलेगा।

युक्ति: विंडो के कोने को आकार देने के लिए उसे खींचने से पिक्सेल आयामों को विंडो के नए आकार में स्वचालित रूप से बदल दिया जाएगा।
जब आप तैयार हों, तो क्लिक करें अभिलेख... रिकॉर्डिंग शुरू होने से पहले कुछ सेटिंग्स को अंतिम रूप देने के लिए। डायलॉग विंडो में आप फ़ाइल का नाम चुन सकते हैं और समय से पहले लोकेशन सेव कर सकते हैं और साथ ही टाइटल फ्रेम या माउस क्लिक प्रदर्शित करने जैसे अन्य विकल्प भी चुन सकते हैं। आप कुछ निश्चित सेकंड के बाद ऐप को स्वचालित रूप से रिकॉर्डिंग बंद कर सकते हैं, जिसे आप विंडो के नीचे की ओर सक्षम कर सकते हैं।

जब आप क्लिक करते हैं सहेजें, तीन सेकंड के प्रीरोल के बाद LICEcap स्वचालित रूप से वांछित क्षेत्र को रिकॉर्ड करना शुरू कर देगा। यह एक अजीब यूआई विकल्प है, इसलिए इसे जल्दी से शुरू करने के लिए खुद को तैयार करें। क्लिक ठहराव इस दौरान यदि आप कुछ समय के लिए रुकना चाहते हैं या विंडो की स्थिति को पुनर्व्यवस्थित करना चाहते हैं। अन्यथा, जब रिकॉर्डिंग समाप्त हो जाए, तो क्लिक करें विराम.

ठीक उसी तरह, सेव लोकेशन में आपको स्क्रीन पर रिकॉर्ड की गई बिल्कुल नई एनिमेटेड जीआईएफ दिखाई देनी चाहिए। के निर्माण के सौजन्य से देखें गाइडिंग टेक का यूट्यूब चैनल.