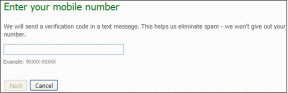9 सर्वश्रेष्ठ Google कैलेंडर युक्तियाँ जो आप नहीं जानते होंगे
अनेक वस्तुओं का संग्रह / / November 29, 2021
भौतिक कैलेंडर जो आपकी दीवार पर लटका होता है या जो आपके डेस्क पर बैठता है, आपको केवल दिनांक, महीने और स्थानीय अवकाश दिखाता है। प्रौद्योगिकी के आगमन के साथ, विशेष रूप से स्मार्टफोन, ऑनलाइन कैलेंडर भौतिक कैलेंडर की जगह ले रहे हैं। आप दुनिया में कहीं भी ऑनलाइन कैलेंडर एक्सेस कर सकते हैं।

वे न केवल तारीख और महीने दिखाते हैं बल्कि आप भी कर सकते हैं ईवेंट जोड़ें, रिमाइंडर और विभिन्न कैलेंडर सिस्टम और छुट्टियों को मिलाएं। ऐसा ही एक लोकप्रिय कैलेंडर है गूगल कैलेंडर। अधिकांश पर पूर्व-स्थापित एंड्रॉइड फोन, आप ऐसा कर सकते हैं डेस्कटॉप पर Google कैलेंडर तक पहुंचें तथा आई - फ़ोन बहुत।
पहली नज़र में, Google कैलेंडर एक मूल कैलेंडर प्रतीत होता है। लेकिन जब आप इसके साथ खेलना शुरू करते हैं, तो आपको इसकी शक्तियों का एहसास होता है। इस पोस्ट में हम अपने जीवन को व्यवस्थित करने के लिए इसकी शक्ति का उपयोग करने का प्रयास करेंगे। हम एक उत्पादक वर्ष रखने में आपकी सहायता करने के लिए सर्वोत्तम Google कैलेंडर युक्तियों और युक्तियों के बारे में बात करेंगे।
1. Google कैलेंडर खोले बिना ईवेंट बनाएं
यह किसी भी तरह से कार्यों पर बैठने की मानवीय प्रवृत्ति है जिसे करने में बस एक सेकंड लग सकता है। इसमें Google कैलेंडर में ईवेंट जोड़ना शामिल है, जिसे हम तब तक टालते रहेंगे जब तक हम इसे भूल नहीं जाते। लेकिन क्या होगा यदि आप ऐप या वेबसाइट खोले बिना इसमें ईवेंट जोड़ सकते हैं? जी हां, आप मानें या न मानें, आलसी आपको जानकर खुशी होगी कि ऐसा किया जा सकता है. आपके फोन और कंप्यूटर दोनों पर।
अपने डेस्कटॉप पर, आप ईवेंट बनाने के लिए Google खोज का उपयोग कर सकते हैं और अपने स्मार्टफ़ोन पर, आप कर सकते हैं Google सहायक का उपयोग करें वही करने के लिए। सीधे अपने डेस्कटॉप पर ईवेंट बनाने के लिए, Google 'के लिए अपॉइंटमेंट करें' उसके बाद समय या अपॉइंटमेंट की तारीख। वोइला, आपका इवेंट लिंक बनाएं! ईवेंट बनाएं क्लिक करें. Google स्वचालित रूप से उस ईवेंट को आपके कैलेंडर में बनाएगा और तुरंत जोड़ देगा।

इसी तरह, अपने एंड्रॉइड स्मार्टफोन पर, Google सहायक खोलें और या तो टाइप करें या कहें (उदाहरण के लिए) कमांड "23 अप्रैल को दोपहर 3.30 बजे एचआर के साथ अपॉइंटमेंट बनाएं।"


2. Google कैलेंडर में नया कैलेंडर बनाएं
Google आपको कई खाली कैलेंडर बनाने देता है। इस सुविधा के लिए धन्यवाद, आपके पास काम और व्यक्तिगत उपयोग के लिए अलग-अलग कैलेंडर हो सकते हैं।
इस फीचर का इस्तेमाल करके आप अस्थाई कैलेंडर भी बना सकते हैं। फिर आप इन कैलेंडर को दूसरों के साथ साझा कर सकते हैं और यहां तक कि विभिन्न लोगों को विशेषाधिकार भी प्रदान कर सकते हैं। जबकि कुछ केवल कैलेंडर देख सकते हैं, अन्य इसे संपादित भी कर सकते हैं।
नया कैलेंडर बनाने के लिए, इन चरणों का पालन करें:
चरण 1: Google कैलेंडर खोलें और बाईं साइडबार में मौजूद किसी मित्र का कैलेंडर जोड़ें विकल्प के आगे प्लस आइकन पर टैप करें।

चरण 2: मेनू से न्यू कैलेंडर पर क्लिक करें।

चरण 3: अगली स्क्रीन पर, अपने कैलेंडर को उचित नाम और विवरण दें, और कैलेंडर बनाएं पर क्लिक करें।

3. वैकल्पिक कैलेंडर जोड़ें
दिलचस्प बात यह है कि Google कैलेंडर केवल मानक कैलेंडर तक ही सीमित नहीं है। आप कई अन्य वैकल्पिक कैलेंडर जोड़ सकते हैं जो सामान्य तिथियों के साथ प्रदर्शित होंगे। आप हिजरी, कोरियाई, फारसी, चीनी और अन्य समान कैलेंडर देख सकते हैं।
एक वैकल्पिक कैलेंडर जोड़ने के लिए, इन चरणों का पालन करें:
चरण 1: सबसे ऊपर गियर आइकन पर टैप करके Google कैलेंडर सेटिंग खोलें।

चरण 2: बाएं साइडबार से, विकल्प देखें पर क्लिक करें। विकल्प देखें के अंतर्गत, वैकल्पिक कैलेंडर टैप करें।

चरण 3: पॉप-अप मेनू से अपना वैकल्पिक कैलेंडर चुनें। Google कैलेंडर के होम पेज पर वापस जाएं और आपको नई कैलेंडर तिथियां भी मिलेंगी।

4. रुचि के कैलेंडर जोड़ें
नए और वैकल्पिक कैलेंडर के अलावा, आप जोड़ भी सकते हैं आपकी रुचि के कैलेंडर गूगल कैलेंडर के लिए। उदाहरण के लिए, यदि आप फ़ुटबॉल मैचों या छुट्टियों पर नज़र रखना चाहते हैं, तो आप इसे Google कैलेंडर के अंदर से आसानी से कर सकते हैं।
जब आप अपनी रुचि का कैलेंडर जोड़ते हैं, तो ईवेंट आपके नियमित ईवेंट के साथ प्रदर्शित होंगे। विभिन्न कैलेंडर ईवेंट के बीच अंतर करने के लिए, आप उन्हें अगले टिप में बताए अनुसार कलर-कोड कर सकते हैं।
अपने पसंदीदा कैलेंडर जोड़ने के लिए, इन चरणों का पालन करें:
चरण 1: फिर से, बाईं साइडबार में मौजूद Add a Friends's Calendar विकल्प पर क्लिक करें।

चरण 2: रुचि के कैलेंडर ब्राउज़ करें का चयन करें। उस कैलेंडर के बगल में स्थित बॉक्स को चेक करें जिसे आप Google कैलेंडर में जोड़ना चाहते हैं। एक बार जब आप इसे सक्षम कर लेते हैं, तो आप इसकी जानकारी मुख्य Google कैलेंडर स्क्रीन पर ही देखेंगे।

5. घटनाओं और कैलेंडर का रंग बदलें
कलर-कोडिंग काफी मददगार है विभिन्न घटनाओं के बीच अंतर. केवल कैलेंडर पर नज़र डालने से, आप घटना के प्रकार को देख सकते हैं। उदाहरण के लिए, निम्न छवि में, मेरे दोस्तों के जन्मदिन को नारंगी के रूप में चिह्नित किया गया है और चंद्रमा के चरणों का रंग सुनहरा है।

लेकिन, हर इंसान को एक जैसे रंग पसंद नहीं आ सकते। शुक्र है, Google आपको ईवेंट के रंगों को कस्टमाइज़ करने देता है। आप उपरोक्त टिप का उपयोग करके बनाए गए कैलेंडर को कलर-कोड भी कर सकते हैं।
ईवेंट का रंग बदलने के लिए, Google कैलेंडर खोलें। अपने माउस को बाएं साइडबार में ईवेंट प्रकार पर होवर करें और ईवेंट के आगे तीन-बिंदु वाले आइकन पर टैप करें।

पॉप-अप मेनू से, उस रंग पर क्लिक करें जिसे आप चुनना चाहते हैं। इसी तरह, कैलेंडर नाम के आगे थ्री-डॉट आइकन पर टैप करके कैलेंडर का रंग बदलें।

6. विश्व घड़ी दिखाएं
दुनिया भर के लोगों के साथ काम करना? Google कैलेंडर आपके जीवन को आसान बना देगा। आप ऐसा कर सकते हैं विश्व घड़ी दिखाओ इसके होम पेज पर। यह नई नियुक्तियों को बनाते समय समय पर जांच रखने में मदद करता है। आप अपने सहकर्मियों के समय क्षेत्र को भी ट्रैक कर सकते हैं जो इसका उपयोग कर यात्रा कर रहे हैं।

विश्व घड़ी जोड़ने के लिए, शीर्ष बार में गियर आइकन पर क्लिक करके और मेनू से सेटिंग्स का चयन करके Google कैलेंडर सेटिंग खोलें। नीचे स्क्रॉल करें और शो वर्ल्ड क्लॉक के बगल में स्थित बॉक्स को चेक करें।
फिर, समय क्षेत्र जोड़ें लेबल पर क्लिक करें और नया समय क्षेत्र जोड़ें। एक बार बनने के बाद, यह बाएं साइडबार में विश्व घड़ी दिखाएगा।

7. घटनाएँ खोजें
सर्च फीचर के बिना प्लेटफॉर्म क्या है? शुक्र है, Google कैलेंडर निराश नहीं करता है। आप अतीत और भविष्य की घटनाओं की खोज कर सकते हैं।
उदाहरण के लिए, यदि आपके पास समन्वयित जन्मदिन और आप अपने दोस्तों के जन्मदिन भूल जाते हैं, महीनों से गुजरने के बजाय आप उनका नाम खोज सकते हैं और यह आपको प्रासंगिक परिणाम दिखाएगा।
किसी ईवेंट को खोजने के लिए, Google कैलेंडर वेबसाइट के शीर्ष बार में मौजूद खोज आइकन पर क्लिक करें और अपना खोज शब्द दर्ज करें।

ध्यान दें: वर्तमान में मोबाइल ऐप्स में खोज सुविधा गायब है।
8. दृश्य विकल्प अनुकूलित करें
Google कैलेंडर विभिन्न प्रकार के दृश्य विकल्प प्रदान करता है। आप अपनी पसंद के अनुसार कैलेंडर को पूरी तरह से अनुकूलित कर सकते हैं। यदि आप उस प्रकार के व्यक्ति हैं जो अपने कैलेंडर में सोमवार या रविवार के बजाय शनिवार को पहले दिन के रूप में रखना पसंद करते हैं, तो आप ऐसा कर सकते हैं।

इसी तरह, आप अपने कैलेंडर से सप्ताहांत छिपा सकते हैं। इन दोनों सेटिंग्स को गूगल कैलेंडर सेटिंग्स के तहत मौजूद व्यू ऑप्शन से एक्सेस किया जा सकता है।
9. पिछली घटना सेटिंग्स को अनुकूलित करें
यदि आप विश्वास करते हैं कि बीते हुए समय को बीत जाने दिया गया है, तो आपको पिछली घटनाओं को छिपाने या कम से कम उन्हें भविष्य की घटनाओं से अलग दिखाने में रुचि होने की संभावना है। खैर, Google कैलेंडर में ये दोनों विशेषताएं हैं। आप या तो पिछली घटनाओं को छुपा सकते हैं या उनके रंगों की चमक कम कर सकते हैं।

ऐसा करने के लिए, Google कैलेंडर सेटिंग के अंतर्गत दृश्य विकल्प पर जाएं। इन सेटिंग्स को अनुकूलित करने के लिए अस्वीकृत ईवेंट दिखाएँ और पिछले ईवेंट विकल्पों की चमक कम करें का उपयोग करें।
Google कैलेंडर का अन्वेषण करें
अब जब आप उपरोक्त युक्तियों और युक्तियों का उपयोग करके Google कैलेंडर की वास्तविक शक्ति का पता लगाना जानते हैं, तो हम आशा करते हैं कि आपके पास सोचने के लिए कम से कम एक चीज़ होगी। यहाँ एक उत्पादक वर्ष है!