विंडोज 10 में कीबोर्ड लेआउट कैसे बदलें
अनेक वस्तुओं का संग्रह / / November 28, 2021
ऐसी कुछ स्थितियाँ उत्पन्न हो सकती हैं जहाँ आपका सॉफ़्टवेयर आपके कीबोर्ड के कार्य करने के तरीके को बदल सकता है या कुछ तृतीय-पक्ष ऐप्स ने पृष्ठभूमि में कुछ कस्टम कीबोर्ड शॉर्टकट जोड़े होंगे और कुछ हॉटकी फिर भी, आप उनका उपयोग करने का इरादा नहीं रखते हैं और अपने कीबोर्ड की डिफ़ॉल्ट सेटिंग्स पर वापस जाना चाहते हैं। आप इस समस्या को आसानी से पहचान सकते हैं जब आपके लैपटॉप कीबोर्ड की कुंजियाँ उस तरह से काम नहीं करेंगी जिस तरह से उन्हें काम करना चाहिए और इसलिए आपको इसकी आवश्यकता है अपने कीबोर्ड को डिफ़ॉल्ट सेटिंग्स पर रीसेट करें।

अपने कीबोर्ड की सेटिंग में कोई भी बदलाव करने से पहले विंडोज 10जांचें कि क्या परिवर्तन भौतिक समस्या या हार्डवेयर समस्या के कारण हैं। सुनिश्चित करें कि आपके डिवाइस ड्राइवर ऑनलाइन नवीनतम उपलब्ध संस्करण में अपडेट किए गए हैं या सुनिश्चित करें कि तार या भौतिक कनेक्शन ठीक से जुड़े हुए हैं या नहीं। यह लेख आपकी मौजूदा कीबोर्ड सेटिंग्स में कोई समस्या होने के बाद विंडोज 10 में अपनी डिफ़ॉल्ट कीबोर्ड सेटिंग्स को वापस लाने के तरीके के बारे में जानेगा।
अंतर्वस्तु
- विंडोज 10 में कीबोर्ड लेआउट कैसे बदलें
- विधि 1: आपके विंडोज 10 सिस्टम पर कीबोर्ड लेआउट जोड़ने के चरण
- विधि 2: विंडोज 10 में कीबोर्ड लेआउट कैसे बदलें
विंडोज 10 में कीबोर्ड लेआउट कैसे बदलें
यह सुनिश्चित कर लें पुनर्स्थापन स्थल बनाएं बस कुछ गलत होने पर।
विधि 1: आपके विंडोज 10 सिस्टम पर कीबोर्ड लेआउट जोड़ने के चरण
ज्यादातर मामलों में, विंडोज 10 में डिफ़ॉल्ट कीबोर्ड लेआउट को नियोजित करना ठीक है क्योंकि यह गलत कीबोर्ड सेटिंग्स को आसानी से ठीक कर सकता है। तो विंडोज 10 में कीबोर्ड लेआउट बदलने के लिए, आपको एक से अधिक भाषा पैक जोड़ने होंगे, इसलिए चरण हैं:
1. पर क्लिक करें शुरुआत की सूची निचले बाएँ कोने से।
2. वहां आप देख सकते हैं 'समायोजन', इस पर क्लिक करें।
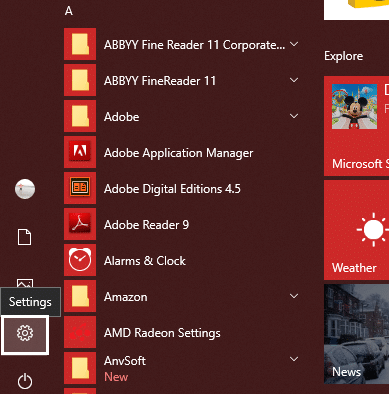
3. फिर "पर क्लिक करेंसमय और भाषासेटिंग्स विंडो से "विकल्प।

4. बाएं हाथ के मेनू से, "चुनें"क्षेत्र और भाषा”.

5. यहां, भाषा सेटिंग के तहत, आपको पर क्लिक करना होगा एक भाषा जोड़ें बटन।
6. आप ऐसा कर सकते हैं भाषा खोजें जिसे आप सर्च बॉक्स में इस्तेमाल करना चाहते हैं। आपको यह सुनिश्चित करने की ज़रूरत है कि आप खोज बॉक्स में भाषा टाइप करें और चुनें कि आप अपने सिस्टम में क्या स्थापित करना चाहते हैं।
7. भाषा का चयन करें और "क्लिक करें"अगला”.

8. आपको इंस्टॉल करने के लिए एक अतिरिक्त फीचर विकल्प मिलेगा, जैसे भाषण और हस्तलेखन। इंस्टॉल विकल्प पर क्लिक करें।
9. अब वांछित भाषा का चयन करें और फिर “पर क्लिक करें”विकल्प"बटन।
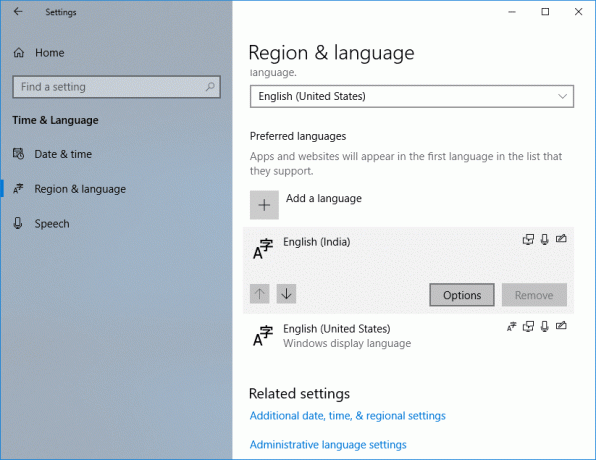
10. फिर, "पर क्लिक करेंएक कीबोर्ड जोड़ेंडी" विकल्प।
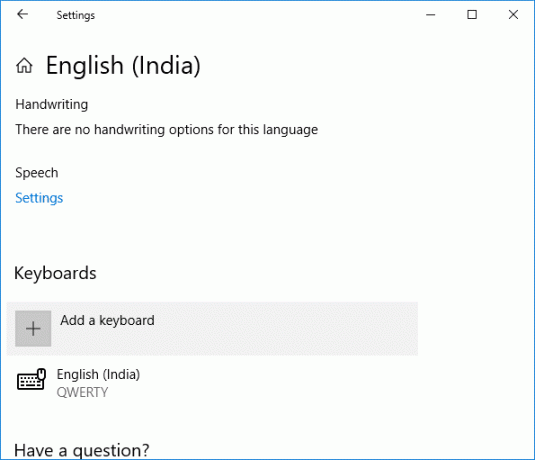
8. अंत में, आपको करना होगा वह कीबोर्ड चुनें जिसे आप जोड़ना चाहते हैं।
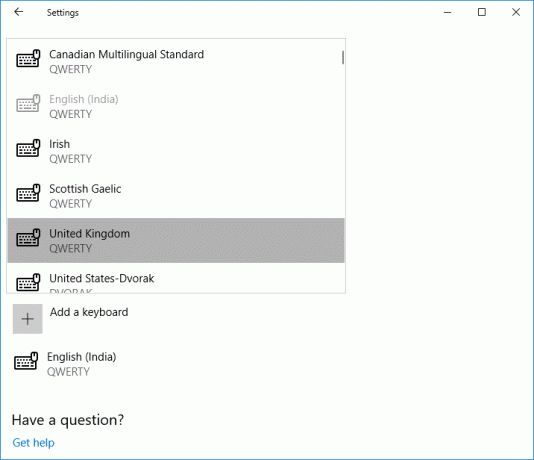
विधि 2: विंडोज 10 में कीबोर्ड लेआउट कैसे बदलें
विंडोज 10 में कीबोर्ड लेआउट बदलने के लिए, सुनिश्चित करें कि आपका कीबोर्ड लेआउट पहले से ही आपकी भाषा सेटिंग्स में जोड़ा गया है। इस खंड में, आप देख सकते हैं कि विंडोज 10 में कीबोर्ड लेआउट को कैसे संशोधित किया जाए।
1. होल्ड दबाएं विंडोज़ कीज़ फिर दबाएं स्पेस बार और चुनें कुछ सेकंड के बाद कीबोर्ड लेआउट।
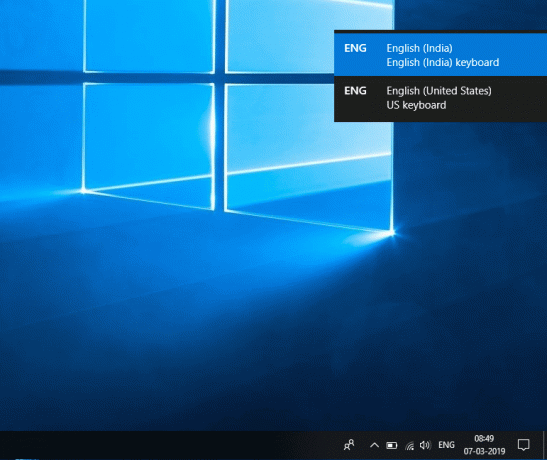
2. दूसरी ओर, आप कर सकते हैं आइकन पर क्लिक करें आपके सिस्टम ट्रे पर कीबोर्ड आइकन या दिनांक/समय के बगल में।
3. वहां से, अपना इच्छित कीबोर्ड लेआउट चुनें।
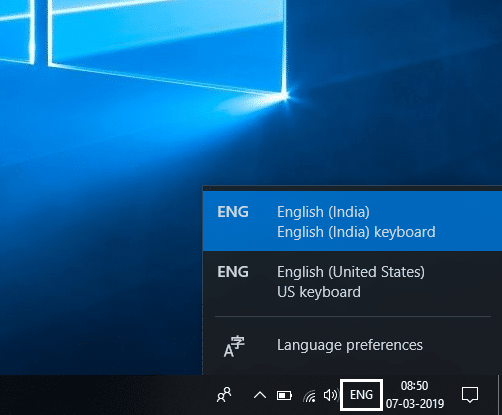
4. यदि आप 'ऑन-स्क्रीन कीबोर्ड' का उपयोग कर रहे हैं, तो आपको पर क्लिक करना होगा नीचे-दाएं बटन और इच्छित भाषा का चयन करें।
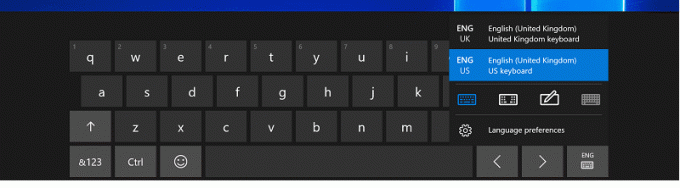
उपरोक्त बिंदु संख्या 2 से, यदि आप स्पेसबार को कई बार दबाते हैं, तो यह आपके सिस्टम के सभी उपलब्ध कीबोर्ड लेआउट की सूची में टॉगल करेगा। छवि से, आप देख सकते हैं कि आपके द्वारा स्विच किए जा रहे आपके कीबोर्ड का चयनित लेआउट चयनित है और हाइलाइट रहेगा।
अनुशंसित:
- विंडोज 10 में स्क्रीन रिज़ॉल्यूशन बदलने के 2 तरीके
- गाइड: विंडोज 10 में स्क्रॉलिंग स्क्रीनशॉट लें
- विंडोज 10 में स्टार्टअप प्रोग्राम को डिसेबल करने के 4 तरीके
- डुअल-बूट सेटअप में डिफ़ॉल्ट ओएस कैसे बदलें
मुझे आशा है कि उपरोक्त चरण सहायक थे और अब आप आसानी से कर सकते हैं विंडोज 10 में कीबोर्ड लेआउट बदलें, लेकिन अगर आपके मन में अभी भी इस ट्यूटोरियल के बारे में कोई सवाल है तो बेझिझक उनसे कमेंट सेक्शन में पूछ सकते हैं।



