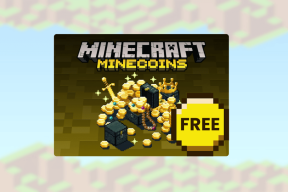Microsoft PowerPoint में परिवर्तनों को कैसे ट्रैक करें
अनेक वस्तुओं का संग्रह / / November 29, 2021
जैसा कि अधिकांश व्यक्ति और कंपनियां काम करने के लचीले तरीकों को देखती हैं, सहयोग सुविधाओं के साथ एम्बेडेड उत्पादकता उपकरण उच्च मांग में हैं। Microsoft 365 41.59% पर कब्जा करता है उत्पादकता बाजार में, माइक्रोसॉफ्ट ऑफिस पर एक मिलियन से अधिक निर्भर है।

Microsoft Word और Excel पर ट्रैक परिवर्तन जैसी सुविधाएँ सहयोग के काम आती हैं। हालाँकि, Microsoft PowerPoint, के साथ 120 मिलियन से अधिक उपयोगकर्ता, में यह विशेषता नहीं है। S जब आपको परिवर्तनों को ट्रैक करने की आवश्यकता होती है तो आप क्या करते हैं?
ऑफ़लाइन Microsoft PowerPoint प्रस्तुति में किए गए परिवर्तनों को ट्रैक करना
Microsoft PowerPoint पर, परिवर्तनों को ट्रैक करने का कोई विकल्प नहीं है। हालाँकि, आप किए गए परिवर्तनों को ट्रैक करने के लिए दो PowerPoint प्रस्तुतियों की तुलना कर सकते हैं।
परिवर्तनों की तुलना करने के लिए, आपके पास दो फ़ाइलें होनी चाहिए। पहली फ़ाइल मूल प्रस्तुति होनी चाहिए, जबकि दूसरी फ़ाइल बदलनी चाहिए थी। जब आपके पास ये दो फ़ाइलें हों, तो परिवर्तनों की तुलना करने के लिए नीचे दिए गए चरणों का पालन करें:
चरण 1: मूल PowerPoint फ़ाइल लॉन्च करें।

चरण 2: रिबन पर, समीक्षा टैब चुनें।

चरण 3: तुलना विकल्प पर क्लिक करें। यह विकल्प आपको मूल फ़ाइल से तुलना करने के लिए फ़ाइल का चयन करने की अनुमति देता है।

चरण 4: फ़ाइल लाइब्रेरी में, मूल से तुलना करने के लिए फ़ाइल का चयन करें और मर्ज पर क्लिक करें।

चरण 5: जब फ़ाइल मर्ज हो जाती है, तो जांच लें कि PowerPoint पर एक समीक्षा फलक भी दिखाई दे रहा है।

चरण 6: संशोधन फलक पर, अपने PowerPoint के दाईं ओर, विवरण चुनें।

चरण 7: संशोधन फलक पर स्क्रॉल बार का उपयोग करते हुए, स्लाइड सामग्री या प्रस्तुति में परिवर्तनों की पहचान करने के लिए प्रस्तुति पर टिप्पणियों को पढ़ें।

चरण 8: स्लाइड परिवर्तन या प्रस्तुति परिवर्तन फलक के भीतर, किसी भी परिवर्तन का चयन करें और पूरा विवरण सामने आना चाहिए।

चरण 9: परिवर्तनों को चेक करें और परिवर्तनों को सहेजने के लिए स्वीकार करें या परिवर्तनों को हटाने के लिए अस्वीकार करें चुनें।

चरण 10: जब समीक्षा पूरी हो जाए, तो सभी परिवर्तनों को लागू करने के लिए समीक्षा समाप्त करें चुनें।

गाइडिंग टेक पर भी
एक ऑनलाइन Microsoft PowerPoint प्रस्तुति में किए गए परिवर्तनों को ट्रैक करना
किसी दस्तावेज़ में परिवर्तनों को ट्रैक करने का दूसरा तरीका उस पर ऑनलाइन काम करना है। उदाहरण के लिए, आप अपनी फ़ाइल पर अन्य लोगों के साथ सहयोग करने के लिए Microsoft OneDrive या Microsoft SharePoint का उपयोग करना चुन सकते हैं। ऐसे परिवर्तनों को ट्रैक करने का तरीका यहां दिया गया है:
माइक्रोसॉफ्ट शेयरपॉइंट
OneDrive या SharePoint पर संपादनों की समीक्षा करना
OneDrive या SharePoint पर होस्ट की गई फ़ाइलों में किए गए परिवर्तनों को ट्रैक करने का तरीका यहां दिया गया है:
माइक्रोसॉफ्ट वनड्राइव
चरण 1: साझा प्रस्तुति को OneDrive या SharePoint पर लॉन्च करें।

चरण 2: आपको एक सूचना दिखाई देनी चाहिए जो बताती है कि आपकी साझा की गई फ़ाइल में परिवर्तन किए गए हैं। विस्तृत परिवर्तन दिखाएँ का चयन करें।

चरण 3: प्रस्तुति के थंबनेल फलक में फ़िरोज़ा में हाइलाइट की गई कुछ स्लाइड्स होनी चाहिए (इस रंग में परिवर्तन वाली स्लाइड्स को हाइलाइट किया गया है)। साथ ही, एक टूलटिप देखें जिसमें लिखा हो, स्लाइड में अपठित परिवर्तन हैं।

चरण 4: स्लाइड को खोलने के लिए हाइलाइट किए गए थंबनेल पर क्लिक करें। फ़िरोज़ा में सभी नए परिवर्तनों को हाइलाइट किया जाएगा। परिवर्तन को किसने और कब प्रभावित किया, इसकी जानकारी के साथ एक अंकन भी होता है।
ध्यान दें: कभी-कभी, आप देख सकते हैं कि संशोधन फलक में एक स्लाइड को हाइलाइट किया गया है। हालाँकि, जब आप उस पर क्लिक करते हैं, तो कोई जानकारी नहीं होती है। यह तब होता है जब किए गए परिवर्तन आकार हटाने, टिप्पणी जोड़ने, एनीमेशन परिवर्तन, या नोट्स फलक में परिवर्तन से संबंधित होते हैं।
गाइडिंग टेक पर भी
OneDrive या SharePoint पर संस्करण इतिहास की जाँच करना
यदि आपका PowerPoint OneDrive या SharePoint पर होस्ट किया गया है, तो Office 365 प्रस्तुति के सभी संस्करणों को सुरक्षित रखता है। परिवर्तनों को ट्रैक करने के लिए आप पिछले संस्करणों का उपयोग कर सकते हैं। यहां पिछले संस्करण तक पहुंचने का तरीका बताया गया है:
चरण 1: अपनी प्रस्तुति के शीर्ष पर, फ़ाइल नाम पर क्लिक करें।

चरण 2: ड्रॉप-डाउन से संस्करण इतिहास चुनें।

चरण 3: आपकी फ़ाइल के पिछले संस्करणों को एक फलक पर प्रदर्शित किया जाना चाहिए। समीक्षा करने के लिए फ़ाइल संस्करण पर क्लिक करें।

चरण 4: यदि आप परिवर्तनों की तुलना करना चाहते हैं तो एक प्रतिलिपि सहेजें का चयन करें या यदि आप पुरानी प्रस्तुति पर वापस जाना चाहते हैं तो पुनर्स्थापित करें का चयन करें।

चरण 5: पुरानी फ़ाइल को डाउनलोड करने के बाद, किए गए सभी परिवर्तनों को देखने के लिए नई फ़ाइल से तुलना करें।
गाइडिंग टेक पर भी
Microsoft PowerPoint के विकल्प
Microsoft PowerPoint पर ट्रैकिंग परिवर्तन ट्रैक परिवर्तन सुविधा के साथ Microsoft Word और Excel पर आपके पास जितना सरल है उतना सीधा नहीं है। हालाँकि, PowerPoint पर, ट्रैकिंग परिवर्तन किसी प्रस्तुति के पुराने संस्करण या ऑनलाइन काम करने पर निर्भर करता है। यदि आपको परिवर्तनों को ट्रैक करने के लिए अधिक सुविधाजनक तरीके की आवश्यकता है, तो आप खोजने का प्रयास कर सकते हैं पावरपॉइंट के विकल्प.