फुलस्क्रीन में दिखने वाले टास्कबार को ठीक करने के 7 तरीके
अनेक वस्तुओं का संग्रह / / November 28, 2021
फ़ुलस्क्रीन में टास्कबार को छिपाना ठीक करें: विंडोज़ में टास्कबार, बार (आमतौर पर स्क्रीन के नीचे मौजूद) जिसमें महत्वपूर्ण डेटा होता है जैसे दिनांक और समय की जानकारी, जब भी आप कोई गेम खेल रहे हों या कोई यादृच्छिक वीडियो देख रहे हों तो वॉल्यूम नियंत्रण, शॉर्टकट आइकन, खोज बार, आदि स्वचालित रूप से गायब हो जाते हैं पूर्ण स्क्रीन। यह उपयोगकर्ताओं को बहुत अधिक इमर्सिव अनुभव प्रदान करने में मदद करता है।
हालाँकि, टास्कबार फ़ुलस्क्रीन प्रोग्रामों में अपने आप छिपना / गायब नहीं होना एक बहुत ही प्रसिद्ध मुद्दा है और इसी तरह विंडोज 7, 8 और 10 को भी नुकसान पहुंचा रहा है। समस्या क्रोम या फ़ायरफ़ॉक्स पर फ़ुलस्क्रीन वीडियो चलाने तक ही सीमित नहीं है, बल्कि गेम खेलते समय भी है। टास्कबार पर लगातार टिमटिमाते आइकनों की एक सरणी कम से कम कहने के लिए, और समग्र अनुभव से दूर ले जाने के लिए काफी विचलित करने वाली हो सकती है।
सौभाग्य से, फ़ुलस्क्रीन समस्या में दिखाए जाने वाले टास्कबार के लिए कुछ त्वरित और आसान सुधार हैं, और हमने उन सभी को नीचे सूचीबद्ध किया है।
अंतर्वस्तु
- फुलस्क्रीन में दिखने वाले टास्कबार को कैसे ठीक करें?
- विंडोज 10 टास्कबार को फ़ुलस्क्रीन में छिपाना ठीक करें
- विधि 1: लॉक टास्कबार को अक्षम करें
- विधि 2: Explorer.exe प्रक्रिया को पुनरारंभ करें
- विधि 3: टास्कबार सुविधा को ऑटो-छिपाएँ सक्षम करें
- विधि 4: दृश्य प्रभाव बंद करें
- विधि 5: Chrome के उच्च DPI स्केलिंग व्यवहार को ओवरराइड करना सक्षम करें
- विधि 6: क्रोम में हार्डवेयर एक्सेलेरेशन अक्षम करें
- विधि 7: Windows अद्यतन के लिए जाँच करें
फुलस्क्रीन में दिखने वाले टास्कबार को कैसे ठीक करें?
समस्या का सबसे आम समाधान कार्य प्रबंधक से explorer.exe प्रक्रिया को पुनरारंभ करना है। यदि आपने इसे उसके स्थान पर लॉक कर दिया है या लंबित है तो टास्कबार भी स्वचालित रूप से नहीं छिप सकता है विंडोज सुधार. कुछ उपयोगकर्ताओं के लिए समस्या को हल करने के लिए सभी दृश्य प्रभावों (एनिमेशन और अन्य सामान) को बंद करने की भी सूचना मिली है।
आप ओवरराइड उच्च DPI स्केलिंग व्यवहार को सक्षम करने का प्रयास कर सकते हैं या क्रोम में हार्डवेयर त्वरण को अक्षम करना यदि वेब ब्राउज़र पर फ़ुल स्क्रीन में वीडियो चलाते समय आपका टास्कबार अपने आप नहीं छिपता है।
विंडोज 10 टास्कबार को फ़ुलस्क्रीन में छिपाना ठीक करें
शुरू करने से पहले, अपने कंप्यूटर को पुनरारंभ करने का प्रयास करें या टास्कबार से सभी शॉर्टकट आइकन को अनपिन करके देखें कि क्या यह समस्या को ठीक करता है। आप भी कर सकते हैं प्रेस F11 (या fn + F11 कुछ प्रणालियों में) to सभी एप्लिकेशन के लिए फ़ुलस्क्रीन मोड में स्विच करें।
विधि 1: लॉक टास्कबार को अक्षम करें
‘टास्कबार को लॉक करें' विंडोज ओएस में पेश की गई नई टास्कबार सुविधाओं में से एक है और उपयोगकर्ता को इसे अनिवार्य रूप से लॉक करने की अनुमति देता है और गलती से इसे हिलने से रोकें, लेकिन जब आप फ़ुलस्क्रीन मोड पर स्विच करते हैं तो टास्कबार को गायब होने से भी रोकता है। लॉक होने पर, फ़ुलस्क्रीन एप्लिकेशन पर ओवरले करते समय टास्कबार स्क्रीन पर बना रहेगा।
टास्कबार को अनलॉक करने के लिए, इसके संदर्भ मेनू को नीचे लाएं टास्कबार पर कहीं भी राइट-क्लिक करें. यदि आपको के आगे एक चेक/टिक दिखाई देता है टास्कबार विकल्प लॉक करें, इसका तात्पर्य है कि सुविधा वास्तव में सक्षम है। बस क्लिक करें 'टास्कबार को लॉक करें' सुविधा को अक्षम करने और टास्कबार को अनलॉक करने के लिए।

करने के लिए विकल्प टास्कबार को लॉक/अनलॉक करें पर भी पाया जा सकता है विंडोज सेटिंग्स> वैयक्तिकरण> टास्कबार.
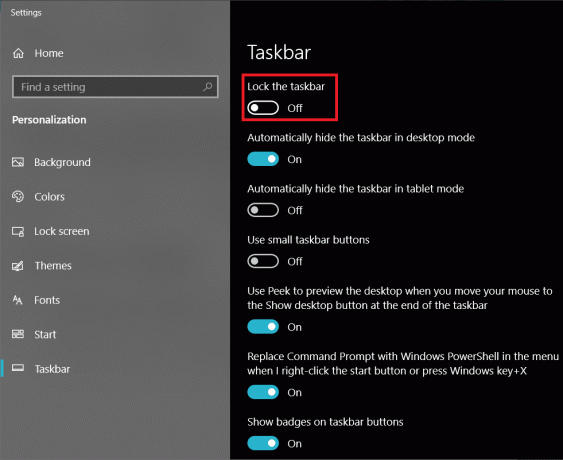
विधि 2: Explorer.exe प्रक्रिया को पुनरारंभ करें
अधिकांश उपयोगकर्ता मानते हैं कि explorer.exe प्रक्रिया पूरी तरह से विंडोज फाइल एक्सप्लोरर से संबंधित है, लेकिन यह सच नहीं है। Explorer.exe प्रक्रिया आपके कंप्यूटर के संपूर्ण ग्राफिकल यूजर इंटरफेस को नियंत्रित करती है, जिसमें फाइल एक्सप्लोरर, टास्कबार, स्टार्ट मेनू, डेस्कटॉप आदि शामिल हैं।
एक दूषित explorer.exe प्रक्रिया टास्कबार के समान कई ग्राफिकल मुद्दों को जन्म दे सकती है जो पूर्णस्क्रीन में स्वचालित रूप से गायब नहीं होते हैं। बस प्रक्रिया को फिर से शुरू करने से इससे संबंधित किसी भी और सभी मुद्दों को हल किया जा सकता है।
1. विंडोज टास्क मैनेजर लॉन्च करें निम्नलिखित में से किसी भी तरीके से:
ए। दबाएं Ctrl + Shift + ESC एप्लिकेशन को सीधे लॉन्च करने के लिए आपके कीबोर्ड पर कुंजियां।
बी। स्टार्ट बटन पर या सर्च बार पर क्लिक करें (विंडोज की + एस), प्रकार कार्य प्रबंधक, और क्लिक करें खोलना जब खोज वापस आती है।
सी। स्टार्ट बटन पर राइट-क्लिक करें या दबाएं विंडोज की + एक्स पावर उपयोगकर्ता मेनू तक पहुंचने के लिए और चुनें कार्य प्रबंधक वहाँ से।
डी। आप भी कर सकते हैं कार्य प्रबंधक खोलें टास्कबार पर राइट-क्लिक करके और फिर उसी का चयन करके।

2. सुनिश्चित करें कि आप पर हैं प्रक्रियाओं टास्क मैनेजर का टैब।
3. पता लगाएँ विंडोज़ एक्सप्लोरर प्रक्रिया। यदि आपके पास पृष्ठभूमि में एक एक्सप्लोरर विंडो खुली है, तो यह प्रक्रिया ऐप्स के अंतर्गत सूची में सबसे ऊपर दिखाई देगी।
4. हालाँकि, यदि आपके पास एक नहीं है सक्रिय एक्सप्लोरर विंडो, आपको आवश्यक प्रक्रिया (विंडोज प्रक्रियाओं के तहत) को खोजने के लिए काफी स्क्रॉल करने की आवश्यकता होगी।

5. आप या तो एक्सप्लोरर प्रक्रिया को समाप्त करना चुन सकते हैं और फिर प्रक्रिया को नए सिरे से चलाने और फिर से चलाने के लिए अपने कंप्यूटर को पुनरारंभ कर सकते हैं या प्रक्रिया को स्वयं पुनरारंभ कर सकते हैं।
6. हम आपको सलाह देते हैं कि पहले प्रक्रिया को फिर से शुरू करें, और अगर इससे समस्या का समाधान नहीं होता है, तो इसे समाप्त कर दें।
7. Windows Explorer प्रक्रिया को पुनरारंभ करने के लिए, दाएँ क्लिक करें उस पर और चुनें पुनः आरंभ करें. आप प्रक्रिया का चयन करने के बाद टास्क मैनेजर के नीचे रिस्टार्ट बटन पर क्लिक करके रीस्टार्ट भी कर सकते हैं।
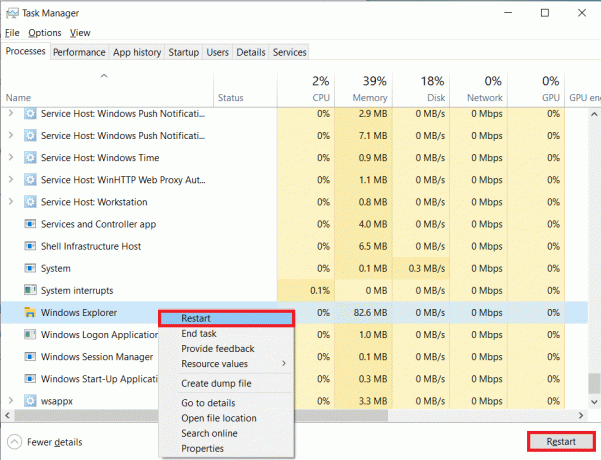
8. आगे बढ़ें और उस एप्लिकेशन को चलाएं जिसमें टास्कबार फुल स्क्रीन में रहते हुए भी दिखाई देता रहा। देखें कि क्या आप सक्षम हैं फ़ुलस्क्रीन समस्या में टास्कबार दिखा रहा है को ठीक करें। मैंf यह अभी भी दिखाता है, प्रक्रिया समाप्त करें और मैन्युअल रूप से पुनरारंभ करें।
9. प्रक्रिया को समाप्त करने के लिए, दाएँ क्लिक करें और चुनें अंतिम कार्य संदर्भ मेनू से। विंडोज एक्सप्लोरर प्रक्रिया को समाप्त करने से टास्कबार और ग्राफिकल यूजर इंटरफेस पूरी तरह से गायब हो जाएगा जब तक कि आप प्रक्रिया को पुनरारंभ नहीं करते। आपके कीबोर्ड पर विंडोज की भी अगले रिस्टार्ट होने तक काम करना बंद कर देगी।

10. पर क्लिक करें फ़ाइल टास्क मैनेजर विंडो के ऊपर बाईं ओर और फिर चुनें नया कार्य चलाएं. यदि आपने गलती से टास्क मैनेजर विंडो बंद कर दी है, तो अगली स्क्रीन से ctrl + Shift + del और चयनित टास्क मैनेजर दबाएं।
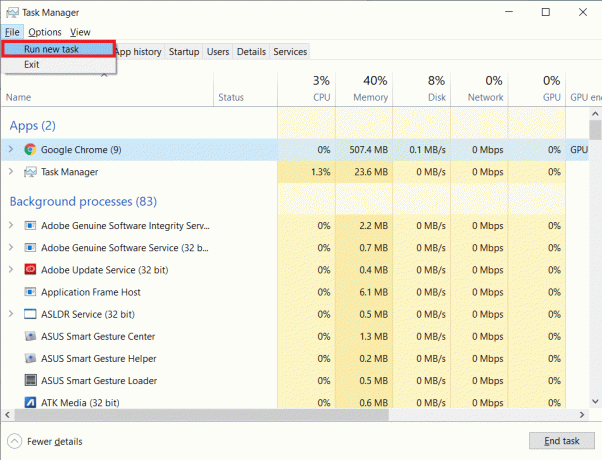
11. टेक्स्टबॉक्स में, टाइप करें एक्सप्लोरर.exe और दबाएं ठीक है प्रक्रिया को पुनरारंभ करने के लिए बटन।

यह भी पढ़ें:मैं अपने टास्कबार को वापस स्क्रीन के नीचे कैसे ले जाऊं?
विधि 3: टास्कबार सुविधा को ऑटो-छिपाएँ सक्षम करें
आप भी सक्षम कर सकते हैं ऑटो-छुपा टास्कबार सुविधा समस्या को अस्थायी रूप से हल करने के लिए। ऑटो-छिपाने को सक्षम करके, टास्कबार हमेशा छिपा रहेगा जब तक कि आप अपने माउस पॉइंटर को स्क्रीन के किनारे पर नहीं लाते जहां टास्कबार रखा गया है। यह एक अस्थायी समाधान के रूप में काम करता है क्योंकि यदि आप ऑटो-छिपाने की सुविधा को अक्षम करते हैं तो समस्या बनी रहेगी।
1. विंडोज सेटिंग्स खोलें स्टार्ट बटन और फिर सेटिंग्स आइकन (कॉगव्हील/गियर आइकन) पर क्लिक करके या कीबोर्ड शॉर्टकट का उपयोग करें विंडोज की + आई. आप सर्च बार में सेटिंग्स को भी खोज सकते हैं और फिर एंटर दबा सकते हैं।
2. में विंडोज सेटिंग्स, पर क्लिक करें वैयक्तिकरण.

3. नेविगेशन फलक के नीचे बाईं ओर, आप पाएंगे टास्कबार. इस पर क्लिक करें।
(आप सीधे टास्कबार सेटिंग्स पर राइट-क्लिक करके एक्सेस कर सकते हैं टास्कबार और फिर उसी का चयन करना।)
4. दाईं ओर, आप पाएंगे दो स्वचालित रूप से विकल्प छुपाएं. एक जब कंप्यूटर डेस्कटॉप मोड (सामान्य मोड) में हो और दूसरा टैबलेट मोड में होने पर। दोनों विकल्पों को सक्षम करें उनके संबंधित टॉगल स्विच पर क्लिक करके।

विधि 4: दृश्य प्रभाव बंद करें
ओएस के उपयोग को और अधिक आकर्षक बनाने के लिए विंडोज़ में कई सूक्ष्म दृश्य प्रभाव शामिल हैं। हालाँकि, ये दृश्य प्रभाव टास्कबार जैसे अन्य दृश्य तत्वों के साथ भी टकरा सकते हैं और कुछ मुद्दों को जन्म दे सकते हैं। दृश्य प्रभावों को अक्षम करने का प्रयास करें और जांचें कि क्या आप सक्षम हैं फ़ुलस्क्रीन समस्या में टास्कबार दिखाना ठीक करें:
1. नियंत्रण कक्ष खोलें रन कमांड बॉक्स (विंडोज की + आर) में कंट्रोल या कंट्रोल पैनल टाइप करके और फिर ओके पर क्लिक करके।
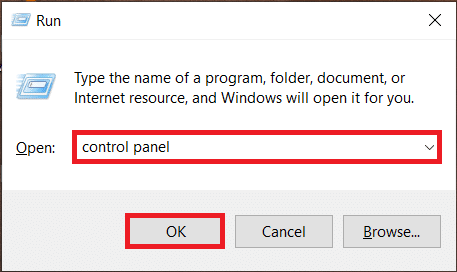
2. ऑल कंट्रोल पैनल आइटम्स से, पर क्लिक करें प्रणाली.
पिछले विंडोज संस्करणों में, उपयोगकर्ता को पहले खोलने की आवश्यकता होगी सिस्टम और सुरक्षा और फिर चुनें प्रणाली अगली विंडो में।
(आप भी खोल सकते हैं सिस्टम विंडो, पर राइट क्लिक करके फाइल एक्सप्लोरर में यह पीसी और फिर गुण का चयन करना।)
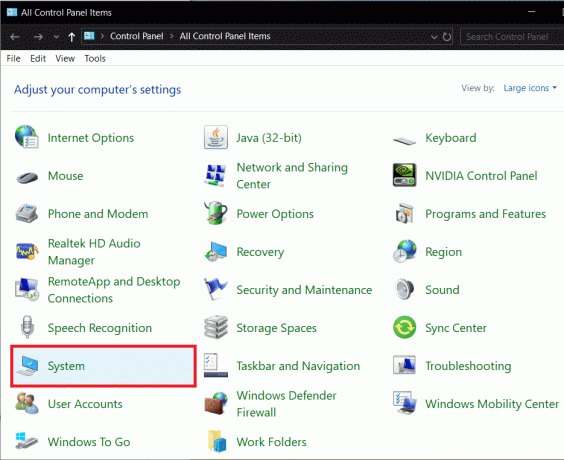
3. पर क्लिक करें उन्नत सिस्टम सेटिंग्स के बाईं ओर मौजूद है सिस्टम विंडो.

4. दबाएं समायोजन के प्रदर्शन अनुभाग के तहत मौजूद बटन एडवांस सेटिंग.

5. निम्न विंडो में, सुनिश्चित करें कि आप चालू हैं दृश्यात्मक प्रभाव टैब और फिर चुनें बेहतर कार्य - निष्पादन के लिए समायोजन विकल्प। विकल्प का चयन करने से नीचे सूचीबद्ध सभी दृश्य प्रभावों पर स्वतः ही निशान लग जाएगा।
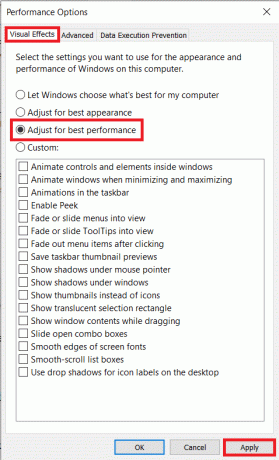
6. पर क्लिक करें लागू करना बटन पर क्लिक करें और फिर बंद करें बटन पर क्लिक करके बाहर निकलें या ठीक है.
यह भी पढ़ें:विंडोज 10 में टास्कबार में शो डेस्कटॉप आइकन कैसे जोड़ें
विधि 5: Chrome के उच्च DPI स्केलिंग व्यवहार को ओवरराइड करना सक्षम करें
यदि Google क्रोम में पूर्णस्क्रीन वीडियो चलाने के दौरान टास्कबार स्वचालित रूप से छुपा नहीं रहा है, तो आप ओवरराइड उच्च डीपीआई स्केलिंग व्यवहार सुविधा को सक्षम करने का प्रयास कर सकते हैं।
1. दाएँ क्लिक करें अपने डेस्कटॉप पर Google क्रोम शॉर्टकट आइकन पर और चुनें गुण संदर्भ मेनू से।
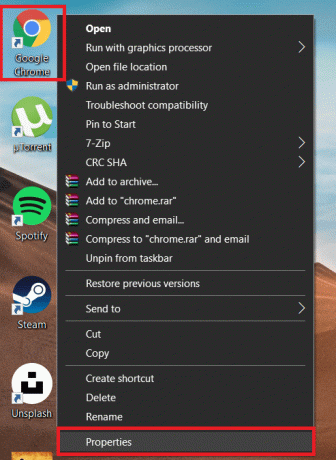
2. के लिए ले जाएँ अनुकूलता गुण विंडो के टैब और पर क्लिक करें उच्च डीपीआई सेटिंग्स बदलें बटन।
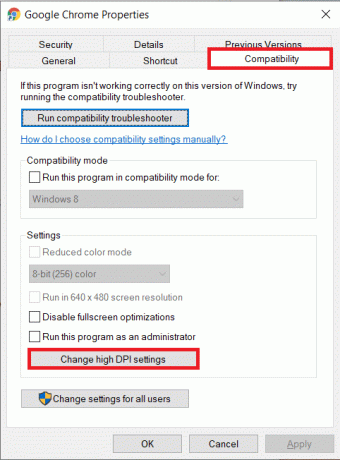
3. निम्न विंडो में, उच्च DPI स्केलिंग व्यवहार को ओवरराइड करें के आगे वाले बॉक्स को चेक करें.
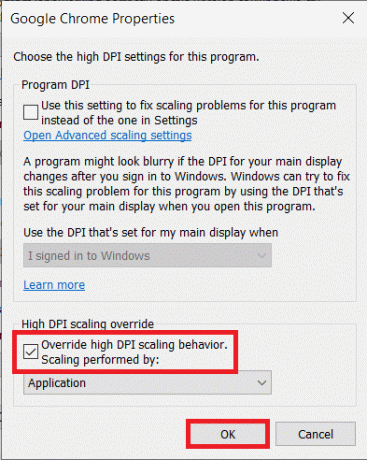
4. पर क्लिक करें ठीक है परिवर्तनों को सहेजने और बाहर निकलने के लिए।
देखें कि क्या आप सक्षम हैं फ़ुलस्क्रीन समस्या में टास्कबार दिखाना ठीक करें. यदि नहीं, तो अगली विधि के साथ जारी रखें।
विधि 6: क्रोम में हार्डवेयर एक्सेलेरेशन अक्षम करें
क्रोम में फ़ुलस्क्रीन समस्याओं को हल करने की एक और तरकीब है हार्डवेयर त्वरण को अक्षम करना। यह सुविधा अनिवार्य रूप से कुछ कार्यों को पुनर्निर्देशित करती है जैसे कि पृष्ठ लोड करना और प्रोसेसर से GPU तक रेंडर करना। सुविधा को अक्षम करना टास्कबार के साथ समस्याओं को ठीक करने के लिए जाना जाता है।
1. गूगल क्रोम खोलें इसके शॉर्टकट आइकन पर डबल-क्लिक करके या विंडोज सर्च बार में इसे खोजकर और फिर ओपन पर क्लिक करके।
2. पर क्लिक करें तीन लंबवत बिंदु (या क्षैतिज बार, क्रोम संस्करण के आधार पर) क्रोम विंडो के ऊपरी दाएं कोने में और चुनें समायोजन ड्रॉप-डाउन मेनू से।
3. आप भी पहुँच सकते हैं क्रोम सेटिंग्स निम्नलिखित यूआरएल पर जाकर क्रोम: // सेटिंग्स / एक नए टैब में।

4. सभी तरह से अंत तक स्क्रॉल करें सेटिंग पेज और क्लिक करें उन्नत.
(या पर क्लिक करें) उन्नत सेटिंग्स विकल्प बाएं पैनल पर मौजूद है।)
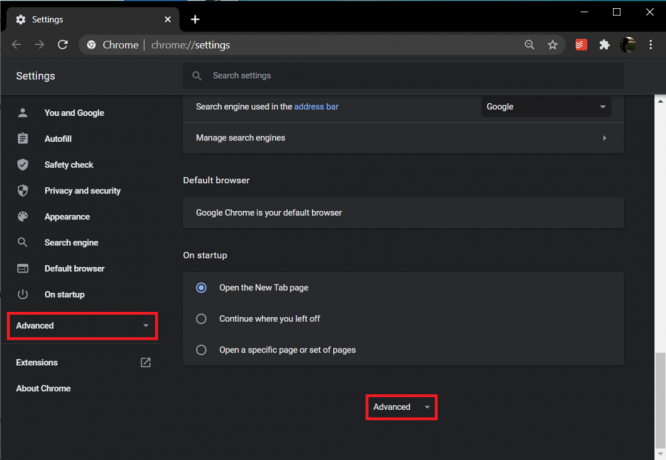
5. उन्नत सिस्टम सेटिंग्स के तहत, आपको हार्डवेयर त्वरण को सक्षम-अक्षम करने का विकल्प मिलेगा। उपलब्ध होने पर हार्डवेयर एक्सेलेरेशन का उपयोग करें के बगल में स्थित टॉगल स्विच पर क्लिक करें इसे बंद करने के लिए।

6. अब, आगे बढ़ें और यह देखने के लिए कि क्या टास्कबार दिखाना जारी है, YouTube वीडियो को फुलस्क्रीन में चलाएं। यदि ऐसा होता है, तो आप क्रोम को उसकी डिफ़ॉल्ट सेटिंग्स पर रीसेट करना चाह सकते हैं।
7. क्रोम रीसेट करने के लिए: उपरोक्त प्रक्रिया का उपयोग करके उन्नत क्रोम सेटिंग्स के लिए अपना रास्ता खोजें और क्लिक करें 'सेटिंग्स को उनके मूल डिफ़ॉल्ट पर पुनर्स्थापित करें' नीचे अनुभाग को रीसेट और साफ़ करें. पर क्लिक करके अपनी कार्रवाई की पुष्टि करें सेटिंग्स फिर से करिए पॉप-अप में जो निम्नानुसार है।
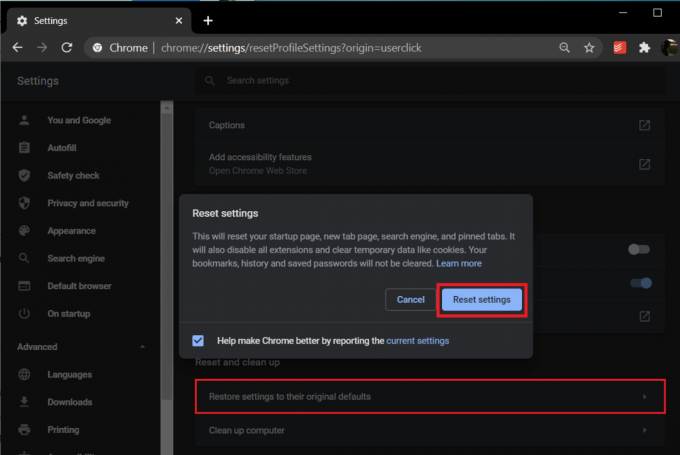
विधि 7: Windows अद्यतन के लिए जाँच करें
यदि ऊपर बताए गए तरीकों में से कोई भी आपके लिए काम नहीं करता है, तो यह बहुत संभव है कि आपके वर्तमान विंडोज बिल्ड में एक सक्रिय बग है जो इसे रोक रहा है टास्कबार गायब होने से स्वचालित रूप से, और यदि वास्तव में ऐसा है, तो Microsoft ने बग को ठीक करने वाला एक नया विंडोज अपडेट भी जारी किया है। आपको बस इतना करना है कि विंडोज के नवीनतम संस्करण पर चलने के लिए अपने कंप्यूटर को अपडेट करें। विंडोज अपडेट करने के लिए:
1. विंडोज सेटिंग्स खोलें दबाने से विंडोज की + आई.
2. पर क्लिक करें अद्यतन और सुरक्षा.

3. यदि कोई अपडेट उपलब्ध है, तो आपको दाहिने पैनल पर उसी के बारे में सूचित किया जाएगा। आप पर क्लिक करके मैन्युअल रूप से नए अपडेट की जांच भी कर सकते हैं अद्यतन के लिए जाँच बटन।

4. यदि आपके सिस्टम के लिए वास्तव में कोई अपडेट उपलब्ध है, तो उन्हें स्थापित करें, और स्थापना के बाद, जांचें कि क्या टास्कबार फुलस्क्रीन में दिखाने की समस्या का समाधान कर दिया गया है।
आइए हम और अन्य सभी पाठकों को पता है कि उपरोक्त सूचीबद्ध समाधानों में से कौन सा समाधान टिप्पणी अनुभाग में पूर्णस्क्रीन मुद्दों में दिखाए जाने वाले टास्कबार को हल करता है।
अनुशंसित:
- यदि आप पासवर्ड या पैटर्न लॉक भूल गए हैं तो Android फ़ोन अनलॉक करें
- विंडोज 10 पर हाइबरनेशन को सक्षम या अक्षम करने के 3 तरीके
- नोवा लॉन्चर में Google फ़ीड कैसे सक्षम करें
मुझे आशा है कि उपरोक्त ट्यूटोरियल मददगार था जो आप करने में सक्षम थे फ़ुलस्क्रीन समस्या में दिखा रहे टास्कबार को ठीक करें. लेकिन अगर आपके मन में अभी भी इस ट्यूटोरियल के बारे में कोई सवाल है तो बेझिझक उन्हें कमेंट सेक्शन में पूछ सकते हैं।



