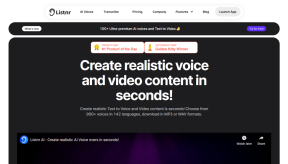एडिट प्लस पर रो और कॉलम मार्करों का उपयोग कैसे करें
अनेक वस्तुओं का संग्रह / / November 29, 2021
एडिट प्लस निस्संदेह सबसे अधिक में से एक है सुविधा संपन्न पाठ संपादक. वास्तव में, इसकी क्षमताएं टेक्स्ट एडिटिंग टूल से आगे चलती हैं। इसलिए, यह उद्योग में व्यापक रूप से उपयोग किया जाता है, खासकर प्रोग्रामर द्वारा।

एक प्रोग्रामर के रूप में, मुझे अक्सर सोर्स कोड, डिबगिंग लॉग फाइल्स, डेटा फाइल्स और बहुत कुछ देखना चाहिए। और जब मैं ऐसा करता हूं, मार्कर मेरा काम आसान करो।
मार्कर पिन की तरह होते हैं जिन्हें दस्तावेज़ पर पंक्तियों और स्तंभों पर रखा जा सकता है। यह एक या कई पदों को चिह्नित करने में मदद करता है ताकि आप अन्य स्थानों पर स्क्रॉल करने के बाद आसानी से चिह्नित स्थानों पर वापस आ सकें। यह मुझे किसी दिए गए दस्तावेज़ पर मेरी रुचि के स्थानों को टैग करने में मदद करता है।
यहाँ एक उदाहरण मार्कर दिखा रहा है। हरे रंग की आयतें पंक्ति मार्करों का प्रतिनिधित्व करती हैं और नीली रेखाएँ स्तंभ मार्करों का प्रतिनिधित्व करती हैं।

पंक्ति मार्करों को लागू करना और उनका उपयोग करना
जब भी आप किसी पंक्ति पर मार्कर लगाना चाहें, तो कर्सर को उस पंक्ति में ले जाएं। फिर, नेविगेट करें खोज -> मार्कर -> टॉगल मार्कर.

जैसा कि आपने देखा होगा, अन्य विकल्प हैं सभी मार्कर साफ़ करें, के लिए जाओ अगला मार्कर, और जाएं पिछला मार्कर.
यहां उनके संबंधित कीबोर्ड शॉर्टकट और फ़ंक्शन विवरण दिए गए हैं।
- टॉगल मार्कर ( F9 ): वर्तमान कर्सर स्थिति की पंक्ति पर एक मार्कर रखता है या हटाता है।
- सभी मार्कर साफ़ करें ( Ctrl + Shift + F9 ): दस्तावेज़ से सभी मार्कर हटा देता है। रिवर्स फ़ंक्शन नहीं करता है।
- अगला मार्कर ( F4 ): कर्सर को अगले मार्कर की पंक्ति में ले जाता है; दस्तावेज़ में कर्सर की वर्तमान स्थिति से नीचे की ओर (दस्तावेज़ के नीचे लपेटता है)।
- पिछला मार्कर ( Shift + F4 ): कर्सर को पिछले मार्कर की पंक्ति में ले जाता है; दस्तावेज़ में कर्सर की वर्तमान स्थिति से ऊपर की ओर (दस्तावेज़ के शीर्ष पर लपेटता है)।
कॉलम मार्करों को लागू करना और उनका उपयोग करना
जब भी आप किसी कॉलम पर मार्कर लगाना चाहें, तो कर्सर को उस कॉलम पर ले जाएं। फिर, नेविगेट करें दस्तावेज़ -> कॉलम मार्कर -> कॉलम मार्कर सेट करें.

एक डायलॉग बॉक्स दिखाई देगा जो आपको अधिकतम 10 मार्करों के लिए कॉलम मार्कर स्थिति निर्दिष्ट करने देगा।

अन्य विकल्प हैं कॉलम मार्कर दिखाएं, के लिए जाओ अगला कॉलम मार्कर और जाएं पिछला कॉलम मार्कर.
यहां उनके संबंधित कीबोर्ड शॉर्टकट और फ़ंक्शन विवरण दिए गए हैं।
- कॉलम मार्कर दिखाएं ( Alt + Shift + M ): कॉलम मार्करों को दिखाने और छिपाने के बीच टॉगल करता है।
- अगला कॉलम मार्कर ( Alt + दायां तीर ): कर्सर को अगले मार्कर के कॉलम पर ले जाता है; दस्तावेज़ में कर्सर की वर्तमान स्थिति से दाईं ओर (दस्तावेज़ के दाहिने छोर पर लपेटता है)।
- पिछला कॉलम मार्कर ( Alt + बायां तीर ): कर्सर को पिछले मार्कर के कॉलम पर ले जाता है; दस्तावेज़ में कर्सर की वर्तमान स्थिति से बाईं ओर (दस्तावेज़ के बाईं ओर लपेटता है)।
कॉलम मार्करों के लिए, आपके पास मार्कर का रंग बदलने का विकल्प होता है। ऐसा करने के लिए नेविगेट करें उपकरण -> वरीयताएँ।

फिर जाएं सामान्य -> रंग -> कॉलम मार्कर, अनचेक चूक जाना और वांछित रंग चुनें।

निष्कर्ष
कभी-कभी मेरे दस्तावेज़ हज़ारों पंक्तियों तक चलते हैं। मार्कर मुझे महत्वपूर्ण चीजों को याद रखने और पिन करने में मदद करते हैं। और एक बार जब मैंने ऐसा कर लिया, तो चिह्नित रेखाओं के बीच जाना बेहद आसान हो जाता है। यह निश्चित रूप से मुझे बहुत समय और प्रयास बचाता है।