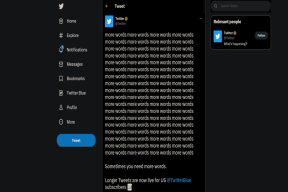विंडोज 10 फाइल एक्सप्लोरर जवाब नहीं दे रहा है? इसे ठीक करने के 8 तरीके!
अनेक वस्तुओं का संग्रह / / November 28, 2021
यदि आप विंडोज 10 में फाइल एक्सप्लोरर नहीं खोल सकते हैं तो चिंता न करें क्योंकि कभी-कभी फाइल एक्सप्लोरर प्रतिक्रिया नहीं देता है और आपको समस्या को ठीक करने के लिए इसे पुनरारंभ करने की आवश्यकता है। लेकिन अगर यह बार-बार होने लगे तो फाइल एक्सप्लोरर में कुछ गड़बड़ है और आपको इस समस्या को पूरी तरह से हल करने के लिए अंतर्निहित कारण को ठीक करने की आवश्यकता है। विंडोज़ में काम करते समय, आपको निम्न त्रुटि संदेश प्राप्त हो सकता है:
विंडोज एक्सप्लोरर ने काम करना बंद कर दिया है। विंडोज़ पुनरारंभ हो रहा है
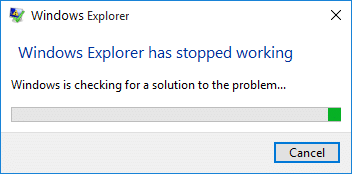
विंडोज एक्सप्लोरर एक फाइल प्रबंधन एप्लिकेशन है जो आपके सिस्टम (हार्ड डिस्क) पर फाइलों तक पहुंचने के लिए एक जीयूआई (ग्राफिकल यूजर इंटरफेस) प्रदान करता है। यदि फ़ाइल एक्सप्लोरर प्रतिक्रिया नहीं दे रहा है, तो घबराएं नहीं क्योंकि अंतर्निहित कारण के आधार पर समस्या को हल करने के एक से अधिक तरीके हैं। फ़ाइल एक्सप्लोरर आपको ऐप्स, डिस्क या ड्राइव, फ़ाइलें, फ़ोटो इत्यादि तक पहुंच प्रदान करता है और ऐसी स्थिति में फंसना निराशाजनक हो सकता है जहां आप फ़ाइल एक्सप्लोरर नहीं खोल सकते हैं। क्या कोई विशिष्ट त्रुटियां हैं जो इस समस्या का कारण बनती हैं? नहीं, हम किसी विशिष्ट कारण का सहारा नहीं ले सकते क्योंकि प्रत्येक उपयोगकर्ता का एक अलग कॉन्फ़िगरेशन होता है। हालाँकि, कुछ दोषपूर्ण प्रोग्राम और प्रदर्शन सेटिंग्स इसके कुछ कारण हो सकते हैं। आइए देखें कि कुछ सामान्य कारण क्या हैं जिनकी वजह से विंडोज एक्सप्लोरर ने काम करना बंद कर दिया है:
- सिस्टम फ़ाइलें दूषित या पुरानी हो सकती हैं
- सिस्टम में वायरस या मैलवेयर संक्रमण
- आउटडेटेड डिस्प्ले ड्राइवर
- असंगत ड्राइवर जो विंडोज़ के साथ विरोध पैदा कर रहे हैं
- दोषपूर्ण राम
अंतर्वस्तु
- फिक्स फाइल एक्सप्लोरर विंडोज 10 में प्रतिक्रिया नहीं दे रहा है
- विधि 1: प्रदर्शन सेटिंग्स बदलें
- विधि 2: कार्य प्रबंधक का उपयोग करके फ़ाइल एक्सप्लोरर को पुनरारंभ करें
- विधि 3: क्लीन बूट करें
- विधि 4: सभी शैल एक्सटेंशन अक्षम करें
- विधि 5: इतिहास कैश साफ़ करें और नया पथ बनाएँ
- विधि 6: सिस्टम फ़ाइल चेकर (SFC) और चेक डिस्क (CHKDSK) चलाएँ
- विधि 7: समस्या का कारण खोजें
- विधि 8: Windows खोज अक्षम करें
फिक्स फाइल एक्सप्लोरर विंडोज 10 में प्रतिक्रिया नहीं दे रहा है
यह सुनिश्चित कर लें पुनर्स्थापन स्थल बनाएं बस कुछ गलत होने पर।
विधि 1: प्रदर्शन सेटिंग्स बदलें
यहाँ फ़ाइल एक्सप्लोरर को हल करने का पहला तरीका है जो समस्या का जवाब नहीं दे रहा है, प्रदर्शन सेटिंग्स को बदलना है:
1. खोलने के लिए विंडोज की + I दबाएं समायोजन फिर क्लिक करें प्रणाली.

2.अब बाएं हाथ के मेनू से चयन करना सुनिश्चित करें प्रदर्शन।
3.अगला, "टेक्स्ट, ऐप्स और अन्य आइटम बदलें" ड्रॉप-डाउन से चुनें 100% या125%.
ध्यान दें: सुनिश्चित करें कि यह 175% या उससे अधिक पर सेट नहीं है क्योंकि यह समस्या का मूल कारण हो सकता है।

4. सब कुछ बंद करें और या तो साइन आउट करें या परिवर्तनों को सहेजने के लिए अपने पीसी को रीबूट करें।
विधि 2: कार्य प्रबंधक का उपयोग करके फ़ाइल एक्सप्लोरर को पुनरारंभ करें
अपने फ़ाइल एक्सप्लोरर को खोलने के लिए सबसे प्रभावी तरीकों में से एक कार्य प्रबंधक में explorer.exe प्रोग्राम को पुनरारंभ करना है:
1.प्रेस Ctrl + Shift + Esc कुंजी एक साथ शुरू करने के लिए कार्य प्रबंधक। या आप टास्कबार पर राइट-क्लिक कर सकते हैं और टास्क मैनेजर विकल्प चुन सकते हैं।
2.ढूंढें एक्सप्लोरर.exe सूची में फिर उस पर राइट-क्लिक करें और कार्य समाप्त करें का चयन करें।

3.अब, यह एक्सप्लोरर को बंद कर देगा और इसे फिर से चलाने के लिए, फ़ाइल> नया कार्य चलाएँ पर क्लिक करें।

4. टाइप: एक्सप्लोरर.exe और एक्सप्लोरर को पुनरारंभ करने के लिए ठीक दबाएं। और अब आप File Explorer को ओपन कर पाएंगे।

5.कार्य प्रबंधक से बाहर निकलें और यह होना चाहिए विंडोज 10 फाइल एक्सप्लोरर नॉट रिस्पॉन्सिंग इश्यू को ठीक करें।
विधि 3: क्लीन बूट करें
कभी-कभी तृतीय पक्ष सॉफ़्टवेयर Windows फ़ाइल एक्सप्लोरर के साथ संघर्ष कर सकता है और इसलिए Windows 10 फ़ाइल एक्सप्लोरर क्रैश हो सकता है। क्रम में फिक्स विंडोज 10 फाइल एक्सप्लोरर नॉट रिस्पॉन्स इश्यू, आपको एक साफ बूट करें अपने पीसी में और चरण दर चरण समस्या का निदान करें।

विधि 4: सभी शेल एक्सटेंशन अक्षम करें
जब आप विंडोज़ में कोई प्रोग्राम या एप्लिकेशन इंस्टॉल करते हैं, तो यह राइट-क्लिक संदर्भ मेनू में एक आइटम जोड़ता है। आइटम को शेल एक्सटेंशन कहा जाता है, अब यदि आप कुछ ऐसा जोड़ते हैं जो विंडोज के साथ संघर्ष कर सकता है तो यह निश्चित रूप से फाइल एक्सप्लोरर को क्रैश कर सकता है। चूंकि शेल एक्सटेंशन विंडोज फाइल एक्सप्लोरर का हिस्सा है इसलिए कोई भी भ्रष्ट प्रोग्राम आसानी से इसका कारण बन सकता है विंडोज 10 फाइल एक्सप्लोरर नॉट रिस्पॉन्स इश्यू।
1.अब यह जांचने के लिए कि इनमें से कौन सा प्रोग्राम क्रैश का कारण बन रहा है, आपको एक तृतीय पक्ष सॉफ़्टवेयर डाउनलोड करने की आवश्यकता है जिसे कहा जाता है शेक्सएक्स व्यू।
2.आवेदन पर डबल-क्लिक करें shexview.exe ज़िप फ़ाइल में इसे चलाने के लिए। कुछ सेकंड के लिए प्रतीक्षा करें क्योंकि जब यह पहली बार लॉन्च होता है तो शेल एक्सटेंशन के बारे में जानकारी एकत्र करने में कुछ समय लगता है।
3.अब विकल्प पर क्लिक करें और फिर पर क्लिक करें सभी Microsoft एक्सटेंशन छुपाएं।

4.अब Ctrl + A to. दबाएं उन सभी का चयन करें और दबाएं लाल बटन ऊपरी-बाएँ कोने में।

5.अगर यह पुष्टि के लिए पूछता है हाँ चुनें।

6.यदि समस्या हल हो गई है तो शेल एक्सटेंशन में से एक के साथ कोई समस्या है लेकिन पता लगाने के लिए आपको इनमें से किसे चुनना है और ऊपर हरे बटन को दबाकर उन्हें एक-एक करके चालू करना है अधिकार। यदि किसी विशेष शेल एक्सटेंशन को सक्षम करने के बाद विंडोज फाइल एक्सप्लोरर क्रैश हो जाता है तो आपको उस विशेष एक्सटेंशन को अक्षम करना होगा या बेहतर होगा यदि आप इसे अपने सिस्टम से हटा सकते हैं।
विधि 5: इतिहास कैश साफ़ करें और नया पथ बनाएँ
डिफ़ॉल्ट रूप से, फ़ाइल एक्सप्लोरर को टास्कबार में पिन किया जाता है, इसलिए आपको पहले टास्कबार से फ़ाइल एक्सप्लोरर को अनपिन करना होगा। टास्कबार पर राइट-क्लिक करें और चुनें अनपिन टास्कबार विकल्प से।
1. विंडोज की + आर दबाएं, फिर कंट्रोल टाइप करें और एंटर दबाएं खोलने के लिए कंट्रोल पैनल।

2.खोजें फाइल ढूँढने वाला और फिर क्लिक करें फ़ाइल एक्सप्लोरर विकल्प।

3.अब सामान्य टैब में क्लिक करें स्पष्टबटन के बगल फ़ाइल एक्सप्लोरर इतिहास साफ़ करें।

4.अब आपको डेस्कटॉप पर राइट क्लिक करना है और नया > शॉर्टकट चुनें।

5.नया शॉर्टकट बनाते समय, आपको टाइप करना होगा: सी:\Windows\explorer.exe और क्लिक करें अगला.
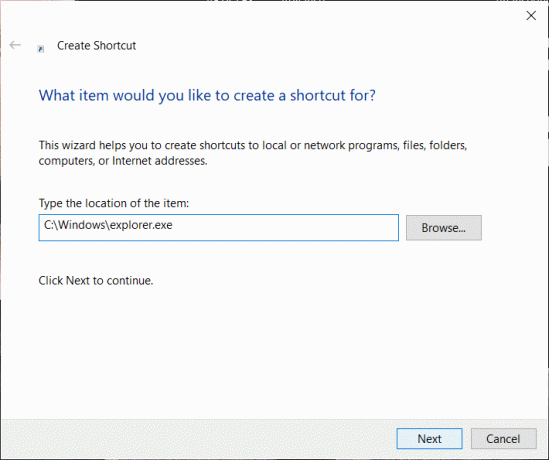
6. अगले चरण में, आपको शॉर्टकट को एक नाम देना होगा, इस उदाहरण में, हम "का उपयोग करेंगे"फाइल ढूँढने वाला” और अंत में पर क्लिक करें खत्म हो।
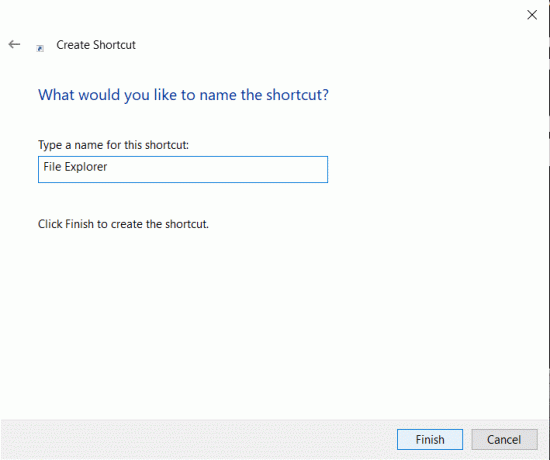
7.अब आपको नए बनाए गए शॉर्टकट पर राइट-क्लिक करना होगा और चुनना होगा टास्कबार में पिन करें विकल्प।
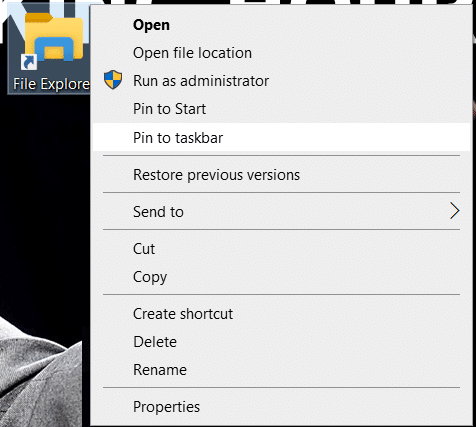
विधि 6: सिस्टम फाइल चेकर (SFC) और चेक डिस्क (CHKDSK) चलाएँ
1. विंडोज की + एक्स दबाएं और फिर कमांड प्रॉम्प्ट (एडमिन) पर क्लिक करें।

2. अब cmd में निम्नलिखित टाइप करें और एंटर दबाएं:
एसएफसी / स्कैनो। sfc /scannow /offbootdir=c:\ /offwindir=c:\windows

3.उपरोक्त प्रक्रिया समाप्त होने तक प्रतीक्षा करें और एक बार हो जाने के बाद अपने पीसी को पुनरारंभ करें।
4.अगला, यहां से CHKDSK चलाएं चेक डिस्क उपयोगिता (CHKDSK) के साथ फ़ाइल सिस्टम त्रुटियों को ठीक करें.
5. उपरोक्त प्रक्रिया को पूर्ण होने दें और परिवर्तनों को सहेजने के लिए अपने पीसी को फिर से रिबूट करें।
विधि 7: समस्या का कारण खोजें
1. विंडोज की + आर दबाएं और फिर टाइप करें घटना और खोलने के लिए एंटर दबाएं घटना दर्शक या टाइप करें आयोजन में विंडोज़ खोज तब दबायें घटना दर्शक।

2.अब लेफ्ट-हैंड साइड मेन्यू से पर डबल क्लिक करें विंडोज लॉग फिर चुनें प्रणाली।

3. दाएँ विंडो फलक में त्रुटि के लिए देखें लाल विस्मयादिबोधक चिह्न और एक बार मिल जाने के बाद, उस पर क्लिक करें।
4. यह आपको दिखाएगा कार्यक्रम या प्रक्रिया का विवरणजिससे एक्सप्लोरर क्रैश हो जाता है।
5.अगर उपरोक्त ऐप थर्ड पार्टी है तो सुनिश्चित करें कि इसे कंट्रोल पैनल से अनइंस्टॉल करें।
6. कारण खोजने का दूसरा तरीका टाइप करना है विश्वसनीयता विंडोज सर्च में और फिर क्लिक करें विश्वसनीयता इतिहास मॉनिटर।

7. एक रिपोर्ट तैयार करने में कुछ समय लगेगा जिसमें आपको एक्सप्लोरर के क्रैश होने की समस्या का मूल कारण पता चल जाएगा।
8.ज्यादातर मामलों में ऐसा लगता है IDTNC64.cpl जो कि IDT (ऑडियो सॉफ्टवेयर) द्वारा आपूर्ति किया जाने वाला सॉफ्टवेयर है जो विंडोज 10 के साथ संगत नहीं है।

9. समस्याग्रस्त सॉफ़्टवेयर को अनइंस्टॉल करें और फिर परिवर्तनों को लागू करने के लिए अपने पीसी को रीबूट करें।
विधि 8: Windows खोज अक्षम करें
1.किसी भी तरीके का उपयोग करके एलिवेटेड कमांड प्रॉम्प्ट खोलें यहाँ सूचीबद्ध.
2. अगला, टाइप करें net.exe "विंडोज सर्च" रोकें कमांड प्रॉम्प्ट में और एंटर दबाएं।

3. अब रन कमांड शुरू करने के लिए विंडोज की + आर दबाएं और टाइप करें services.msc और एंटर दबाएं।

4. विंडोज सर्च पर राइट क्लिक करें।

5. यहां आपको चुनने की जरूरत है पुनः आरंभ करें विकल्प।
अनुशंसित:
- Chrome में होस्ट त्रुटि को ठीक करने के 10 तरीके
- Hotmail.com, Msn.com, Live.com और Outlook.com के बीच अंतर?
उम्मीद है, ऊपर बताए गए तरीकों में से एक आपकी मदद करेगा विंडोज 10 फाइल एक्सप्लोरर को ठीक करें जो समस्या का जवाब नहीं दे रहा है. इन विकल्पों के साथ, आप अपने फाइल एक्सप्लोरर को अपने सिस्टम पर वापस काम करने में सक्षम होंगे। हालाँकि, आपको पहले यह समझने की आवश्यकता है कि इस समस्या के संभावित कारण क्या हो सकते हैं ताकि आप बाद में समस्या का ध्यान रख सकें और इसे अपने सिस्टम पर फिर से इस समस्या का कारण न बनने दें।