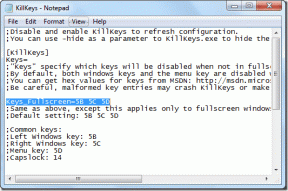माइक्रोसॉफ्ट एज में एक प्रो की तरह एकाधिक प्रोफाइल कैसे बनाएं और उपयोग करें
अनेक वस्तुओं का संग्रह / / November 29, 2021
Microsoft के अपने एज ब्राउज़र के लिए क्रोमियम इंजन की ओर बदलाव ने बेहतरी के लिए महत्वपूर्ण रूप से बदली चीजें. बेहतर प्रदर्शन के अलावा और टन एक्सटेंशन के लिए समर्थन, यह अनूठी विशेषताओं के साथ भी आता है जैसे कि संग्रह तथा ट्रैकिंग रोकथाम जो इसे क्रोमियम की भीड़ से अलग बनाता है। Microsoft Edge आपको कई प्रोफ़ाइल बनाने और उपयोग करने की सुविधा देकर आपके ब्राउज़िंग में एक नया आयाम भी जोड़ता है।

नया माइक्रोसॉफ्ट एज क्रोमियम वेब ब्राउज़र आपको कई उपयोगकर्ता प्रोफाइल आसानी से सेट करने की अनुमति देता है। यह आपको आसानी से प्रोफाइल के बीच स्थानांतरित करने देता है, और भ्रम को रोकने के लिए एक डिफ़ॉल्ट प्रोफ़ाइल सेट करने की क्षमता प्रदान करता है जो आपको चाहिए। यदि आपके पास एक कार्य खाता है, तो आप सामग्री प्रकार के आधार पर स्वचालित रूप से प्रोफ़ाइल स्विच करने के लिए ब्राउज़र को कॉन्फ़िगर भी कर सकते हैं।
यहां आपको पीसी और मैक पर माइक्रोसॉफ्ट एज क्रोमियम में कई प्रोफाइल बनाने और उपयोग करने के बारे में जानने की जरूरत है।
एक नया प्रोफाइल बनाएं
Microsoft Edge क्रोमियम को स्वचालित रूप से एक नई प्रोफ़ाइल बनानी चाहिए थी
पहली बार आपने इसका उपयोग करना शुरू किया. और इस बीच, संभवतः आपने अपने ब्राउज़िंग डेटा को सिंक करने के लिए Microsoft खाते से साइन इन किया है। लेकिन आपको अपनी सभी ब्राउज़िंग गतिविधि के लिए एक ही प्रोफ़ाइल का उपयोग करके फंसने की ज़रूरत नहीं है।उदाहरण के लिए, आप अपने ब्राउज़िंग डेटा को अपने Microsoft खाते से समन्वयित किए बिना इंटरनेट पर सर्फ करना चाह सकते हैं। या आपके पास एक और Microsoft खाता (व्यक्तिगत या कार्य-संबंधी) हो सकता है जिसमें आप साइन इन करना चाहते हैं और कुछ साइटों तक पहुँच प्राप्त करना चाहते हैं या डेटा के विशिष्ट रूपों को सिंक करना चाहते हैं। यदि हां, तो आप काफी आसानी से एक नया प्रोफाइल बना सकते हैं।
चरण 1: किसी भी एज विंडो के ऊपरी-दाएँ कोने में प्रोफ़ाइल आइकन पर क्लिक करें।

चरण 2: दिखाई देने वाले प्रोफ़ाइल फ़्लायआउट पर, प्रोफ़ाइल जोड़ें पर क्लिक करें।

चरण 3: जोड़ें क्लिक करें.

चरण 4: प्रोफ़ाइल बनाना समाप्त करने के लिए पुष्टि करें पर क्लिक करें।

आप तुरंत प्रोफ़ाइल का उपयोग शुरू कर सकते हैं। आपके द्वारा बनाए गए कोई भी बुकमार्क या आपके द्वारा सहेजे गए पासवर्ड को आपकी अन्य प्रोफ़ाइल के डेटा से अलग, स्थानीय रूप से संग्रहीत किया जाएगा।
यदि आप अपने डेटा का ऑनलाइन बैकअप लेना चाहते हैं और उपकरणों के बीच पासवर्ड और पसंदीदा सिंक करना चाहते हैं, तो आपको Microsoft खाते से साइन इन करना होगा।
गाइडिंग टेक पर भी
प्रोफ़ाइल में साइन इन करें
ऐसे मामलों में जहां आपके पास कोई अन्य Microsoft खाता (कार्य-संबंधी या व्यक्तिगत) है, आप इसका उपयोग उस प्रोफ़ाइल में साइन इन करने के लिए आसानी से कर सकते हैं जिसे आपने अभी बनाया है। यह आपके पासवर्ड और बुकमार्क को सुरक्षित रखता है, लेकिन आप यह भी कर सकते हैं अन्य उपकरणों पर अपने डेटा तक पहुंचें उसी Microsoft खाते से साइन इन करके।
चरण 1: प्रोफ़ाइल चिह्न क्लिक करें और फिर साइन इन करें क्लिक करें.

चरण 2: यदि आप किसी कार्य खाते से साइन इन करना चाहते हैं, या यदि आप किसी व्यक्तिगत खाते से साइन इन करना चाहते हैं तो Microsoft खाते का चयन करें।

चरण 3: अपने खाते के क्रेडेंशियल के साथ साइन इन करने के बाद, अपने ब्राउज़िंग डेटा को सिंक करना शुरू करने के लिए सिंक पर क्लिक करें।

वैकल्पिक रूप से, डेटा के विशिष्ट रूपों का चयन करने के लिए अनुकूलित करें पर क्लिक करें जिसे आप अपने Microsoft खाते से सिंक करना चाहते हैं।
युक्ति: जब भी आप चाहें अपनी एज सिंक सेटिंग्स को प्रबंधित करने के लिए एज सेटिंग्स> प्रोफाइल> सिंक पर जाएं।
प्रोफाइल के बीच स्विच करें
आप अतिरिक्त प्रोफ़ाइल बनाना और साइन इन करना जारी रख सकते हैं। माइक्रोसॉफ्ट एज प्रोफाइल के बीच स्विच करना भी बहुत आसान है। बस प्रोफ़ाइल आइकन पर क्लिक करें, और फिर उस प्रोफ़ाइल का चयन करें जिसका आप उपयोग करना शुरू करना चाहते हैं।

आपके द्वारा स्विच की जाने वाली कोई भी प्रोफ़ाइल एक अलग विंडो में खुलेगी। फिर आप टास्कबार (पीसी) या मिशन कंट्रोल (मैक) के माध्यम से प्रोफाइल विंडो के बीच बाजीगरी कर सकते हैं।
प्रोफ़ाइल का नाम और चित्र बदलें
डिफ़ॉल्ट रूप से, Microsoft Edge आपके प्रोफाइल को उस क्रम में लेबल करता है जिसमें आप उन्हें जोड़ते हैं (जैसे व्यक्तिगत, व्यक्तिगत 2, व्यक्तिगत 3, और इसी तरह)। आप हमेशा उनका नाम बदल सकते हैं। आप अपना प्रोफ़ाइल चित्र भी जोड़ या बदल सकते हैं।
चरण 1: प्रोफ़ाइल आइकन पर क्लिक करें और फिर प्रोफ़ाइल सेटिंग्स प्रबंधित करें पर क्लिक करें।

चरण 2: प्रोफ़ाइल के आगे अधिक चिह्न (तीन बिंदु) क्लिक करें और फिर संपादित करें क्लिक करें.

चरण 3: डिफ़ॉल्ट प्रोफ़ाइल लेबल को अपने इच्छित नाम से बदलें। प्रोफ़ाइल चित्र जोड़ने या बदलने के लिए, चित्र बदलें पर क्लिक करें।

ध्यान दें: चेंज पिक्चर पर क्लिक करने से माइक्रोसॉफ्ट अकाउंट वेब पोर्टल सामने आएगा, जहां आप फिर एक नई इमेज अपलोड कर सकते हैं। यदि आपने प्रोफ़ाइल में साइन इन नहीं किया है, तो आप ब्राउज़र में निर्मित दर्जन या उससे अधिक प्रोफ़ाइल चित्रों में से केवल एक छवि का चयन कर सकते हैं।
काम पूरा करने के बाद, अपडेट पर क्लिक करें।
गाइडिंग टेक पर भी
डिफ़ॉल्ट प्रोफ़ाइल सेट करें
Microsoft Edge आपके द्वारा उपयोग की गई अंतिम प्रोफ़ाइल को खोलेगा जब भी आप किसी बाहरी लिंक पर क्लिक करते हैं (जैसे ईमेल क्लाइंट से)। चूंकि यह हर समय संभव नहीं है, आप इसके बजाय इस क्रिया के लिए एक डिफ़ॉल्ट प्रोफ़ाइल निर्दिष्ट कर सकते हैं।
चरण 1: प्रोफ़ाइल फ़्लाईआउट पर प्रोफ़ाइल सेटिंग प्रबंधित करें पर क्लिक करें। इसके बाद, एकाधिक प्रोफ़ाइल वरीयताएँ क्लिक करें।

चरण 2: 'बाहरी लिंक के लिए डिफ़ॉल्ट प्रोफ़ाइल' के आगे मेनू खोलें और फिर उस प्रोफ़ाइल का चयन करें जिसे आप डिफ़ॉल्ट के रूप में सेट करना चाहते हैं।

बदलाव अपने आप सेव हो जाएगा.
स्वचालित प्रोफ़ाइल स्विचिंग
यदि आपने किसी कार्यालय या विद्यालय खाते से किसी प्रोफ़ाइल में साइन इन किया है, तो Microsoft Edge स्वचालित रूप से आपको संकेत देगा सामग्री के प्रकार के आधार पर प्रासंगिक प्रोफ़ाइल (व्यक्तिगत या कार्य-संबंधी) पर स्विच करने के लिए आप अभिगम। यदि आप ऐसा होने से रोकना चाहते हैं, या यदि आपको ऐसे संकेत प्राप्त नहीं होते हैं, तो आपको प्रासंगिक सेटिंग को अक्षम या सक्षम करना होगा।
चरण 1: प्रोफ़ाइल फ़्लाईआउट पर प्रोफ़ाइल सेटिंग प्रबंधित करें पर क्लिक करें। इसके बाद, एकाधिक प्रोफ़ाइल वरीयताएँ क्लिक करें।

चरण 2: सुविधा को अक्षम या सक्षम करने के लिए स्वचालित प्रोफ़ाइल स्विचिंग के बगल में स्थित स्विच का उपयोग करें।

बदलाव अपने आप सेव हो जाएगा.
प्रोफ़ाइल से साइन आउट करें
Microsoft Edge आपको किसी प्रोफ़ाइल से आसानी से साइन आउट करने देता है। आपका डेटा तब Microsoft खाते से समन्वयित होना बंद कर देगा, लेकिन जो डेटा पहले से समन्वयित है वह ऑनलाइन बना रहेगा। आप भी चुन सकते हैं कोई भी स्थानीय रूप से संग्रहीत ब्राउज़िंग डेटा साफ़ करें साइन आउट करते समय, लेकिन इससे ब्राउज़र आपकी प्रोफ़ाइल को भी हटा देगा।
चरण 1: किनारे सेटिंग्स फलक पर जाएं, उस प्रोफ़ाइल पर स्विच करें जिससे आप साइन आउट करना चाहते हैं, और फिर साइन आउट पर क्लिक करें।

चरण 2: दिखाई देने वाले पुष्टिकरण बॉक्स पर, अपने Microsoft खाते को प्रोफ़ाइल से डिस्कनेक्ट करने के लिए साइन आउट पर क्लिक करें।

चेतावनी: 'इस डिवाइस से पसंदीदा, इतिहास, पासवर्ड और अन्य ब्राउज़िंग डेटा साफ़ करें' के बगल में स्थित बॉक्स को चेक करने से पूरी प्रोफ़ाइल भी हटा दी जाएगी।
फिर आप प्रोफ़ाइल का ऑफ़लाइन उपयोग करना जारी रख सकते हैं या बाद में उसी Microsoft खाते से वापस साइन इन कर सकते हैं। आप किसी भिन्न Microsoft खाते से भी साइन इन कर सकते हैं, लेकिन फिर आपको किसी भी मौजूदा डेटा को मर्ज करने या शुरुआत से शुरू करने के बीच चयन करना होगा।
गाइडिंग टेक पर भी
खुद को प्रोफाइल करें
Microsoft Edge क्रोमियम की क्षमता कई प्रोफाइल बनाएं और अलग-अलग Microsoft खातों से साइन इन करने से अलग-अलग वर्कफ़्लोज़ को अलग करने और आपकी ब्राउज़िंग गतिविधि को बेहतर ढंग से प्रबंधित करने में मदद मिलेगी। तथ्य यह है कि आप एक डिफ़ॉल्ट प्रोफ़ाइल भी निर्दिष्ट कर सकते हैं, और यहां तक कि ब्राउज़र को काम और व्यक्तिगत प्रोफ़ाइल के बीच स्वचालित रूप से स्विच करने की अनुमति देने के लिए बहुत सारे उपयोग के मामले होने चाहिए। अच्छा चल रहा है, माइक्रोसॉफ्ट।
अगला: क्या आप जानते हैं कि आप Microsoft Edge को हर वेबसाइट को डार्क मोड में प्रदर्शित कर सकते हैं? तरीका जानने के लिए नीचे दिए गए लिंक पर क्लिक करें।