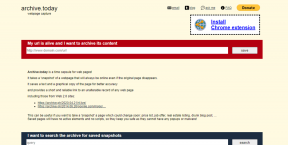फोटोशॉप से सिल्हूट इमेज कैसे बनाएं
अनेक वस्तुओं का संग्रह / / November 29, 2021
विभिन्न अवसरों के लिए सिल्हूट चित्र बहुत काम आ सकते हैं। उदाहरण के लिए, आप उनका उपयोग बहुत ही सुंदर और न्यूनतम ग्रीटिंग कार्ड बनाने के लिए कर सकते हैं, कुछ अद्वितीय देने के लिए अपनी वेबसाइट पर किसी भी पेज को स्टाइल करने के लिए या अपने फेसबुक प्रोफाइल में कुछ व्यक्तित्व जोड़ने के लिए, कई अन्य के बीच उपयोग करता है।

इस प्रविष्टि में, आप सीखेंगे कि अपनी मौजूदा तस्वीरों या छवियों में से किसी से आसानी से एक सिल्हूट चित्र कैसे बनाया जाए फोटोशॉप का उपयोग करना.
आइए इसके लिए आवश्यक चरणों के साथ आरंभ करें।
चरण 1: सबसे पहले, आप जिस इमेज या फोटो का उपयोग करना चाहते हैं उसे प्राप्त करें और इसे फोटोशॉप में खोलें।

यदि आप फ़ोटोशॉप विंडो के नीचे दाईं ओर देखते हैं, तो आप परत पैनल देखेंगे। यहां हमने जो इमेज खोली है उसका नाम 'लेयर 0' है। इस ट्यूटोरियल में चीजों को सरल बनाने के लिए, आइए इस लेयर का नाम 'बैकग्राउंड' रखें (ऐसा करने के लिए इसके नाम पर बस डबल क्लिक करें)।


चरण 2: इसके बाद, बाईं ओर टूल पैनल पर जाएं और पर क्लिक करें तत्काल चयन वाला औजार. एक बार चुने जाने के बाद, कोष्ठक का उपयोग करके इसका आकार समायोजित करें
आपके कीबोर्ड पर कुंजियाँ और फिर विषय का चयन करने के लिए अपनी छवि के विभिन्न क्षेत्रों पर क्लिक करें।
उस सभी क्षेत्र का चयन करना सुनिश्चित करें जिसे आप सिल्हूट में शामिल करना चाहते हैं।

कूल टिप: यदि आप गलती से उन क्षेत्रों का चयन कर लेते हैं जिनका आप उपयोग नहीं करना चाहते हैं, तो आप दबा सकते हैं Alt अपने चयन से क्षेत्रों को हटाने के लिए इस उपकरण का उपयोग करते समय कुंजी (ध्यान दें कि जब आप ऐसा करते हैं तो यह धन चिह्न से ऋण चिह्न में चला जाता है)।
चरण 3: फिर उस क्षेत्र पर राइट-क्लिक करें जिसे आपने अभी चुना है और चुनें लेयर वाया कॉपी उपलब्ध विकल्पों में से।

यह केवल विषय के साथ एक नई परत बनाता है (इस उदाहरण में परत 1)। आप परत पैनल पर अन्य परत का चयन / चयन रद्द कर सकते हैं और अपने विषय को स्वयं देख सकते हैं।




यदि आपके पास एक से अधिक ऑब्जेक्ट हैं जो आप अपने सिल्हूट पर चाहते हैं, तो बस इसे चुनें और प्रत्येक के लिए एक नई परत बनाएं लेयर वाया कॉपी विकल्प।
चरण 4: अब, आगे बढ़ने से पहले, बाईं ओर टूल पैनल पर जाएं और चुनें मुख्य रंग आप अपने सिल्हूट की पृष्ठभूमि के लिए उपयोग करेंगे।


अगला, चुनें पृष्ठभूमि लेयर्स पैनल पर फिर से लेयर करें, और फिर हिट करें ऑल्ट + डिलीट आपके कीबोर्ड पर और आपकी छवि की पृष्ठभूमि चयनित रंग में बदल जाएगी।


चरण 5: अब सिल्हूट बनाने के लिए विषय के रंग को सफेद में बदलते हैं। इसके लिए सब्जेक्ट की लेयर सेलेक्ट करें और फिर उसके नीचे स्माल पर क्लिक करें नई समायोजन परत बनाएं आइकन और चुनें स्तर… एक विशेष परत जोड़ने के लिए।


फिर, आपको उस नई परत को अपनी 'विषय' परत (परत 1) में उस नई परत का चयन करके और क्लिक करके लॉक करना होगा इसके ऊपर के बटन पर (नीचे दिखाया गया है) ताकि उस नई परत के सभी परिवर्तन केवल आपके 'विषय' को प्रभावित करें। परत।

चरण 6: अब, ग्राफ जैसे टूल पर, सफेद स्लाइडर पर क्लिक करें और इसे विपरीत दिशा में तब तक स्लाइड करें जब तक कि आपकी छवि पूरी तरह से सफेद न हो जाए (या कोई भी शेड जो आप चाहते हैं)।


आपके पास मौजूद किसी अन्य ऑब्जेक्ट लेयर के लिए भी ऐसा ही करें।

अब आपका सिल्हूट लगभग तैयार है। तो चलिए इसे अंतिम रूप देने के लिए कुछ अंतिम टच-अप करते हैं।
मूल अंतिम टच-अप
अपनी अंतिम सिल्हूट छवि को सहेजने से पहले, आप इसके किनारों के आसपास किसी भी छोटी खामियों से छुटकारा पाकर इसे थोड़ा पॉलिश कर सकते हैं। ऐसा करने के लिए, चुनें रबड़ टूल (आप इसके आकार को बड़ा या छोटा करने के लिए कोष्ठक का उपयोग भी कर सकते हैं)।


एक बार हो जाने के बाद, अपनी छवि को अपने पसंदीदा प्रारूप में सहेजें।

अपने नव निर्मित सिल्हूट का आनंद लें!