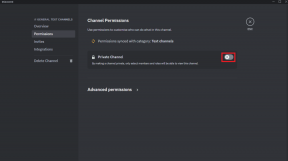Mac के लिए पेज पर टेक्स्ट के साथ इमेज का उपयोग करने के लिए 3 पावर टिप्स
अनेक वस्तुओं का संग्रह / / November 29, 2021

हालाँकि, आपको उस डिफ़ॉल्ट तरीके से समझौता करने की ज़रूरत नहीं है जिसमें टेक्स्ट आपकी छवि के चारों ओर लपेटता है। वास्तव में, ऐसे कई तरीके हैं जिनसे आप अपने पेज दस्तावेज़ में टेक्स्ट और इमेज को एक साथ काम करने के तरीके को कस्टमाइज़ कर सकते हैं ताकि इसे वास्तव में अलग बनाया जा सके।
आइए उन पर एक नजर डालते हैं।
1. अपने विकल्पों का प्रयोग करें
जैसा कि ऊपर उल्लेख किया गया है, जबकि पेज वास्तव में एक अच्छी सुविधा प्रदान करते हैं जो पाठ को गतिशील रूप से व्यवस्थित करता है जैसे ही आप एक छवि को स्थानांतरित करते हैं, हम में से अधिकांश इस सुविधा का पूरी क्षमता से उपयोग नहीं करते हैं।
ऐसा करने के लिए, उस छवि का चयन करें जिसके साथ आप अपने पेज दस्तावेज़ पर काम करना चाहते हैं और क्लिक करें प्रारूप टूलबार (पेंटब्रश आइकन) पर। दिखाई देने वाले तीन टैब में से,
व्यवस्था यह वह है जो आपको यह अनुकूलित करने के लिए सबसे अधिक विकल्प देता है कि पाठ आपकी छवियों के साथ कैसा दिखता है।
उदाहरण के लिए, डिफ़ॉल्ट रूप से, यह दस्तावेज़ किसी छवि के ऊपर और नीचे पाठ को लपेटता है।

इसे आसानी से नीचे दिए गए ड्रॉप-डाउन मेनू से किसी अन्य विकल्प का चयन करके आसानी से बदला जा सकता है शब्दों को अलग करना. इस मामले में मैंने 'चारों ओर' का चयन किया, जो चयनित छवि के चारों ओर पाठ लपेटता है।


अब दस्तावेज़ के समग्र स्वरूप को बेहतर बनाने के लिए इसे थोड़ा और आगे बढ़ाते हैं। इसके लिए आप कई उपलब्ध स्वरूपण विकल्पों में से किसी एक का उपयोग कर सकते हैं।
लेकिन इस ट्यूटोरियल के लिए, आइए एक क्षण पहले बताए गए ड्रॉप-डाउन मेनू के ठीक नीचे की संख्या को बदलकर टेक्स्ट-इमेज स्पेसिंग को एडजस्ट करें। जैसे-जैसे हम इस संख्या को कम करते हैं, आप देखेंगे कि छवि और छवि के चारों ओर के पाठ के बीच का स्थान छोटा होता जाता है, जिससे दस्तावेज़ कहीं अधिक प्रस्तुत करने योग्य हो जाता है।

2. मुखौटा यह
अब, यदि आप किसी छवि पर डबल क्लिक करते हैं, तो पेज मास्किंग बार दिखाएगा। यह आपको सटीक क्षेत्र सेट करने की अनुमति देता है जिसे आप चाहते हैं कि आपकी छवि आपके दस्तावेज़ पर छवि के आकार की परवाह किए बिना उपयोग करे। यह वास्तव में मददगार है यदि आप, कहते हैं, एक बड़ी छवि है और केवल अपने दस्तावेज़ पर इसके एक विशिष्ट भाग का उपयोग करने की योजना है।

एक बार मास्किंग बार दिखाए जाने के बाद, दाएं आइकन पर क्लिक करने से आप स्लाइडर का उपयोग करके इमेज मास्क सेट कर सकेंगे जैसा कि नीचे दिखाया गया है।

आपके द्वारा मुखौटा के साथ किए जाने के बाद, आप समग्र छवि आकार को समायोजित करने के लिए सबसे बाईं ओर के आइकन पर क्लिक कर सकते हैं। तब बस छवि को तब तक चारों ओर खींचें जब तक कि आप सेट मास्क के भीतर सटीक स्थिति प्राप्त न कर लें।


3. इसे लपेटो
यह वास्तव में एक बहुत अच्छी तकनीक है जो वास्तव में दिखाती है कि एक वर्ड प्रोसेसर के रूप में उन्नत पेज कितने उन्नत हो सकते हैं जबकि साथ ही उपयोग में आसान रहते हैं।
मान लें कि आपके पास चौकोर छवि है जिसकी पृष्ठभूमि एक समान है लेकिन आप केवल छवि या आकृति का उपयोग पृष्ठभूमि के बिना करना चाहते हैं ताकि यह आपके दस्तावेज़ के पाठ के साथ मूल रूप से मिश्रित हो जाए।

आम तौर पर, इसके लिए आपको इसकी आवश्यकता होगी फोटोशॉप के बारे में थोड़ा जान लें, लेकिन पेज इस आवश्यकता को पूरी तरह से हटा देते हैं। आप इसी प्रभाव को प्राप्त करने के लिए शीर्ष पर जा रहे हैं छवि फ़ॉर्मेटिंग पैनल के टैब पर क्लिक करें और फिर पर क्लिक करें तत्काल अल्फा बटन।

फिर आपको उस रंग का चयन करने के लिए प्रेरित किया जाएगा जिसे आप पारदर्शी बनाना चाहते हैं। इसे चुनने के बाद, पर क्लिक करें किया हुआ और आपके दस्तावेज़ का टेक्स्ट जादुई रूप से आपकी तस्वीर की मुख्य छवि के चारों ओर लपेट जाएगा, पूरी तरह से इसकी पृष्ठभूमि की अवहेलना और अपने दस्तावेज़ को अधिक साफ़-सुथरा बनाने के लिए। बहुत साफ सुथरा, है ना?


खैर, यह इसके बारे में है। अब आप जानते हैं कि अपने पेज दस्तावेज़ों पर छवियों के आसपास के टेक्स्ट को बेहतर तरीके से कैसे संभालना है, और आप निश्चित रूप से अब से शानदार दिखने वाले दस्तावेज़ बनाएंगे। आपका स्वागत है!