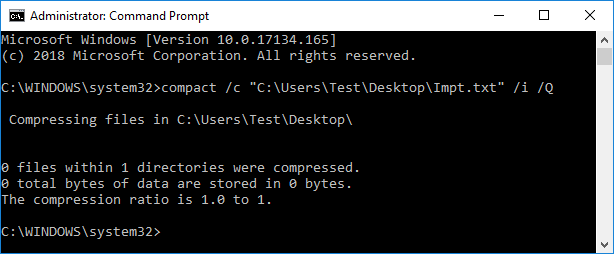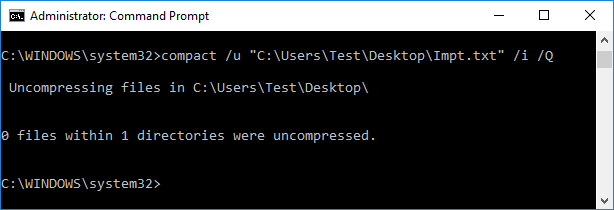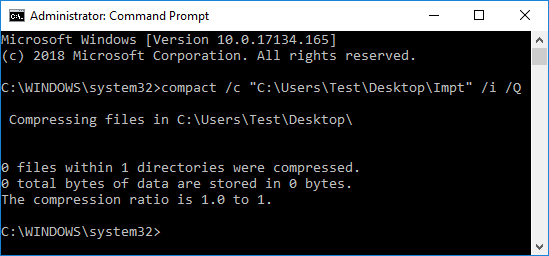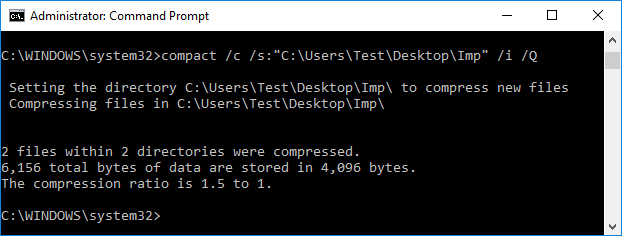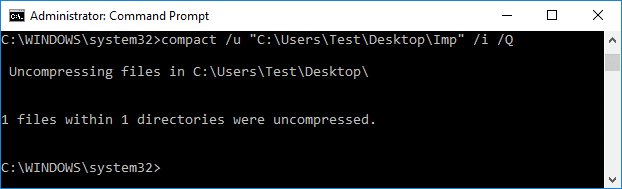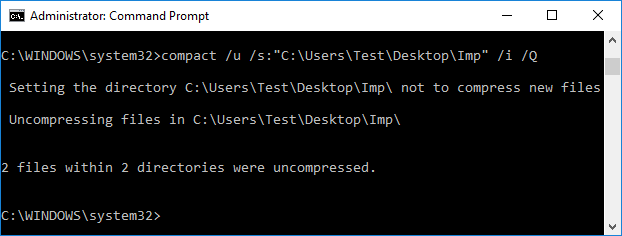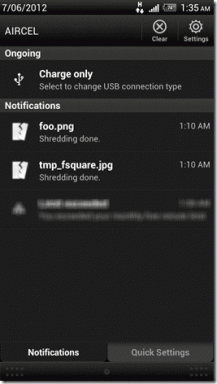विंडोज 10 में जिप या अनजिप फाइल्स और फोल्डर्स
अनेक वस्तुओं का संग्रह / / November 28, 2021
विंडोज़ 10 में डिस्क स्थान को बचाने के लिए फ़ाइलों और फ़ोल्डरों को संपीड़ित या असंपीड़ित करना एक आवश्यक कदम है। आपने शायद पहले भी कई बार ZIP शब्द सुना होगा और आपने थर्ड पार्टी कंप्रेसिंग सॉफ्टवेयर जैसे Winrar, 7-Zip आदि का इस्तेमाल किया होगा। लेकिन विंडोज 10 की शुरुआत के साथ, आपको इस सॉफ्टवेयर की कोई जरूरत नहीं है। अब आप विंडोज 10 में इनबिल्ट कंप्रेशन टूल से किसी भी फाइल या फोल्डर को सीधे कंप्रेस या अनकंप्रेस कर सकते हैं।

यहां ध्यान देने वाली एक बात यह है कि आप विंडोज़ 10 में केवल एनटीएफएस संपीड़न का उपयोग करके एनटीएफएस वॉल्यूम पर फाइलों और फ़ोल्डरों को संपीड़ित कर सकते हैं। अगर आप मौजूदा कंप्रेस्ड फोल्डर में कोई नई फाइल या फोल्डर सेव करते हैं, तो नई फाइल या फोल्डर अपने आप कंप्रेस हो जाएगा। तो बिना समय बर्बाद किए, आइए नीचे सूचीबद्ध ट्यूटोरियल की मदद से विंडोज 10 में फाइल और फोल्डर को जिप या अनजिप कैसे करें देखें।
अंतर्वस्तु
- विंडोज 10 में जिप या अनजिप फाइल्स और फोल्डर्स
- विधि 1: फाइल एक्सप्लोरर का उपयोग करके विंडोज 10 में जिप या अनजिप फाइल्स और फोल्डर्स
- विधि 2: गुण विंडो में ज़िप या अनज़िप फ़ाइलें और फ़ोल्डर
- विधि 3: कंप्रेस्ड फोल्डर में भेजे गए विकल्प का उपयोग करके विंडोज 10 में जिप फाइल्स और फोल्डर
- विधि 4: मौजूदा ज़िप फ़ाइल का उपयोग करके विंडोज 10 में ज़िप या अनज़िप फ़ाइलें और फ़ोल्डर्स
- विधि 5: कमांड प्रॉम्प्ट का उपयोग करके विंडोज 10 में जिप या अनजिप फाइल्स
- विधि 6: कमांड प्रॉम्प्ट का उपयोग करके विंडोज 10 में ज़िप या अनज़िप फोल्डर
विंडोज 10 में जिप या अनजिप फाइल्स और फोल्डर्स
यह सुनिश्चित कर लें पुनर्स्थापन स्थल बनाएं बस कुछ गलत होने पर।
विधि 1: फाइल एक्सप्लोरर का उपयोग करके विंडोज 10 में जिप या अनजिप फाइल्स और फोल्डर्स
1. खोलने के लिए विंडोज की + ई दबाएं फाइल ढूँढने वाला और फिर नेविगेट करें फ़ाइल या फ़ोल्डर आप चाहते हैं कि संकुचित करें।
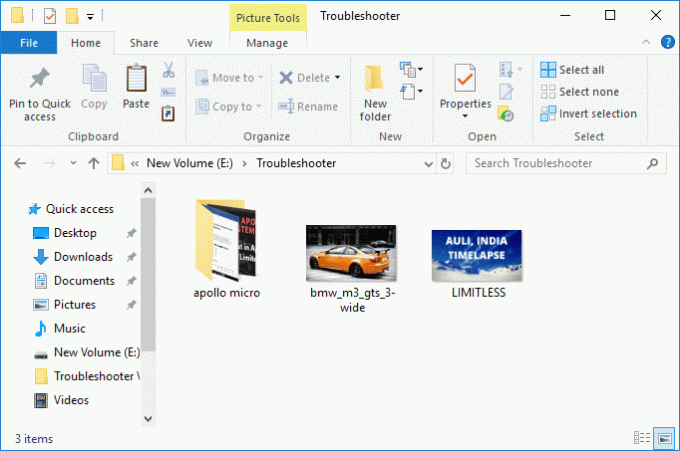
2. अभी फ़ाइल और फ़ोल्डर्स का चयन करें फिर पर क्लिक करें टैब साझा करें फिर पर क्लिक करें ज़िप बटन/आइकन।
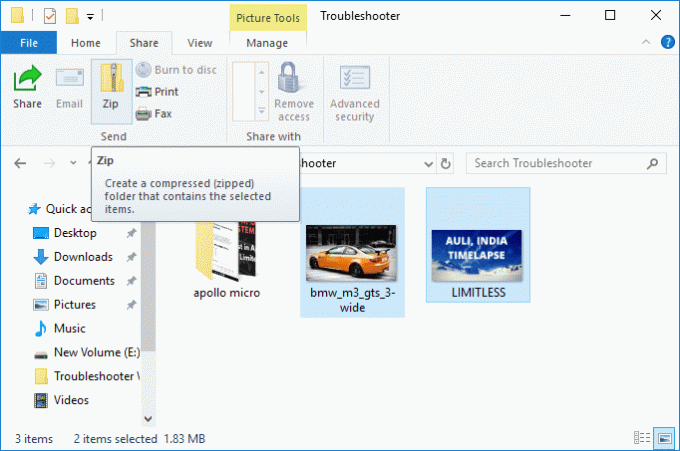
3. NS चयनित फ़ाइलों और फ़ोल्डरों को उसी स्थान पर संपीड़ित किया जाएगा। आप चाहें तो आसानी से जिप फाइल का नाम बदल सकते हैं।

4. ज़िप फ़ाइल को अनज़िप या असम्पीडित करने के लिए, दाएँ क्लिक करें पर ज़िप फ़ाइल और चुनें सब कुछ निकाल लो।
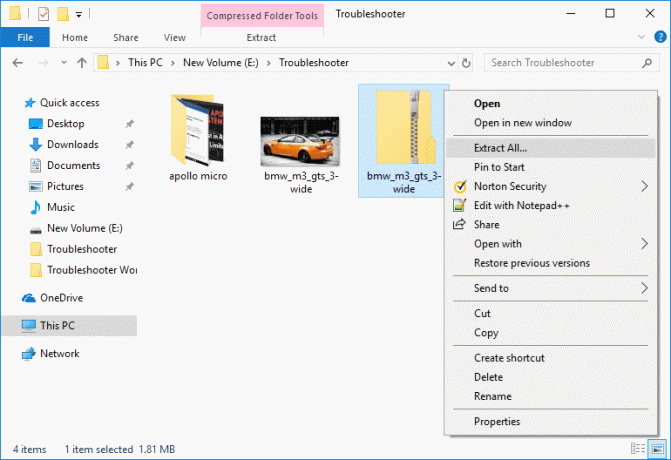
5. अगली स्क्रीन पर, यह आपसे पूछेगा कि आप ज़िप फ़ाइल को कहाँ से निकालना चाहते हैं, लेकिन डिफ़ॉल्ट रूप से, इसे ज़िप फ़ोल्डर के समान स्थान पर निकाला जाएगा।
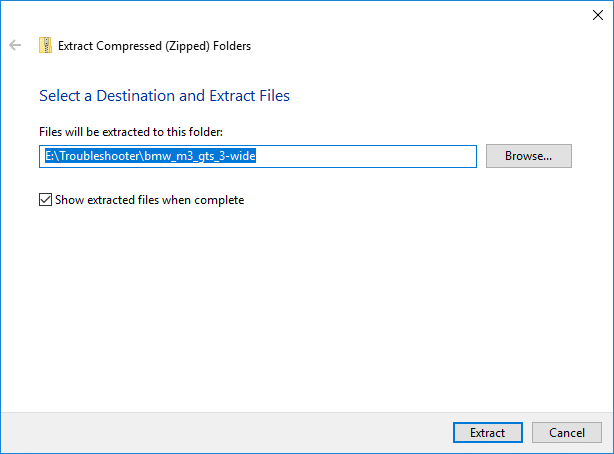
6. निकाली गई फ़ाइलों का स्थान बदलें. पर क्लिक करें ब्राउज़ तथा नेविगेट करें जहां आप ज़िप फ़ाइलों को निकालना चाहते हैं और चुनें खोलना।
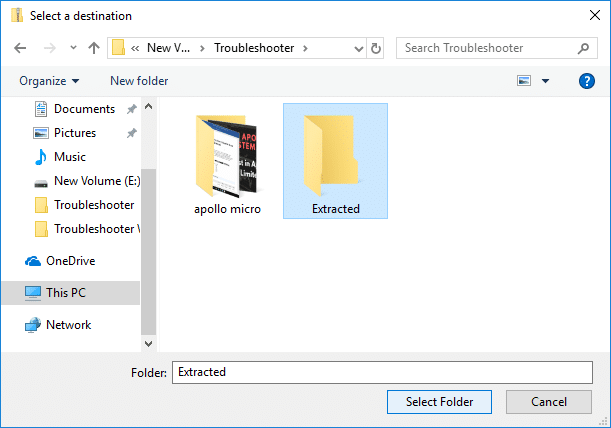
7. सही का निशान "पूर्ण होने पर निकाली गई फ़ाइलें दिखाएं"और क्लिक करें निचोड़.
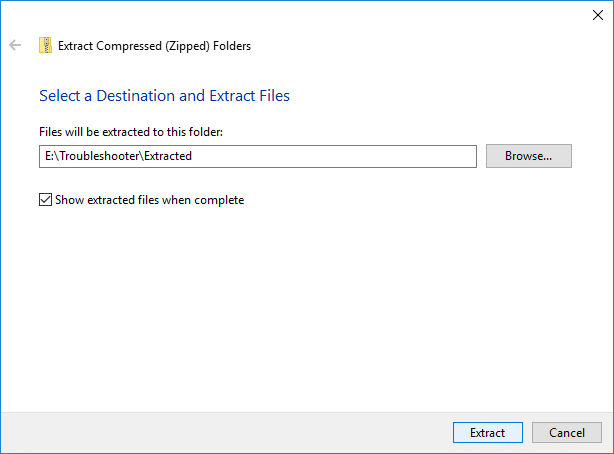
8. ज़िप फ़ाइल को आपके इच्छित स्थान या डिफ़ॉल्ट स्थान पर निकाला जाएगा, और जिस फ़ोल्डर से फ़ाइलें निकाली जाती हैं वह निष्कर्षण पूर्ण होने के बाद स्वचालित रूप से खुल जाएगा।
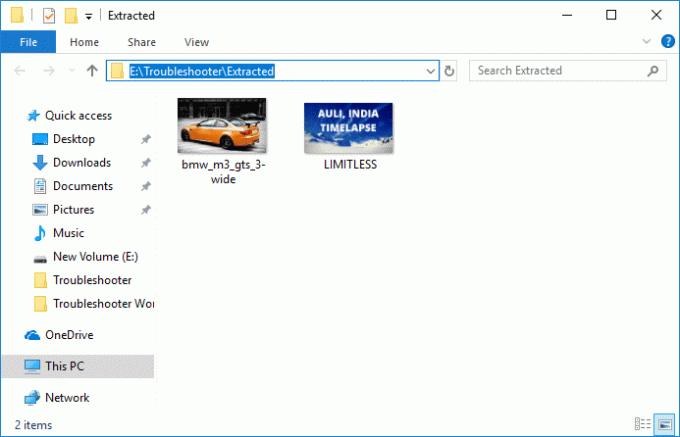
यह सबसे आसान तरीका है विंडोज 10 में जिप या अनजिप फाइल्स और फोल्डर्स बिना किसी तृतीय-पक्ष सॉफ़्टवेयर का उपयोग किए।
विधि 2: गुण विंडो में ज़िप या अनज़िप फ़ाइलें और फ़ोल्डर
1. पर राइट-क्लिक करें फ़ाइल या फ़ोल्डर आप संपीड़ित करना चाहते हैं (ज़िप) और चुनें गुण।

2. अब स्विच करें सामान्य टैब फिर पर क्लिक करें उन्नत बटन तल पर।
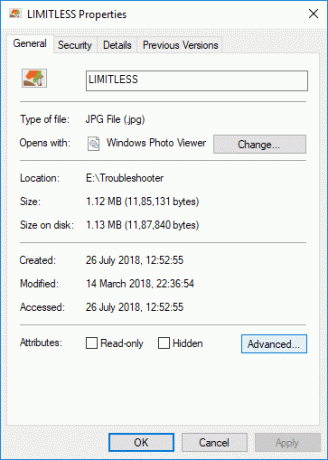
3. अगला, उन्नत गुण विंडो चेकमार्क के अंदर "जगह बचाने के लिए डेटा को संकुचित करें” और ओके पर क्लिक करें।
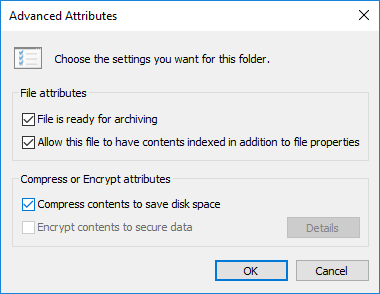
4. क्लिक ठीक है फ़ाइल या फ़ोल्डर गुण विंडो को बंद करने के लिए।
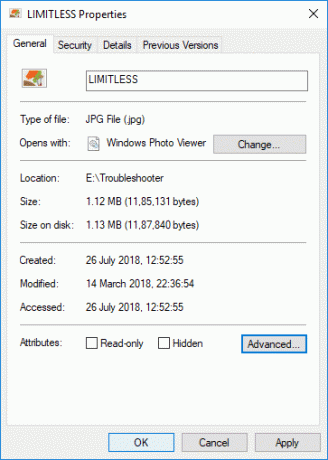
5. यदि आपने कोई फोल्डर चुना है, तो एक अतिरिक्त पॉप अप यह पूछेगा कि क्या आप "केवल इस फ़ोल्डर में परिवर्तन लागू करें या इस फ़ोल्डर, सबफ़ोल्डर और फ़ाइलों में परिवर्तन लागू करें“.

6. को चुनिए उपयुक्त विकल्प तब दबायें ठीक है।
7. प्रति असम्पीडित या अनज़िप फ़ाइल या फ़ोल्डर उस पर राइट-क्लिक करें और चुनें गुण।

8. फिर से स्विच करें सामान्य टैब फिर क्लिक करें उन्नत बटन।
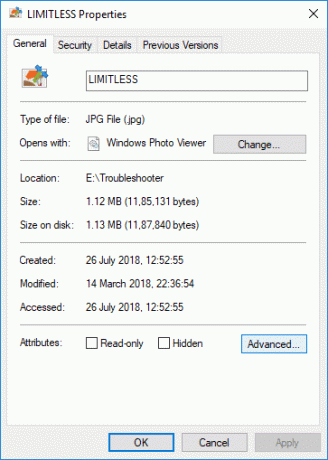
9. अब सुनिश्चित करें अचिह्नित “जगह बचाने के लिए डेटा को संकुचित करें"और क्लिक करें ठीक है।
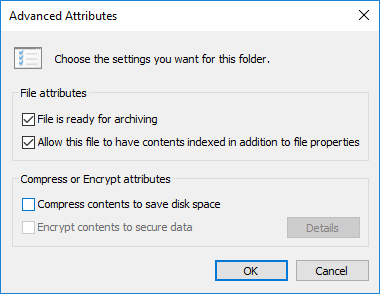
10. फ़ाइल या फ़ोल्डर गुण विंडो को बंद करने के लिए ओके पर क्लिक करें।
यह सबसे आसान तरीका है विंडोज 10 में जिप या अनजिप फाइल्स और फोल्डर्स लेकिन अगर आप अभी भी अटके हुए हैं, तो अगली विधि का पालन करें।
विधि 3: कंप्रेस्ड फोल्डर में भेजे गए विकल्प का उपयोग करके विंडोज 10 में जिप फाइल्स और फोल्डर
किसी भी फ़ाइल या फ़ोल्डर पर राइट-क्लिक करें जिसे आप कंप्रेस (ज़िप) करना चाहते हैं, फिर संदर्भ मेनू से "पर क्लिक करें"भेजना"और चुनें"संपीड़ित (ज़िप्ड) फ़ोल्डर“.

साथ ही, यदि आप अलग-अलग फ़ाइलों या फ़ोल्डरों को एक साथ ज़िप करना चाहते हैं तो बस दबाकर रखें Ctrl कुंजी उन फ़ाइलों और फ़ोल्डरों का चयन करते समय जिन्हें आप ज़िप करना चाहते हैं दाएँ क्लिक करें किसी एक चयन पर और “पर क्लिक करेंभेजना"फिर चुनें"संपीड़ित (ज़िप्ड) फ़ोल्डर“.
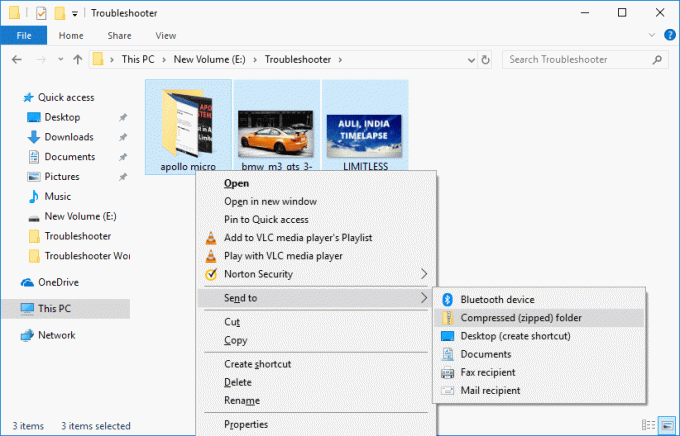
विधि 4: मौजूदा ज़िप फ़ाइल का उपयोग करके विंडोज 10 में ज़िप या अनज़िप फ़ाइलें और फ़ोल्डर्स
1. डेस्कटॉप पर या किसी अन्य फ़ोल्डर के अंदर एक खाली जगह पर राइट-क्लिक करें, फिर क्लिक करें नया और "चुनें"संपीड़ित (ज़िप्ड) फ़ोल्डर"नई ज़िप फ़ाइल बनाने के लिए।
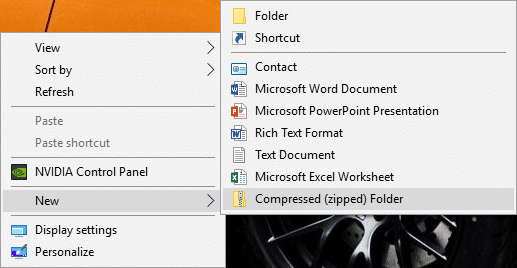
2. इस नव निर्मित ज़िप फ़ोल्डर का नाम बदलें या डिफ़ॉल्ट नाम का उपयोग करने के लिए एंटर दबाएं।

3. फ़ाइलों या फ़ोल्डरों को खींचें और छोड़ें आप चाहते हैं कि ज़िप (संपीड़ित) के अंदर ज़िप फ़ोल्डर के ऊपर।

4. वैकल्पिक रूप से, आप कर सकते हैं दाएँ क्लिक करें उस फ़ाइल या फ़ोल्डर पर जिसे आप ज़िप करना चाहते हैं और चुनें कट गया।
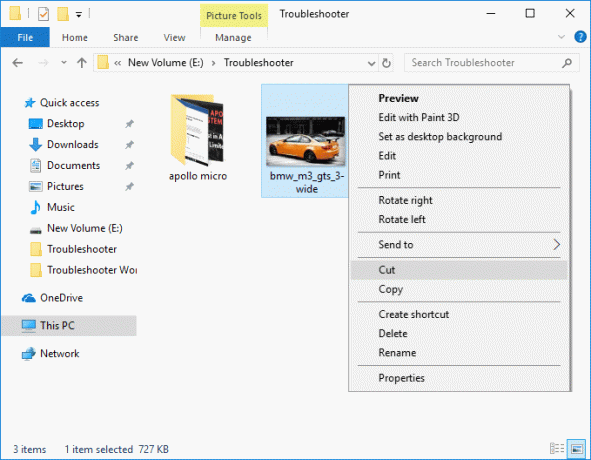
5. उस ज़िप फ़ोल्डर पर नेविगेट करें जिसे आपने ऊपर बनाया था ज़िप फ़ोल्डर खोलने के लिए डबल-क्लिक करें।

6. अब a. में राइट-क्लिक करें ज़िप फ़ोल्डर के अंदर खाली क्षेत्र और चुनें चिपकाना।
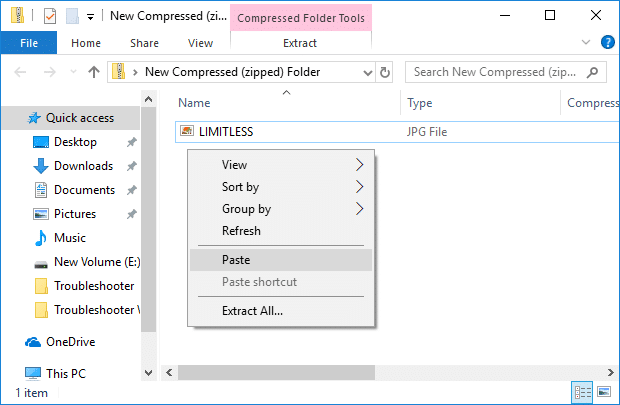
7. फ़ाइलों या फ़ोल्डरों को अनज़िप या असम्पीडित करने के लिए, फिर से ज़िप फ़ोल्डर में नेविगेट करें और इसे खोलने के लिए डबल-क्लिक करें।

8. एक बार जिप फोल्डर के अंदर, आप अपनी फाइलें और फोल्डर देखेंगे। दाएँ क्लिक करें उस फ़ाइल या फ़ोल्डर पर जिसे आप चाहते हैं असंपीड़ित (अनज़िप) और चुनें कट गया।
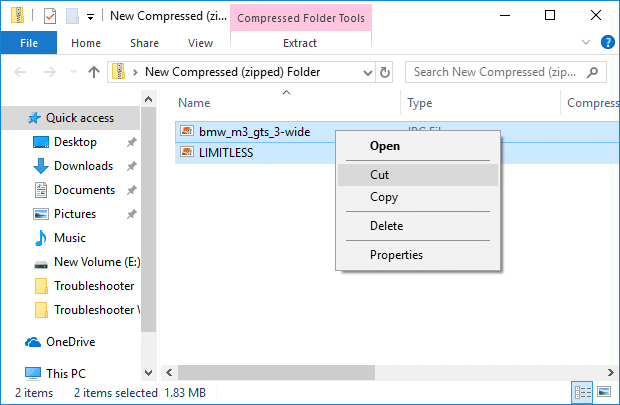
9. पर नेविगेट करें स्थान आप कहाँ चाहते हैं फ़ाइलों को अनज़िप करें।
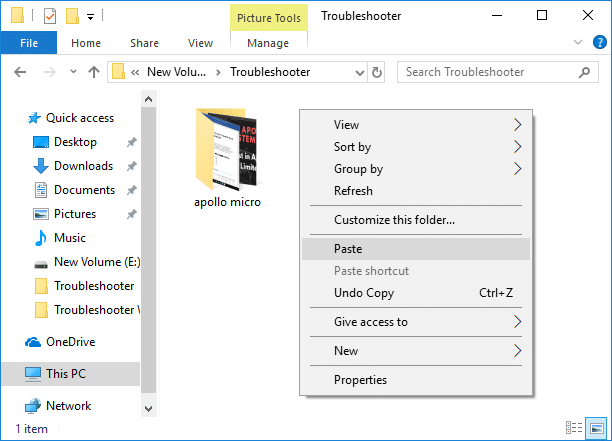
10. खाली क्षेत्र में राइट-क्लिक करें और चुनें चिपकाना।
यह कैसे-कैसे है विंडोज 10 में जिप या अनजिप फाइल्स और फोल्डर्स लेकिन अगर आप अभी भी अटके हुए हैं, तो अगली विधि का पालन करें जहाँ आप कमांड प्रॉम्प्ट का उपयोग करके विंडोज 10 में फ़ाइलों और फ़ोल्डरों को ज़िप या अनज़िप कर सकते हैं।
विधि 5: कमांड प्रॉम्प्ट का उपयोग करके विंडोज 10 में जिप या अनजिप फाइल्स
1. ओपन कमांड प्रॉम्प्ट। उपयोगकर्ता इस चरण को खोज कर कर सकता है 'सीएमडी' और फिर एंटर दबाएं।

2. cmd में निम्न कमांड टाइप करें और एंटर दबाएं:
एक फ़ाइल को संपीड़ित (ज़िप) करने के लिए: कॉम्पैक्ट /c "full_path_of_file" /i /Q.किसी फ़ाइल को असंपीड़ित (अनज़िप) करने के लिए: कॉम्पैक्ट /u "full_path_of_file" /i /Q.
ध्यान दें: Full_path_of_file को संपीड़ित या असम्पीडित फ़ाइल के वास्तविक पथ से बदलें। उदाहरण के लिए:
एक फ़ाइल को संपीड़ित (ज़िप) करने के लिए: कॉम्पैक्ट /सी "सी:\उपयोगकर्ता\टेस्ट\डेस्कटॉप\Impt.txt" /i /Q
एक फ़ाइल को असंपीड़ित (अनज़िप) करने के लिए: कॉम्पैक्ट /यू "सी:\उपयोगकर्ता\टेस्ट\डेस्कटॉप\Impt.txt" /i /Q
3. सीएमडी बंद करें और अपने पीसी को पुनरारंभ करें।
विधि 6: कमांड प्रॉम्प्ट का उपयोग करके विंडोज 10 में ज़िप या अनज़िप फोल्डर
1. ओपन कमांड प्रॉम्प्ट। उपयोगकर्ता इस चरण को खोज कर कर सकता है 'सीएमडी' और फिर एंटर दबाएं।
2. cmd में निम्न कमांड टाइप करें और एंटर दबाएं:
केवल एक फोल्डर को कंप्रेस करने के लिए: कॉम्पैक्ट /c "full_path_of_folder" /i /Q.किसी फ़ोल्डर और उसकी सामग्री को संपीड़ित करने के लिए: कॉम्पैक्ट /c /s:"full_path_of_folder" /i /Q. केवल एक फ़ोल्डर को असंपीड़ित करने के लिए: कॉम्पैक्ट /u "full_path_of_folder" /i /Q. किसी फ़ोल्डर और उसकी सामग्री को असंपीड़ित करने के लिए: कॉम्पैक्ट /यू /एस:"full_path_of_folder" /i /Q.
ध्यान दें: Full_path_of_file को संपीड़ित या असम्पीडित फ़ोल्डर के वास्तविक पथ से बदलें।
3. सीएमडी बंद करें और अपने पीसी को पुनरारंभ करें।
अनुशंसित:
- कमांड प्रॉम्प्ट स्क्रीन बफ़र आकार और पारदर्शिता स्तर बदलें
- विंडोज 10 में कलर फिल्टर्स को इनेबल या डिसेबल करें
- Windows 10 में फ़ाइल गुणों से संगतता टैब निकालें
- विंडोज 10 में कमांड प्रॉम्प्ट और पावरशेल के लिए लीगेसी कंसोल को सक्षम या अक्षम करें
यही आपने सफलतापूर्वक सीखा है विंडोज 10 में फाइल और फोल्डर को जिप या अनजिप कैसे करें लेकिन अगर आपके मन में अभी भी इस पोस्ट के बारे में कोई सवाल है तो बेझिझक उन्हें कमेंट सेक्शन में पूछ सकते हैं।