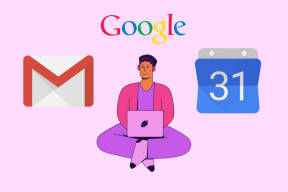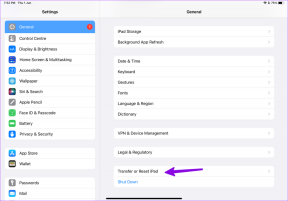एमएस एक्सेल 2013 का उपयोग करके स्क्रैच से ग्राफ़ कैसे बनाएं?
अनेक वस्तुओं का संग्रह / / November 29, 2021
काम/विद्यालय में एक प्रस्तुति दें जिसमें रेखांकन शामिल हों और आपको नहीं पता कि उन्हें कैसे बनाया जाए? खैर, चरण 1 में सांस लेना और थोड़ा शांत होना होगा। और अगला कदम यह महसूस करना होगा कि माइक्रोसॉफ्ट एक्सेल पर मास्टरिंग ग्राफ वास्तव में इतना कठिन नहीं है।

यदि आपके पास अपना डेटा सही है, तो आप इसे किसी भी संख्या में पंक्तियों और स्तंभों में व्यवस्थित कर सकते हैं और अपने डेटा का चित्रमय प्रतिनिधित्व प्राप्त कर सकते हैं। यहाँ यह कैसे करना है।
प्लॉट योर एक्सिस
किसी अन्य की तरह एमएस एक्सेल ट्रिक, कहीं न कहीं से आपको प्रारंभ करना होगा। एक खाली एक्सेल शीट खोलें और अपना एक्स अक्ष और वाई अक्ष डेटा तय करें। मेरे उदाहरण के लिए, मैंने चुना है वर्ष बनाम मुद्रास्फीति% प्रत्येक वर्ष के लिए। यह यादृच्छिक संख्याएं हैं, लेकिन आपको इस बात का अंदाजा होना चाहिए कि आप इसे अपने ग्राफ में कैसे शामिल कर सकते हैं।

चार्ट को एक नाम देना सबसे अच्छा है जो एक बड़ी प्रस्तुति का हिस्सा हो भी सकता है और नहीं भी। मैंने नाम दिया है (चार्ट: वर्ष बनाम मुद्रास्फीति%) मेरे डेटा के ठीक नीचे, लेकिन आप ऐसा कहीं भी कर सकते हैं।
चयन करके बनाना
एक बार आपका डेटा तैयार हो जाने के बाद, पर क्लिक करें डालने शीर्ष पर विकल्पों में से टैब करें और फिर एक मिनट के लिए देखने की कोशिश करें आपकी प्रस्तुति के लिए कौन सा ग्राफ सबसे उपयुक्त है. यदि आप सुनिश्चित नहीं हैं, तो आप इसे बाद में बदल सकते हैं, तो चलिए अब इसके बारे में अधिक चिंता न करें।
एक बार जब आप किसी चार्ट पर क्लिक करते हैं, तो मूल विचार यह है कि योजना के अनुसार डेटा को X और Y अक्षों पर क्रमबद्ध किया जाए। इसलिए, ग्राफ़ पर क्लिक करने पर बनने वाली जगह पर राइट क्लिक करें और चुनें डेटा चुनें.

यदि आपके पास शीर्षक वाले बॉक्स में कुछ है लीजेंड प्रविष्टियां (श्रृंखला) फिर इसे चुनें और हिट करें हटाना. एक बार जब यह खाली हो जाए, तो आगे बढ़ें और क्लिक करें जोड़ें और यहाँ चुनें श्रृंखला का नाम चार्ट के नाम के रूप में, जिसे मैंने नाम दिया था चार्ट: वर्ष बनाम मुद्रास्फीति%.

अगला श्रृंखला के लिए एक्स मान और वाई मान का चयन कर रहा है और यह संबंधित कॉलम से डेटा का चयन करके आसानी से किया जा सकता है। सुनिश्चित करें कि आप केवल डेटा का चयन करते हैं न कि कॉलम के नाम का। एक बार तीनों का चयन हो जाने के बाद, हिट करें ठीक है बटन और आवाज, आपका ग्राफ तैयार है।
संपादन रेखांकन
एक बार आपका ग्राफ़ तैयार हो जाने के बाद, आप इसे अपनी पसंद के अनुसार आगे संपादित कर सकते हैं। यदि आप इस पर होवर करते हैं, तो आपको ग्राफ़ के दाईं ओर 3 विकल्प दिखाई देते हैं। पहला है चार्ट तत्व जो आपको उन चीजों को जोड़ने या हटाने की सुविधा देता है जो आपको पसंद नहीं हैं। उदाहरण के लिए, यदि यह बढ़ती जटिलताओं के साथ एक लंबा ग्राफ़ है, तो बॉक्स को रखने का अर्थ हो सकता है डेटा लेबल चेक किया गया है, क्योंकि यह ग्राफ़ पर ही मानों को इंगित करेगा।

अगर आप की जरूरत है अपने ग्राफ़ का रूप बदलें, फिर दूसरा विकल्प, अंदाज, काम आएगा। इनमें से कुछ विकल्पों पर होवर करने से आपको एक त्वरित विचार मिलेगा कि आपका ग्राफ़ अंत में कैसा दिखेगा। ऐसा ही क्लिक करके किया जा सकता है डिजाईन ऊपर से विकल्प और विभिन्न विकल्पों पर क्लिक करना, जैसा कि नीचे दिखाया गया है।

यदि आप इसे और बढ़ाना चाहते हैं, तो शीर्ष पर वापस जाएं, क्लिक करें डिज़ाइन और फिर क्लिक करें त्वरित लेआउट और फिर कुछ लेआउट आज़माएं जो आपकी आवश्यकताओं के अनुरूप हों। यदि आप चाहते हैं कि कुल्हाड़ियों के नाम हाइलाइट किए जाएं, तो मैंने पाया है लेआउट 3 सबसे उपयोगी होने के लिए। यहां और भी विकल्प हैं, शैडो इफेक्ट जोड़ने के लिए, बेहतर बॉर्डर देने के लिए। तो, कुछ समय बिताएं और इसे ठीक करें।
मास्टर पीपीटी: पढ़ना इन बेहतरीन युक्तियों के साथ पीपीटी में महारत हासिल करने पर हमारा लेख, जो आपके कौशल को बढ़ाने के लिए एक लंबा रास्ता तय करेगा।
इसे आज़माइए
चीजें आमतौर पर बहुत कठिन लगती हैं जब आप नहीं जानते कि कैसे, लेकिन क्या आप विश्वास करेंगे कि मैंने नीचे दिए गए चार्ट को 3 मिनट से भी कम समय में बनाया है?

इसके लिए बस थोड़ी सी जानकारी और एक त्वरित निर्णायक दिमाग की आवश्यकता होती है। यदि यह आपको अच्छा लगता है, तो यह आपके साथियों और पर्यवेक्षकों को भी अच्छा लगेगा। यदि आवश्यक हो तो दूसरी राय प्राप्त करें, लेकिन संभावनाओं की खोज करने से पहले नहीं।