विंडोज 10 पर त्रुटि कोड 43 को ठीक करने के 8 तरीके
अनेक वस्तुओं का संग्रह / / November 28, 2021
कोड 43 त्रुटि एक विशिष्ट डिवाइस प्रबंधक त्रुटि कोड है जिसका उपयोगकर्ताओं को सामना करना पड़ता है। यह त्रुटि तब होती है जब विंडोज डिवाइस मैनेजर हार्डवेयर डिवाइस को प्रतिबंधित करता है क्योंकि उस डिवाइस के कारण विशिष्ट समस्याएं बताई गई थीं। त्रुटि कोड के साथ, एक त्रुटि संदेश संलग्न होगा "विंडोज ने इस डिवाइस को बंद कर दिया है क्योंकि इसने समस्याओं की सूचना दी है"।
यह त्रुटि होने पर दो संभावनाएं होती हैं। उनमें से एक हार्डवेयर में एक वास्तविक त्रुटि है या या तो विंडोज़ समस्या की पहचान नहीं कर सकती है, लेकिन आपके पीसी से जुड़ा डिवाइस समस्या से प्रभावित हो रहा है।

यह त्रुटि डिवाइस मैनेजर में किसी भी हार्डवेयर के सामने आने वाली समस्याओं के कारण हो सकती है, लेकिन प्रमुख रूप से त्रुटि USB डिवाइस और अन्य समान बाह्य उपकरणों पर दिखाई देती है। विंडोज 10, विंडोज 8 या विंडोज 7, माइक्रोसॉफ्ट के किसी भी ऑपरेटिंग सिस्टम को इस त्रुटि का सामना करना पड़ सकता है। इसलिए, यदि कोई उपकरण या हार्डवेयर काम नहीं कर रहा है, तो सबसे पहले यह पता करें कि क्या यह त्रुटि कोड 43 के कारण है।
अंतर्वस्तु
- पहचानें कि क्या कोड 43 से संबंधित कोई त्रुटि है
- त्रुटि कोड 43 को कैसे ठीक करें
- विधि 1: अपने पीसी को पुनरारंभ करें
- विधि 2: अनप्लग करें और फिर डिवाइस में प्लग इन करें
- विधि 3: परिवर्तनों को पूर्ववत करें
- विधि 4: अन्य USB डिवाइस निकालें
- विधि 5: डिवाइस के लिए ड्राइवरों को पुनर्स्थापित करें
- विधि 6: ड्राइवरों को अपडेट करें
- विधि 7: शक्ति प्रबंधन
- विधि 8: डिवाइस को बदलें
पहचानें कि क्या कोड 43 से संबंधित कोई त्रुटि है
1. दबाएँ विंडोज कुंजी + आर, कमांड टाइप करें देवएमजीएमटी.एमएससी डायलॉग बॉक्स में, और दबाएं प्रवेश करना.

2. NS डिवाइस मैनेजर डायलॉग बॉक्स खुलेगा।

3. समस्या वाले डिवाइस में एक होगा पीला विस्मयादिबोधक चिह्न इसके पास वाला। लेकिन कभी-कभी, आपको अपने डिवाइस में मैन्युअल रूप से समस्याओं की जांच करनी होगी।

4. डिवाइस फ़ोल्डर का विस्तार करें, जो आपको लगता है कि कोई समस्या है। यहां, हम डिस्प्ले एडेप्टर के साथ समस्याओं का निवारण करेंगे। चयनित डिवाइस को खोलने के लिए उस पर डबल-क्लिक करें गुण।

5. डिवाइस के गुणों को खोलने के बाद, आप देख सकते हैं डिवाइस की स्थिति, चाहे वह सही ढंग से काम कर रहा हो या कोई त्रुटि कोड हो।
6. यदि डिवाइस सही तरीके से काम कर रहा है, तो यह एक संदेश दिखाएगा कि डिवाइस डिवाइस स्थिति के तहत ठीक से काम कर रहा है, जैसा कि नीचे दिखाया गया है।

7. यदि डिवाइस में कोई समस्या है तो त्रुटि कोड 43 से संबंधित एक संदेश डिवाइस स्थिति के अंतर्गत प्रदर्शित किया जाएगा।

8. वांछित जानकारी प्राप्त करने के बाद, पर क्लिक करें ठीक बटन और बंद करें डिवाइस मैनेजर.
यदि आपको एक संदेश मिलता है जिसमें कहा गया है "डिवाइस ठीक से काम कर रहा है”, तो आपके किसी भी उपकरण में कोई समस्या नहीं है और आप अपने पीसी का उपयोग जारी रख सकते हैं। लेकिन, अगर आपको त्रुटि कोड 43 से संबंधित कोई संदेश मिलता है, तो आपको नीचे सूचीबद्ध समस्या निवारण चरणों का उपयोग करके इसे ठीक करने की आवश्यकता है।
त्रुटि कोड 43 को कैसे ठीक करें
अब यह पुष्टि हो गई है कि त्रुटि कोड 43 वह समस्या है जिसने आपके डिवाइस को सही तरीके से काम करने से रोक दिया है, इसलिए हम देखेंगे कि त्रुटि कोड 43 को हल करने के लिए अंतर्निहित कारण को कैसे ठीक किया जाए।
कई विधियाँ हैं, और आपको यह पता लगाने के लिए प्रत्येक विधि को एक-एक करके आज़माना होगा कि कौन सी विधि आपकी समस्या का समाधान करेगी।
विधि 1: अपने पीसी को पुनरारंभ करें
कोड 43 त्रुटि को हल करने का पहला तरीका है: पीसी को पुनरारंभ करें. यदि आपने अपने पीसी में कोई बदलाव किया है और आपका पुनरारंभ लंबित है, तो आपको कोड त्रुटि 43 मिलने की सबसे अधिक संभावना है।
1. अपने पीसी को पुनरारंभ करने के लिए, पर क्लिक करें शुरुआत की सूची.
2. पर क्लिक करें शक्ति निचले बाएँ कोने पर स्थित बटन पर क्लिक करें पुनः आरंभ करें बटन।

3. एक बार जब आप रिस्टार्ट पर क्लिक करेंगे तो आपका पीसी रीस्टार्ट हो जाएगा।
विधि 2: अनप्लग करें और फिर डिवाइस में प्लग इन करें
यदि कोई बाहरी उपकरण जैसे a मुद्रक, डोंगल, वेब कैमरा, आदि त्रुटि कोड 43 का सामना करना पड़ रहा है, फिर पीसी से डिवाइस को अनप्लग करके और इसे वापस प्लग करके समस्या का समाधान किया जा सकता है।

यदि समस्या बनी रहती है, तो USB पोर्ट (यदि कोई अन्य उपलब्ध है) को बदलकर इसे हल करने का प्रयास करें। कुछ USB उपकरणों को अधिक शक्ति की आवश्यकता होती है, और पोर्ट बदलने से समस्या ठीक हो सकती है।
विधि 3: परिवर्तनों को पूर्ववत करें
यदि आपने त्रुटि कोड 43 समस्या सामने आने से पहले एक उपकरण स्थापित किया था या डिवाइस प्रबंधक में परिवर्तन किए थे, तो ये परिवर्तन आपके सामने आने वाली समस्याओं के लिए जिम्मेदार हो सकते हैं। तो, आपकी समस्या का उपयोग करके परिवर्तनों को पूर्ववत करके हल किया जा सकता है सिस्टम रेस्टोर. एक बार ऐसा करने के बाद, आपको यह जांचना होगा कि क्या आप अभी भी समस्याओं का सामना कर रहे हैं या नहीं।

विधि 4: अन्य USB डिवाइस निकालें
यदि आपके पास अपने पीसी से जुड़े कई यूएसबी डिवाइस हैं और आपको त्रुटि कोड 43 का सामना करना पड़ रहा है, तो आपके पीसी से जुड़े डिवाइस असंगतता के मुद्दों का सामना कर सकते हैं। इसलिए, अन्य उपकरणों को हटा या अनप्लग करके और फिर अपने पीसी को पुनरारंभ करने से समस्या का समाधान हो सकता है।

विधि 5: डिवाइस के लिए ड्राइवरों को पुनर्स्थापित करें
त्रुटि कोड 43 का सामना कर रहे डिवाइस के लिए ड्राइवरों को अनइंस्टॉल और पुनर्स्थापित करना समस्या का समाधान कर सकता है।
समस्या का सामना कर रहे डिवाइस के लिए ड्राइवरों की स्थापना रद्द करने के लिए, इन चरणों का पालन करें:
1. दबाएँ विंडोज कुंजी + आर, कमांड टाइप करें देवएमजीएमटी.एमएससी डायलॉग बॉक्स में, और दबाएं प्रवेश करना.

2. NS डिवाइस मैनेजर विंडो खुल जाएगी।

3. डबल क्लिक करें डिवाइस पर जो समस्या का सामना कर रहा है।

4. युक्ति गुण विंडो खुल जाएगी।

5. पर स्विच करें ड्राइवर टैब फिर पर क्लिक करें डिवाइस को अनइंस्टॉल करें बटन।
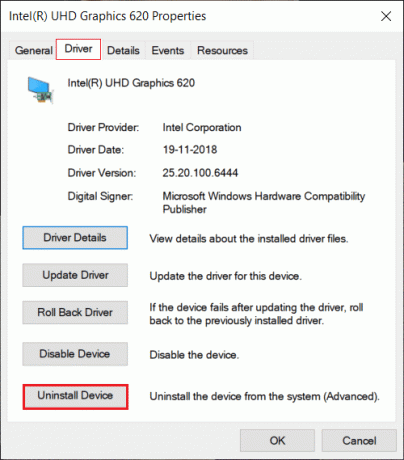
6. ए चेतावनी डायलॉग बॉक्स खुलेगा, यह बताते हुए कि आप अपने सिस्टम से डिवाइस को अनइंस्टॉल करने वाले हैं. पर क्लिक करें स्थापना रद्द करें बटन।
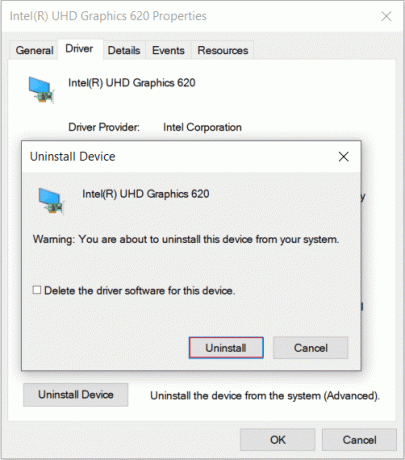
नोट: यदि आप अपने सिस्टम से ड्राइवर सॉफ़्टवेयर को हटाना चाहते हैं, तो इसके आगे वाले चेकबॉक्स पर क्लिक करें इस डिवाइस से ड्राइवर सॉफ्टवेयर हटाएं.
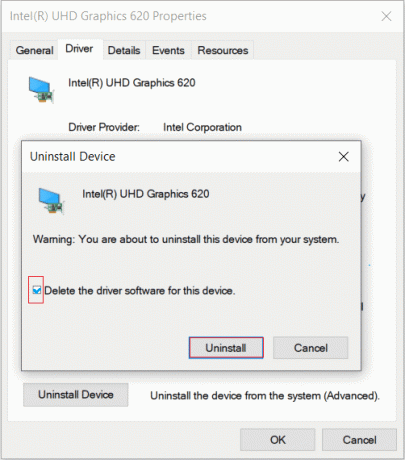
7. पर क्लिक करें स्थापना रद्द करें बटन, आपका ड्राइवर और डिवाइस आपके पीसी से अनइंस्टॉल कर दिया जाएगा।
यह सबसे अच्छा होगा यदि आप पुनर्स्थापना इन चरणों का पालन करके पीसी पर ड्राइवर:
1. को खोलो डिवाइस मैनेजर डायलॉग बॉक्स दबाकर विंडोज की + आर फिर टाइप करें देवएमजीएमटी.एमएससी और एंटर दबाएं।

2. पर स्विच करें कार्यटैब सबसे ऊपर। कार्रवाई के तहत, चुनें हार्डवेयर परिवर्तनों के लिए स्कैन करें.

3. एक बार स्कैन पूरा हो जाने के बाद, उपकरणों की सूची पर जाएं और जांचें। डिवाइस और ड्राइवर जिन्हें आपने अनइंस्टॉल किया था, वे विंडोज द्वारा फिर से अपने आप इंस्टॉल हो जाएंगे।
इन चरणों को पूरा करने के बाद, आपको डिवाइस की स्थिति की जांच करने की आवश्यकता है, और आपकी स्क्रीन पर निम्न संदेश दिखाई दे सकता है: "यह उपकरण ठीक से काम कर रहा है.”
विधि 6: ड्राइवरों को अपडेट करें
डिवाइस का सामना करने के लिए ड्राइवरों को अपडेट करके, आप विंडोज 10 पर त्रुटि कोड 43 को ठीक करने में सक्षम हो सकते हैं। डिवाइस के लिए ड्राइवर को अपडेट करने के लिए, इन चरणों का पालन करें:
1. दबाएँ विंडोज कुंजी + आर, कमांड टाइप करें देवएमजीएमटी.एमएससी डायलॉग बॉक्स में, और दबाएं प्रवेश करना.

2. NS डिवाइस मैनेजर डायलॉग बॉक्स खुलेगा।

3. दाएँ क्लिक करें समस्या का सामना कर रहे डिवाइस पर और चुनें ड्राइवर अपडेट करें।
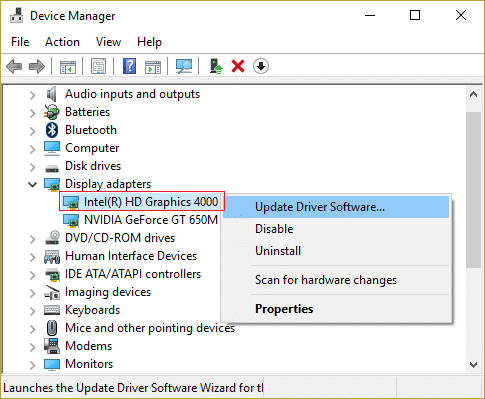
4. पर क्लिक करें अद्यतन ड्राइवर सॉफ़्टवेयर के लिए स्वचालित रूप से खोजें.
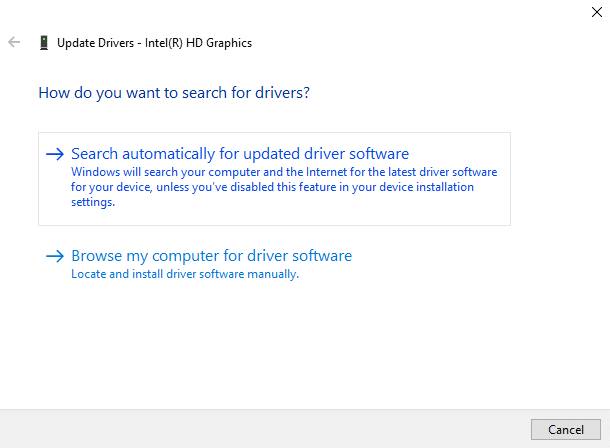
5. एक बार इसकी खोज पूरी हो जाने के बाद, यदि कोई अपडेटेड ड्राइवर हैं, तो यह उन्हें डाउनलोड और इंस्टॉल करेगा।
इन चरणों को पूरा करने के बाद, समस्या ड्राइवरों का सामना कर रहे डिवाइस को अपडेट किया जाएगा, और अब आपकी समस्या का समाधान हो सकता है।
विधि 7: शक्ति प्रबंधन
आपके पीसी का सेव पावर फीचर डिवाइस थ्रोइंग एरर कोड 43 के लिए जिम्मेदार हो सकता है। पावर बचाने के विकल्प को जांचने और हटाने के लिए, इन चरणों का पालन करें:
1. दबाएँ विंडोज कुंजी + आर, कमांड टाइप करें देवएमजीएमटी.एमएससी डायलॉग बॉक्स में, और एंटर दबाएं।

2. NS डिवाइस मैनेजर डायलॉग बॉक्स खुलेगा।

3. सूची को नीचे स्क्रॉल करें और विस्तृत करें यूनिवर्सल सीरियल बस नियंत्रक द्वारा विकल्प डबल क्लिक इस पर।

4. दाएँ क्लिक करें पर यूएसबी रूट हब विकल्प और चुनें गुण. USB रूट हब गुण संवाद बॉक्स खुल जाएगा।

5. पर स्विच करें पावर प्रबंधन टैब तथा सही का निशान हटाएँ बगल में बॉक्स बिजली बचाने के लिए कंप्यूटर को इस डिवाइस को बंद करने दें. तब दबायें ठीक है.

6. यदि कोई अन्य USB रूट हब डिवाइस सूचीबद्ध है तो उसी प्रक्रिया को दोहराएं।
विधि 8: डिवाइस को बदलें
कोड 43 त्रुटि डिवाइस के कारण ही हो सकती है। इसलिए, त्रुटि कोड 43 को हल करने के लिए डिवाइस को बदलना सबसे अच्छा समाधान है। लेकिन, यह सलाह दी जाती है कि डिवाइस को बदलने से पहले, आपको समस्या के निवारण के लिए ऊपर सूचीबद्ध विधियों का प्रयास करना चाहिए और त्रुटि कोड 43 के कारण किसी भी अंतर्निहित समस्या को ठीक करना चाहिए। यदि इनमें से कोई भी तरीका आपकी समस्या का समाधान नहीं करता है, तो आप अपने डिवाइस को बदल सकते हैं।
अनुशंसित:
- विंडोज 10 क्रिएटर्स अपडेट डाउनलोड करने में असमर्थ फिक्स
- समस्याओं को ठीक करने के लिए हार्डवेयर और उपकरण समस्या निवारक चलाएँ
तो, उल्लिखित चरणों का उपयोग करके, उम्मीद है, आप करने में सक्षम होंगे त्रुटि कोड 43 को ठीक करेंविंडोज 10। लेकिन अगर आपके मन में अभी भी कोई सवाल है तो बेझिझक उन्हें कमेंट सेक्शन में पूछ सकते हैं



