मदद! उल्टा या बग़ल में स्क्रीन समस्या [हल]
अनेक वस्तुओं का संग्रह / / November 28, 2021
उल्टा या बग़ल में स्क्रीन को ठीक करें: आपको ऐसी स्थितियों का सामना करना पड़ सकता है जहां आपका कंप्यूटर स्क्रीन एक तरफ या उल्टा चला गया है वह भी अचानक और कोई स्पष्ट कारण नहीं है या आपने अनजाने में कुछ शॉर्टकट कुंजियां दबा दी होंगी जिन्हें आप नहीं जानते होंगे। घबड़ाएं नहीं! आपको यह सोचकर अपना सिर खुजलाने की ज़रूरत नहीं है कि क्या करना है या अपनी ज़रूरत के अनुसार अपने मॉनिटर को भौतिक रूप से उछालना है। ऐसी स्थिति आपके विचार से कहीं अधिक सामान्य है और इसे बहुत आसानी से हल किया जा सकता है। इस संबंध में आपको किसी तकनीशियन को बुलाने की आवश्यकता नहीं है। इस समस्या को ठीक करने के विभिन्न तरीके हैं। इस लेख में, आप सीखेंगे कि इस बग़ल में या उल्टा स्क्रीन मुद्दों को कैसे ठीक किया जाए।

अंतर्वस्तु
- मदद! उल्टा या बग़ल में स्क्रीन समस्या [हल]
- विधि 1: हॉटकी का उपयोग करना
- विधि 2: ग्राफिक्स गुणों का उपयोग करना
- विधि 3: प्रदर्शन सेटिंग्स मेनू का उपयोग करके अपनी बग़ल में स्क्रीन को ठीक करें
- विधि 4: नियंत्रण कक्ष से (Windows 8 के लिए)
- विधि 5: विंडोज 10 पर स्वचालित स्क्रीन रोटेशन को कैसे अक्षम करें
मदद! उल्टा या बग़ल में स्क्रीन समस्या [हल]
यह सुनिश्चित कर लें पुनर्स्थापन स्थल बनाएं बस कुछ गलत होने पर।
विधि 1: हॉटकी का उपयोग करना
इंटरफ़ेस विभिन्न प्रणालियों पर भिन्न हो सकता है लेकिन समग्र प्रक्रिया समान है, चरण हैं:
1. अपने डेस्कटॉप पर एक खाली क्षेत्र में राइट-क्लिक करें और फिर “चुनें”ग्राफिक्स विकल्प" & चुनते हैं गर्म कुंजी।

2.अब Hot Keys के तहत सुनिश्चित करें कि "सक्षम" चुना जाता है।
3. अगला, कुंजी संयोजन का उपयोग करें: Ctrl + Alt + Up विंडोज 10 में अपसाइड डाउन या साइडवेज स्क्रीन को ठीक करने के लिए एरो कीज।
Ctrl + Alt + ऊपर तीर आपकी स्क्रीन को वापस उसकी स्क्रीन पर लौटा देगा सामान्य हालतजबकि Ctrl + Alt + दायां तीर आपकी स्क्रीन घुमाता है 90 डिग्री, Ctrl + Alt + नीचे तीर आपकी स्क्रीन घुमाता है 180 डिग्री, Ctrl + Alt + बायांतीर स्क्रीन घुमाता है 270 डिग्री।
इन हॉटकी को सक्षम या अक्षम करने का दूसरा तरीका, बस नेविगेट करें इंटेल ग्राफिक्स कंट्रोल पैनल:ग्राफिक्स विकल्प> विकल्प और समर्थन जहां आपको Hotkey Manager का ऑप्शन दिखाई देगा। यहां आप आसानी से कर सकते हैं इन हॉटकी को सक्षम या अक्षम करें।

4. ये हॉटकी हैं जिनका उपयोग करके आप अपनी स्क्रीन ओरिएंटेशन फ्लिप कर सकते हैं और इसे अपनी पसंद के अनुसार घुमा सकते हैं।
विधि 2: ग्राफिक्स गुणों का उपयोग करना
1. अपने डेस्कटॉप पर किसी खाली जगह पर राइट-क्लिक करें और फिर “पर क्लिक करें”आरेखी सामग्री"संदर्भ मेनू से।

2. यदि आपके पास इंटेल ग्राफिक्स कार्ड नहीं है तो ग्राफिक्स कार्ड कंट्रोल पैनल या सेटिंग चुनें जो आपको अपने सिस्टम डिस्प्ले सेटिंग्स को विनियमित करने देता है। उदाहरण के लिए, के मामले में NVIDIA ग्राफिक्स कार्ड, यह NVIDIA नियंत्रण कक्ष।

3. एक बार Intel ग्राफ़िक्स गुण विंडो खुलने के बाद, “चुनें”प्रदर्शन"वहां से विकल्प।

4. "चुनना सुनिश्चित करें"सामान्य सेटिंग्स"बाएं विंडो फलक से।
5.अब नीचे रोटेशन, सभी मानों के बीच टॉगल करें अपनी पसंद के अनुसार अपनी स्क्रीन को घुमाने के लिए।

6.यदि आप सामना कर रहे हैं उल्टा या बग़ल में स्क्रीन तब आप देखेंगे कि रोटेशन का मान 180 या किसी अन्य मान पर सेट है, इसे ठीक करने के लिए इसे सेट करना सुनिश्चित करें 0.
7. अपनी डिस्प्ले स्क्रीन में बदलाव देखने के लिए अप्लाई पर क्लिक करें।
विधि 3: प्रदर्शन सेटिंग्स मेनू का उपयोग करके अपनी बग़ल में स्क्रीन को ठीक करें
यदि हॉटकी (शॉर्टकट कुंजियाँ) काम नहीं करती हैं या आपको कोई ग्राफ़िक्स कार्ड विकल्प नहीं मिल रहा है क्योंकि आपके पास एक नहीं है समर्पित ग्राफिक्स कार्ड तो चिंता न करें क्योंकि अपसाइड डाउन या साइडवे स्क्रीन को ठीक करने का एक और वैकल्पिक तरीका है मुद्दा।
1. अपने डेस्कटॉप पर किसी खाली जगह पर राइट-क्लिक करें और फिर “पर क्लिक करें”प्रदर्शन सेटिंग्स"संदर्भ मेनू से।

2. यदि आप एक से अधिक स्क्रीन का उपयोग कर रहे हैं तो सुनिश्चित करें कि आप उस स्क्रीन को चुनें जिसके लिए आप अपसाइड डाउन या साइडवे स्क्रीन समस्या को ठीक करना चाहते हैं। यदि आपके पास केवल एक मॉनिटर संलग्न है तो आप इस चरण को छोड़ सकते हैं।
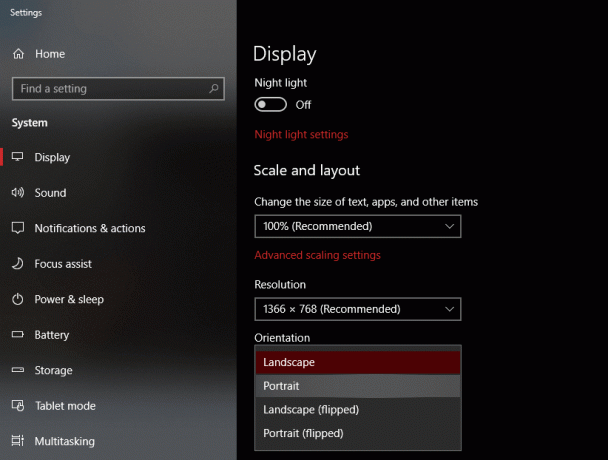
3.अब डिस्प्ले सेटिंग्स विंडो के तहत, "चुनना सुनिश्चित करें"परिदृश्य" से अभिविन्यास ड्रॉप डाउन मेनू।

4. बदलावों को सेव करने के लिए अप्लाई पर क्लिक करें और उसके बाद ओके पर क्लिक करें।
5. यदि आप परिवर्तनों को सहेजना चाहते हैं तो विंडोज पुष्टि करेगा, इसलिए “पर क्लिक करें”परिवर्तन रखें"बटन।
विधि 4: नियंत्रण कक्ष से (Windows 8 के लिए)
1. विंडोज सर्च टाइप कंट्रोल से फिर “पर क्लिक करें”कंट्रोल पैनल"खोज परिणाम से।
2.अब पर क्लिक करें प्रकटन और वैयक्तिकरण तब दबायें "स्क्रीन रिज़ॉल्यूशन समायोजित करें“.
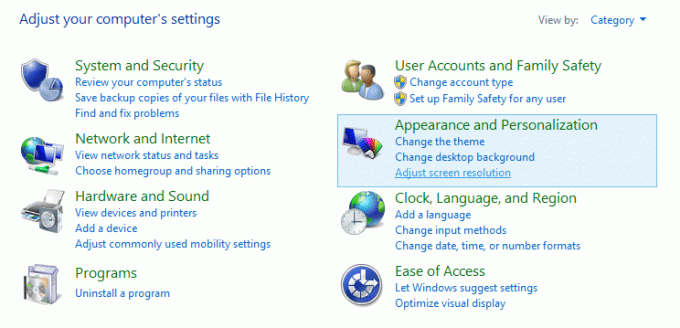
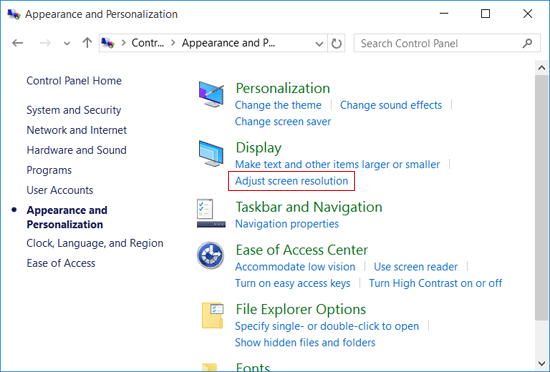
3. ओरिएंटेशन ड्रॉप-डाउन से “चुनें”परिदृश्य" प्रति विंडोज 10 में अपसाइड डाउन या साइडवेज स्क्रीन को ठीक करें।
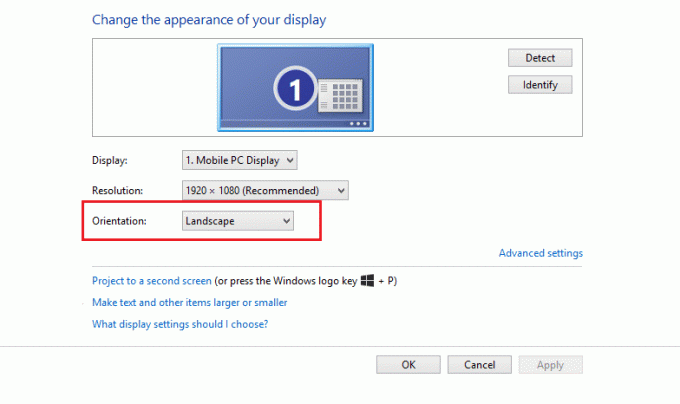
4. परिवर्तनों को सहेजने के लिए लागू करें पर क्लिक करें।
5. यदि आप परिवर्तनों को सहेजना चाहते हैं तो विंडोज पुष्टि करेगा, इसलिए “पर क्लिक करें”परिवर्तन रखें"बटन।
विधि 5: विंडोज 10 पर स्वचालित स्क्रीन रोटेशन को कैसे अक्षम करें
यदि डिवाइस का ओरिएंटेशन बदल जाता है, तो विंडोज 10 चलाने वाले अधिकांश पीसी, टैबलेट और लैपटॉप स्क्रीन को स्वचालित रूप से घुमा सकते हैं। तो इस स्वचालित स्क्रीन रोटेशन को रोकने के लिए, आप आसानी से अपने डिवाइस पर "रोटेशन लॉक" सुविधा को सक्षम कर सकते हैं। विंडोज 10 में ऐसा करने के चरण हैं -
1.. पर क्लिक करें कार्रवाई केंद्र आइकन (टास्कबार पर निचले-दाएं कोने पर स्थित आइकन) या शॉर्टकट कुंजी दबाएं: विंडोज की + ए।

2. अब “पर क्लिक करें”रोटेशन लॉक"स्क्रीन को उसके वर्तमान अभिविन्यास के साथ लॉक करने के लिए बटन। रोटेशन लॉक को अक्षम करने के लिए आप हमेशा उस पर फिर से क्लिक कर सकते हैं।
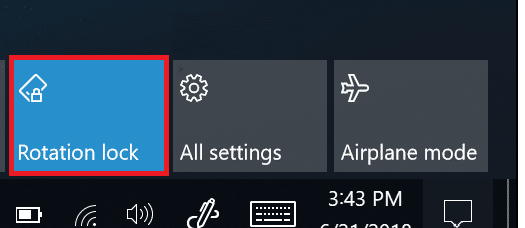
3. रोटेशन लॉक से संबंधित अधिक विकल्पों के लिए, आप नेविगेट कर सकते हैं सेटिंग्स> सिस्टम> डिस्प्ले।

अनुशंसित:
- Chkdsk का उपयोग करके त्रुटियों के लिए डिस्क की जाँच कैसे करें
- क्रोम मेमोरी लीक को ठीक करें और उच्च रैम उपयोग को कम करें
- विंडोज 10 में थीम, लॉक स्क्रीन और वॉलपेपर कैसे बदलें
- अवरुद्ध या प्रतिबंधित वेबसाइटें? यहां बताया गया है कि उन्हें मुफ्त में कैसे एक्सेस किया जाए
मुझे उम्मीद है कि यह लेख मददगार था और अब आप आसानी से कर सकते हैं विंडोज 10 में अपसाइड डाउन या साइडवेज स्क्रीन को ठीक करें, लेकिन अगर आपके मन में अभी भी इस ट्यूटोरियल के बारे में कोई सवाल है तो बेझिझक उनसे कमेंट सेक्शन में पूछ सकते हैं।
![मदद! उल्टा या बग़ल में स्क्रीन समस्या [हल]](/uploads/acceptor/source/69/a2e9bb1969514e868d156e4f6e558a8d__1_.png)


