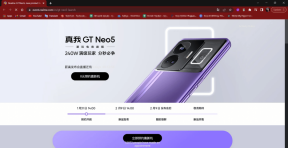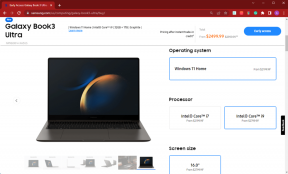विंडोज़ और मैक पर Google क्रोम को अनुकूलित करने के 8 सर्वोत्तम तरीके
अनेक वस्तुओं का संग्रह / / November 29, 2021
अगर गूगल क्रोम कंप्यूटर पर आपका डिफ़ॉल्ट ब्राउज़र है, आप समय के साथ इसके दिखने और व्यवहार करने से ऊब सकते हैं। इसे बदलने के लिए, आप अपने क्रोम को कस्टमाइज़ कर सकते हैं। आप टैब का रंग बदलने, नया टैब पृष्ठ बदलने या कर्सर बदलने के लिए थीम लागू कर सकते हैं। आइए विस्तार से देखें कि पीसी पर क्रोम को कैसे कस्टमाइज़ किया जाए।

क्रोम को कस्टमाइज़ करने से आपको इसे अपने स्वाद के अनुसार वैयक्तिकृत करने में मदद मिलती है। हर कोई क्रोम का डिफ़ॉल्ट व्हाइट-ईश लुक पसंद नहीं करता है - डार्क मोड का प्रशंसक भी नहीं। यदि आप क्रोम इंटरफेस में लाल या नीले रंग का उपयोग करना चाहते हैं तो क्या होगा? या क्या होगा अगर आप खोलना चाहते हैं Google पत्रक पृष्ठ शुरुआत में? यह सब संभव है — हमें Chrome को अनुकूलित करने देने के लिए Google का धन्यवाद।
आइए विंडोज और मैक पर क्रोम को कस्टमाइज़ करने के विभिन्न तरीके देखें।
1. थीम का प्रयोग करें
इससे पहले हमने थीम बदलने के लिए क्रोम एक्सटेंशन का सहारा लिया था। परंतु, Google ने क्रोम के लिए 14 थीम लॉन्च की फरवरी 2019 में। अब, आपको बस क्रोम सेटिंग में जाना है और एक विषय लागू करें तुम्हारी पसन्द का।
यहां विस्तार से चरण दिए गए हैं:
चरण 1: अपने पीसी पर क्रोम लॉन्च करें। सबसे ऊपर थ्री-डॉट आइकन पर क्लिक करें और सेटिंग्स को चुनें।
ध्यान दें: इस पोस्ट में जहां कहीं भी उल्लेख किया गया है वहां क्रोम सेटिंग्स खोलने के लिए इस चरण का उपयोग करें।

चरण 2: नीचे स्क्रॉल करें और अपीयरेंस के तहत थीम्स पर क्लिक करें। आपको क्रोम वेब स्टोर पर ले जाया जाएगा।

चरण 3: अपनी पसंद की कोई भी थीम चुनें। फिर, अगली स्क्रीन पर, Add to Chrome पर क्लिक करें।

थीम लागू करने के बाद मेरा क्रोम इस तरह दिखता है।

यदि आप मूल विषयवस्तु पर वापस जाना चाहते हैं, तो चरण 1 और 2 दोहराएँ। क्रोम सेटिंग्स में थीम्स के आगे रीसेट टू डिफॉल्ट पर क्लिक करें।

युक्ति: मालूम करना एक कस्टम Google क्रोम थीम कैसे बनाएं.
गाइडिंग टेक पर भी
2. होम पेज बदलें
क्या कोई ऐसा वेबपेज है जिसे आप केवल एक क्लिक से अक्सर देखना चाहेंगे? आप क्रोम में होम बटन की मदद से ऐसा कर सकते हैं। आपको पहले बटन को सक्षम करना होगा और फिर एक वेबपेज जोड़ना होगा जो होम बटन पर क्लिक करके खुलना चाहिए। बटन URL बॉक्स के ठीक बगल में ऊपरी-बाएँ कोने में उपलब्ध है।
होम बटन को सक्रिय करने के चरण यहां दिए गए हैं।
चरण 1: सबसे ऊपर थ्री-डॉट आइकॉन से क्रोम सेटिंग्स में जाएं।

चरण 2: नीचे स्क्रॉल करें और थीम के ठीक नीचे आपको शो होम बटन मिलेगा। इसके आगे टॉगल सक्षम करें। इसके लिए आपको दो विकल्प मिलते हैं। आप या तो इसे नया टैब पृष्ठ खोलने के लिए सेट कर सकते हैं (आप उसे भी अनुकूलित कर सकते हैं, जैसा कि नीचे दिखाया गया है) या एक कस्टम वेबपेज जोड़ें। उस विकल्प का चयन करें जिसका आप उपयोग करना चाहते हैं।

चरण 3: जब भी आप उस पेज को खोलना चाहते हैं तो किसी भी टैब से होम बटन पर क्लिक करें।
ध्यान दें: वेबसाइट उसी टैब में खुलेगी जहां आपने होम बटन दबाया था।

3. प्रारंभ पृष्ठ बदलें
हर बार जब आप क्रोम लॉन्च करते हैं, तो आप इसे अपनी पसंद की कई वेबसाइट खोलने के लिए सेट कर सकते हैं। उदाहरण के लिए, आप अपने काम से संबंधित वेबसाइट जब भी आप अपना दिन शुरू करते हैं तो क्रोम पर लॉन्च करने के लिए।
प्रारंभ पृष्ठ को बदलने के लिए, इन चरणों का पालन करें:
चरण 1: अपने पीसी पर क्रोम सेटिंग्स खोलें।
चरण 2: नीचे स्क्रॉल करें और आपको ऑन स्टार्टअप सेक्शन मिलेगा। आपको कई विकल्प मिलते हैं, जैसे कि नया टैब पृष्ठ खोलें, विशिष्ट पृष्ठ खोलें, या पिछले खुले पृष्ठ खोलें। अपनी पसंद का विकल्प चुनें।

युक्ति: के हमारे संकलन की जाँच करें आपके स्टार्टअप पेज को बदलने के लिए क्रोम एक्सटेंशन.
4. नया टैब पृष्ठ अनुकूलित करें
जब भी आप क्रोम पर एक नया टैब खोलते हैं, तो आप वेबसाइटों के कुछ शॉर्टकट के साथ Google खोज देखेंगे। आप इस पृष्ठ पर शॉर्टकट को अनुकूलित कर सकते हैं, अपनी पसंद की किसी भी छवि की पृष्ठभूमि बदल सकते हैं, या इसे एक ठोस रंग में सेट कर सकते हैं। आइए देखें कि यह कैसे करना है।

क्रोम पृष्ठभूमि के रूप में अपनी खुद की छवि जोड़ें
अपने चित्र को नए टैब पृष्ठ की पृष्ठभूमि के रूप में जोड़ने के लिए, एक नया टैब खोलें। सबसे नीचे मौजूद Customize आइकन पर क्लिक करें।

एक नई विंडो खुलेगी जो आपको उपलब्ध पृष्ठभूमि में से किसी एक को चुनने या एक नया अपलोड करने देगी। अपनी छवि जोड़ने के लिए, डिवाइस से अपलोड करें पर क्लिक करें। फिर, अपनी पसंद की तस्वीर चुनें और Done पर क्लिक करें।

गाइडिंग टेक पर भी
शॉर्टकट बदलें या अक्षम करें
नए टैब पृष्ठ पर उपलब्ध शॉर्टकट को बदलने के लिए, नए टैब पृष्ठ के निचले भाग में स्थित अनुकूलित करें बटन पर क्लिक करें। फिर, शॉर्टकट पर क्लिक करें। आपको दो विकल्प मिलेंगे - माई शॉर्टकट्स और मोस्ट विजिटेड साइट्स। पहले वाले में, आपको मैन्युअल रूप से शॉर्टकट सेट करने की आवश्यकता होती है, और क्रोम स्वचालित रूप से बाद में उनके उपयोग की आवृत्ति के आधार पर शॉर्टकट उत्पन्न करेगा। यदि आप शॉर्टकट नहीं देखना चाहते हैं, तो शॉर्टकट छुपाएं के आगे टॉगल चालू करें।

क्रोम का रंग बदलें
नए टैब पृष्ठ की पृष्ठभूमि को एक ठोस रंग में सेट करने के लिए, नए टैब के लिए अनुकूलन विकल्पों के अंदर रंग और थीम पर क्लिक करें। आपके द्वारा चुना गया रंग पृष्ठभूमि रंग के रूप में लागू होगा, और आप यह भी देखेंगे कि यह शीर्षक बार के रंग के साथ-साथ टैब को भी बदल देता है।
युक्ति: हमारे गाइड को 4 तरीकों से देखें क्रोम में डिफ़ॉल्ट पृष्ठभूमि रंग बदलें.

5. नया टैब पृष्ठ बदलें
Google नए टैब पृष्ठ को अनुकूलित करने के लिए सीमित विकल्प प्रदान करता है। लेकिन, धन्यवाद क्रोम एक्सटेंशन, आप इसे कई तरीकों से संशोधित कर सकते हैं।
नए टैब पृष्ठ एक्सटेंशन की सहायता से आप नया टैब खोलने पर होने वाले व्यवहार को बदल सकते हैं. उदाहरण के लिए, मैंने इसे खोलने के लिए सेट किया है Start.me एक्सटेंशन जो समाचार, टू-डू सूचियां, विजेट, लिंक के शॉर्टकट और बहुत कुछ प्रदान करता है। के हमारे संकलन का संदर्भ लें सर्वश्रेष्ठ नए टैब एक्सटेंशन जिसका आप उपयोग कर सकते हैं।

6. फ़ॉन्ट शैली बदलें
बहुत से लोग प्यार करते हैं उनके एंड्रॉइड फोन पर डिफ़ॉल्ट फोंट बदलें. यदि आप क्रोम पर भी ऐसा ही करना चाहते हैं, तो आप निराश नहीं होंगे। Chrome इसके लिए एक नेटिव सेटिंग ऑफ़र करता है फ़ॉन्ट प्रकार शैली और आकार बदलकर क्रोम को अनुकूलित करें.
टिप: पाँच पर एक नज़र डालें फोंट की पहचान करने के लिए क्रोम एक्सटेंशन.
क्रोम पर फॉन्ट बदलने के लिए क्रोम सेटिंग्स में जाएं। इसके बाद अपीयरेंस सेक्शन में जाएं। यहां आपको Font Size और Customize Fonts मिलेंगे। इसे बदलने के लिए उन पर क्लिक करें।

7. क्रोम में कर्सर बदलें
क्रोम में अपने कस्टम कर्सर के रूप में कार्टून या मूवी कैरेक्टर का उपयोग करना चाहते हैं? क्रोम के लिए कस्टम कर्सर एक्सटेंशन की मदद से यह संभव है।
क्रोम के लिए कस्टम कर्सर डाउनलोड करें
उपरोक्त लिंक से एक्सटेंशन इंस्टॉल करें। फिर, एक्सटेंशन से अपनी पसंद का कर्सर चुनें।

8. विभिन्न प्रोफाइल का प्रयोग करें
अंत में, यदि आपका क्रोम कई लोगों द्वारा उपयोग किया जाता है, तो आप अलग-अलग प्रोफाइल बना सकते हैं ताकि कोई भी आपके अनुकूलन को खराब न करे। आप या तो यह कर सकते हैं एक अलग प्रोफ़ाइल बनाएं या Chrome के अतिथि मोड का उपयोग करें.
गाइडिंग टेक पर भी
वैयक्तिकृत करने के लिए अनुकूलित करें
किसी भी समय, यदि आप अपने द्वारा किए गए अनुकूलन से संतुष्ट नहीं हैं, तो आप उन्हीं चरणों को दोहराकर उन्हें हटा सकते हैं। हालाँकि, यदि आप एक ही बार में सभी अनुकूलन हटाना चाहते हैं, तो आपको क्रोम सेटिंग्स को रीसेट करना चाहिए। मालूम करना Chrome को रीसेट करने से और क्या होता है और कैसे करना है।
अगला: Google Doodle पर अपना नाम डालने के इच्छुक हैं? अगले लिंक से Google डूडल को कस्टमाइज़ करने का तरीका जानें।