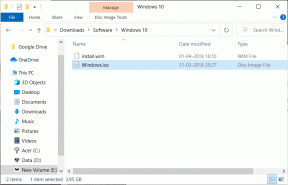IPad पर शीर्ष 15 स्लैक कीबोर्ड शॉर्टकट
अनेक वस्तुओं का संग्रह / / November 29, 2021
ऐप्पल आईपैड पर, स्लैक वास्तव में एक यूजर इंटरफेस के साथ चमकता है जो डेस्कटॉप पर एक जैसा दिखता है। लेकिन क्या होगा इसे और बेहतर बनाएं कीबोर्ड शॉर्टकट हैं। आप स्पर्श इशारों पर भरोसा किए बिना सामान्य कार्य करने के साथ अधिक उत्पादक हो सकते हैं।

हालाँकि स्लैक डेस्कटॉप पर उतने शॉर्टकट का समर्थन नहीं करता है, फिर भी यह iPad के लिए बहुत कुछ प्रदान करता है जो कि बहुत उपयोगी हैं। आइए जानें कि वे क्या हैं।
ध्यान दें: विंडोज-आधारित ब्लूटूथ कीबोर्ड पर, कमांड (⌘) के स्थान पर विंडोज लोगो की का उपयोग करना याद रखें।
1. एक बातचीत शुरू
टच जेस्चर का उपयोग करके स्लैक में डायरेक्ट मैसेजिंग सेशन शुरू करना धैर्य की परीक्षा हो सकती है। अक्सर, आप गलत व्यक्ति का चयन करते हैं। यदि आपके पास बड़ी उंगलियां हैं तो यह और भी बुरा है!
निफ्टी पॉप-अप फलक लाने के लिए इसके बजाय बस Shift+Command+K दबाएं, जिसमें आप किसी संपर्क का नाम टाइप करके उसे अन्य सभी से अलग कर सकते हैं।

2. त्वरित स्विचर
स्लैक के अव्यवस्थित नेविगेशन फलक के भीतर वार्तालाप स्ट्रिंग की खोज करते समय स्लैक के भीतर बहुत सारे चैनल और संपर्क एक निरर्थक अभ्यास में तब्दील हो जाते हैं।
इसके बजाय, निफ्टी फलक लाने के लिए कमांड + टी या कमांड + के दबाएं जो आपको फ्लाई पर दोनों को फ़िल्टर करने देता है।

3. खोज
कुछ ढूंढ़ने का मन करता है पुराने संदेश या फ़ाइलें? खोज आरंभ करने के लिए कमांड + एफ दबाएं।

अफसोस की बात है कि आपको संदेशों और फाइलों के बीच स्विच करने के लिए अभी भी पहुंचना होगा।
गाइडिंग टेक पर भी
4. उल्लेखित संदेश दिखाएं
इस बात से चिंतित हैं कि आपने अपना उल्लेख करने वाले संदेश के लिए अधिसूचना छोड़ दी है? या क्या आप उन सभी संदेशों का पुनर्कथन करना चाहते हैं जिनमें आपको टैग किया गया था?
सभी उल्लिखित संदेशों को तुरंत फ़िल्टर करने के लिए Shift+Command+M दबाएं. बिल्कुल सटीक?

5. तारांकित संदेश दिखाएं
तारांकित चैनलों तक पहुंचना बहुत आसान है। लेकिन तारांकित संदेशों के साथ ऐसा नहीं है।
उन सभी को फ़िल्टर करना चाहते हैं? इसे तुरंत करने के लिए Shift+Command+S दबाएं.

6. वापस जाओ
गलती से किसी चीज पर टैप कर दिया? आप जहां से आए हैं वहां तुरंत लौटने के लिए कमांड+[ दबाएं। आप एक बार में एक कदम पीछे जाने के लिए शॉर्टकट का बार-बार उपयोग भी कर सकते हैं।
आप इसका काफी उपयोग कर रहे होंगे! उसके बारे मे कोई शक नहीं।
7. आगे बढ़ो
तुम वापस चले गए। और तब आपको एहसास हुआ कि आपने गलती की है। आगे बढ़ने के लिए Command+] दबाएं.
एक बार फिर, आप लगातार आगे बढ़ने के लिए कई बार कीस्ट्रोक का उपयोग कर सकते हैं।
8. सेटिंग दिखाएँ
स्टेटस सेट करना चाहते हैं, डू नॉट डिस्टर्ब मोड में जाएं, डार्क मोड पर स्विच करें, आदि? इसके लिए आपको सेटिंग पेन खोलना होगा।
कमांड + दबाएं, एकाधिक स्पर्श इशारों पर भरोसा किए बिना इसे तुरंत लाने के लिए।

9. चैनल की जानकारी
एक ही कार्यक्षेत्र में कई चैनल होने से निपटना एक कठिन काम हो सकता है। और इसीलिए आपको अपनी सूचनाओं को अनुकूलित करने, नए सदस्यों को आमंत्रित करने, सामान्य जानकारी की जांच करने आदि के लिए किसी विशेष चैनल के लिए जानकारी फलक पर जाने की आवश्यकता है।
तुरंत जानकारी फलक लाने के लिए Shift+Command+I दबाएं.

शॉर्टकट का उपयोग करने से पहले चैनल का चयन करना याद रखें।
गाइडिंग टेक पर भी
10. पॉप-अप बंद करें
ऊपर दिए गए अधिकांश शॉर्टकट एक छोटा पॉप-अप या प्रकार का मेनू लाते हैं। यदि आप किसी एक से बाहर निकलना चाहते हैं, तो आपको स्क्रीन के भीतर कहीं और पहुंचना होगा और टैप करना होगा। लेकिन हाथ में यह शॉर्टकट लेकर नहीं।
ऐप के भीतर जो कुछ भी पॉप अप होता है उसे आसानी से बंद करने के लिए कमांड + डब्ल्यू दबाएं।
11. शॉर्टकट दिखाएं
यदि आप अपने शॉर्टकट भूल जाते हैं, तो उपरोक्त शॉर्टकट की सूची लाने के लिए कमांड बटन को दबाकर रखें। आसपास होना बहुत आसान है, है ना?

12. ऐप्स स्विच करें
क्या आपके पास अन्य खुले ऐप्स हैं जिन पर आप स्विच करना चाहते हैं? ऐप स्विचर को भूल जाइए।
कमांड + टैब को दबाकर रखें। फिर, ऐप आइकन की सूची के साथ आगे बढ़ने के लिए टैब को बार-बार दबाएं - चयनित ऐप पर स्विच करने के लिए रिलीज़ करें।

13. डॉक दिखाएँ
स्लैक मल्टीटास्किंग को सपोर्ट करता है। वाह। लेकिन आपको चाहिए गोदी लाओ स्प्लिट-व्यू आरंभ करने के लिए ऐप्स को बाहर निकालने के लिए।
टच जेस्चर का उपयोग करने के बजाय (जो कि शुरू करने के लिए बारीक है), इसके बजाय कमांड + शिफ्ट + डी दबाएं।

14. सिरी सर्च
सिरी का उपयोग करके ईमेल, फ़ाइल, या काम से संबंधित कुछ खोजने का मन करता है? करने के लिए कमांड+स्पेस दबाएँ सिरी सर्च शुरू करें स्लैक छोड़े बिना।

15. सुस्त से बाहर निकलें
चारों ओर सुस्त करने के लिए पर्याप्त? एक पल में स्लैक से बाहर निकलने के लिए Esc दबाएं।
यदि आप अपना विचार बदलते हैं, तो एक पल में स्लैक को वापस लाने के लिए कमांड + टैब दबाएं।
गाइडिंग टेक पर भी
स्लैकिंग शुरू करें
तो, वे स्लैक के लिए कीबोर्ड शॉर्टकट थे जिनका उपयोग आप अपने iPad पर दैनिक रूप से कर सकते हैं। जाहिर है, वे पूरी तरह से स्पर्श-मुक्त अनुभव के लिए पर्याप्त नहीं हैं। भले ही, वे करेंगे अपनी उत्पादकता बढ़ाएं पायदान।
यहां उम्मीद है कि जल्द ही और भी कुछ होगा। प्रत्येक स्लैक अपडेट के बाद उस कमांड बटन को दबाए रखना न भूलें - नए शॉर्टकट वहां सूचीबद्ध होने के लिए बाध्य हैं।
अगला: स्लैक में इमोजी हैं। लेकिन क्या आप अजीब स्माइली या थम्स अप जोड़ने के अलावा और भी कुछ करना चाहते हैं? यहां नौ बेहतरीन स्लैक इमोजी टिप्स और ट्रिक्स दिए गए हैं जिन्हें आपको अवश्य जानना चाहिए।