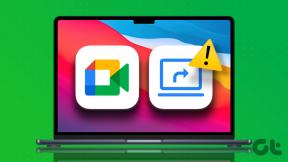ओपन टैब्स को सेव करने के लिए 5 बेस्ट क्रोम एक्सटेंशन
अनेक वस्तुओं का संग्रह / / November 29, 2021
यदि आप गलती से अपना ब्राउज़र बंद कर देते हैं या यह क्रैश हो जाता है तो Google Chrome निराश नहीं करता है। ऐसा इसलिए है क्योंकि आप आसानी से कर सकते हैं मौजूदा टैब फिर से खोलें पिछले सत्र से। लेकिन क्या होगा यदि आप वर्तमान में खुले टैब को सहेजना चाहते हैं? उदाहरण के लिए, जब मैं किसी चीज़ पर शोध कर रहा था, तो मुझे एक वेब पेज मिला, जो मेरे प्रोजेक्ट पर काम खत्म होने तक एक नियमित संदर्भ के रूप में मेरी बहुत मदद करेगा। अब, ऐसे पेज को बुकमार्क करने का कोई मतलब नहीं है क्योंकि मैं इसे हमेशा के लिए स्टोर नहीं करना चाहता। ऐसी स्थितियों में, क्रोम टैब सेवर एक्सटेंशन काम आते हैं।

यदि आप काम के लिए बहुत सारे टैब खुले रखना पसंद करते हैं, तो आपको क्रोम टैब सेवर एक्सटेंशन पसंद आएंगे। एक्सटेंशन बाद में उपयोग के लिए एक क्लिक के साथ किसी भी संख्या में टैब को सहेजना, फ़ोल्डरों में टैब व्यवस्थित करना, सहेजे गए टैब खोजना, और बहुत कुछ जैसी सुविधाएं प्रदान करते हैं।
हमने सबसे अच्छा क्रोम एक्सटेंशन चुना है जो आपको अस्थायी रूप से टैब सहेजने देता है। आइए उनकी जांच करें।
1. बेटर-वनटैब
यदि आप लोकप्रिय से परिचित हैं वनटैब एक्सटेंशन
अपने वेब पेजों को स्टोर करने के लिए, यह स्टेरॉयड पर एक समान एक्सटेंशन है। यहां बताए गए एक्सटेंशन को बेटर-वनटैब का भी सबसे अच्छा विकल्प माना जा सकता है।ध्यान दें: क्रोम वेब स्टोर इसे बेटर-ओनेटैब के रूप में सूचीबद्ध करता है और इंस्टालेशन के बाद यह बेटर-वनटैब के रूप में दिखाई देता है। उम्मीद है, आप उस तरह से परेशान नहीं होंगे जैसे मैंने एक मिनट के लिए किया था।
बेटर-वनटैब एक्सटेंशन स्टोर करने के कई तरीके प्रदान करता है और अपने टैब प्रबंधित करें. आप सभी सक्रिय टैब, चयनित टैब या टैब को चयनित टैब के दाईं या बाईं ओर संग्रहीत कर सकते हैं। एक्सटेंशन का उपयोग करने के लिए, एक्सटेंशन बार पर एक्सटेंशन आइकन पर राइट-क्लिक करें और उपयुक्त विकल्प चुनें। आप कीबोर्ड शॉर्टकट भी सक्षम कर सकते हैं।

टैब सूची स्क्रीन पर, आपको उपयोग में आसान इंटरफ़ेस मिलेगा। आप टैब को अलग-अलग फ़ोल्डर में पुनर्व्यवस्थित करने के लिए खींच सकते हैं। कुछ अन्य रोमांचक विशेषताओं में बेहतर संगठन के लिए कलर कोडिंग और पिनिंग सूचियाँ शामिल हैं।

डिफ़ॉल्ट रूप से, टैब पर क्लिक करने पर सूची से हटा दिया जाएगा। हालाँकि, यदि आप चाहते हैं कि वेब पेज तब तक बने रहें, जब तक कि आप उन्हें मैन्युअल रूप से हटा नहीं देते, आप एक्सटेंशन सेटिंग्स में इसे बदल सकते हैं।
डाउनलोड बेहतर-onetab
गाइडिंग टेक पर भी
2. क्रोम के लिए टोबी
एक और बढ़िया विस्तार जो मुझे पसंद है वह है टोबी। यह आपके सहेजे गए टैब को संग्रह में व्यवस्थित करता है, जो मूल रूप से फ़ोल्डर होते हैं। आप या तो अपने पूरे सत्र को एक्सटेंशन आइकन से सहेज सकते हैं या खुले टैब को संग्रह में खींचने और खींचने के लिए टोबी खोल सकते हैं।

जब टैब को फिर से खोलने की बात आती है, तो आप या तो संपूर्ण संग्रह खोल सकते हैं या मैन्युअल रूप से टैब चुन सकते हैं। यदि अब आपको विशेष टैब की आवश्यकता नहीं है, तो उन्हें हटा दें — यह न भूलें कि एक्सटेंशन केवल उन्हें अस्थायी रूप से सहेजता है। अन्य विशेषताओं में संग्रह और डार्क मोड का समन्वयन शामिल है।
युक्ति: नया संग्रह बनाने के लिए, नीचे लाल आइकन पर क्लिक करें।

केवल एक चीज जो मुझे इस एक्सटेंशन के बारे में नापसंद है, वह यह है कि यह my. पर अधिकार कर लेती है क्रोम में पृष्ठ प्रारंभ करें. अब, यह दूसरों के लिए कोई समस्या नहीं होगी, लेकिन मैं दूसरे एक्सटेंशन का उपयोग करता हूं, अर्थात, Start.me एक्सटेंशन उस के लिए। मैं वास्तव में चाहता हूं कि कोई इस एक्सटेंशन को डिफ़ॉल्ट स्टार्ट-अप पेज बनाए बिना उपयोग कर सके।
क्रोम के लिए टोबी डाउनलोड करें
सूची में अगला एक्सटेंशन Tabzen है। यह एक साधारण टैब प्रबंधक है जो आपके द्वारा सक्रिय किए जाने पर सभी खुले टैब दिखाता है। आप या तो एक टैब या सभी खुले टैब को स्टार आइकन पर क्लिक करके सहेज सकते हैं।

अन्य टैब प्रबंधकों की तरह, यह एक्सटेंशन आपको अपने टैब को फ़ोल्डरों में व्यवस्थित करने देता है। अंतर यह है कि जब आप एक्सटेंशन पर क्लिक करते हैं तो आप पॉप-अप विंडो से फ़ोल्डर्स की जांच कर सकते हैं। यदि आप अपने टैब को बेहतर तरीके से व्यवस्थित करना चाहते हैं, तो आपको उस एक्सटेंशन पर तीन-बिंदु वाले आइकन पर क्लिक करके टैब प्रबंधक खोलना चाहिए।

टैब प्रबंधक आपको टैब व्यवस्थित करने के लिए ड्रैग एंड ड्रॉप का समर्थन करता है। आप टैब आयात या निर्यात कर सकते हैं और उन्हें सॉर्ट भी कर सकते हैं। जब टैब खोलने की बात आती है, तो आप उन्हें पॉप-अप विंडो या टैब प्रबंधक के माध्यम से खोल सकते हैं।

इस एक्सटेंशन का दोष यह है कि यह रंग-कोडिंग जैसी कोई अतिरिक्त अनुकूलन सुविधाएँ प्रदान नहीं करता है, जब आप लिंक पर क्लिक करते हैं तो क्या होता है, इसे प्रबंधित करना आदि।
डाउनलोड Tabzen
4. सत्र बडी
कभी-कभी, चयनित टैब को सहेजने के बजाय, कोई करना चाहता है पूरे सत्र को बचाएं. यह तब काम आता है जब आपके पास एक ही विषय से संबंधित कई टैब खुले हों। उदाहरण के लिए, यदि आप किसी ऐसे विषय पर शोध कर रहे हैं जिसकी आपको बाद में आवश्यकता है, तो बस पूरे सत्र को सहेज लें। बाद में, जब आपको इसकी आवश्यकता हो, आप सत्र बडी का उपयोग करके उस सत्र के टैब फिर से खोल सकते हैं।

आप या तो सत्र से एक अलग टैब खोल सकते हैं या सभी टैब खोल सकते हैं। जब आपका सत्र समाप्त हो जाए, तो सत्र के नाम पर राइट-क्लिक करके इसे हटा दें, और हटाएं चुनें। यदि आप ऐसा ही एक्सटेंशन आज़माना चाहते हैं जो सभी खुले टैब को सहेजता है, तो चेक करें क्लस्टर -विंडो और टैब मैनेजर.

सत्र बडी डाउनलोड करें
गाइडिंग टेक पर भी
5. तब्बी
यदि आप बाद में उपयोग के लिए अपने टैब को क्रोम में सहेजने के लिए एक सरल एक्सटेंशन की तलाश कर रहे हैं, तो आप टैब्बी को पसंद कर सकते हैं। यह टैब को स्टोर करने के तीन तरीके प्रदान करता है - सभी टैब को बंद किए बिना सहेजना, सभी टैब को सहेजना और बंद करना, और केवल चयनित टैब को सहेजना।

अंतिम विकल्प में, आपको पहले क्रोम में टैब का चयन करना होगा। टैब चुनने के लिए, Ctrl (Windows) या Command (Mac) कुंजी को दबाए रखें और उन टैब पर क्लिक करें जिन्हें आप अपने माउस से चुनना चाहते हैं। एक बार चुने जाने के बाद, एक्सटेंशन लॉन्च करें और केवल चयनित टैब सहेजें के बगल में स्थित बॉक्स को चेक करें। चयनित टैब समूह में सहेजे जाएंगे।
सभी टैब समूह एक ही स्क्रीन पर उपलब्ध होंगे। इसके अंदर के पेज देखने के लिए उस पर क्लिक करें या सभी पेजों को लॉन्च करने के लिए ओपन पर क्लिक करें।
डाउनलोड Tabbie
बोनस टिप: टैब्स को सेव करने के लिए क्रोम की बिल्ट-इन मेथड का इस्तेमाल करें
यदि आप कोई एक्सटेंशन इंस्टॉल नहीं करना चाहते हैं, तो आप सभी मौजूदा खुले टैब को बुकमार्क करने के लिए क्रोम की अंतर्निहित सुविधा की मदद ले सकते हैं। जब आप इस सुविधा का उपयोग करते हैं, तो एक नया फ़ोल्डर बनाया जाता है जहां आपके सभी खुले टैब बुकमार्क किए जाते हैं। बाद में, जब आपको उनकी आवश्यकता हो, तो आपको बुकमार्क फ़ोल्डर में नेविगेट करने और मूल विकल्प का उपयोग करके सभी पृष्ठों को खोलने की आवश्यकता होती है।
आइए चरणों की विस्तार से जाँच करें।
चरण 1: क्रोम में, टाइटल बार पर ऐड (+) आइकन के बगल में खाली जगह पर राइट-क्लिक करें। मेनू से सभी टैब बुकमार्क करें चुनें। आप विंडोज़ पर सभी वेबपेजों को बुकमार्क करने के लिए Ctrl + Shift + D शॉर्टकट का भी उपयोग कर सकते हैं। मैक उपयोगकर्ताओं के लिए, शॉर्टकट सीएमडी + शिफ्ट + डी है।

चरण 2: एक विंडो खुलेगी। उस स्थान का चयन करें जहाँ आप एक नया फ़ोल्डर बनाना चाहते हैं। इसे एक उपयुक्त नाम दें जैसे 'क्रोम एक्सटेंशन के लिए ब्राउज़र सत्र' और इसे सहेजें विकल्प का उपयोग करके सहेजें।

युक्ति: आपको एक अलग फ़ोल्डर बनाना चाहिए जहाँ आप अपने सत्रों को सबफ़ोल्डर में सहेज सकें।
चरण 3: अब, जब भी आप उन वेबपेजों को खोलना चाहते हैं, तो क्रोम के ऊपरी-दाएं कोने में तीन-बिंदु वाले आइकन पर क्लिक करें और बुकमार्क चुनें।

चरण 4: वेबपेज को सेव करने के लिए आपके द्वारा बनाए गए फोल्डर पर जाएं। उस पर राइट-क्लिक करें और उन्हें खोलने का वांछित तरीका चुनें। आप उसी विंडो, नई विंडो या गुप्त मोड में खोल सकते हैं।

चरण 5: बुकमार्क फ़ोल्डर को हटा दें जब आप इसमें टैब का उपयोग कर रहे हों।
गाइडिंग टेक पर भी
बुकमार्क को ना कहें
टैब को बुकमार्क किए बिना सहेजना कई लाभ प्रदान करता है। सबसे पहले, आपके बुकमार्क अस्थायी डेटा के साथ बंद नहीं होते हैं। दूसरे, ऐसे एक्सटेंशन आपको टैब जमा करने से रोकते हैं जो बदले में आपके कंप्यूटर पर मेमोरी को खाली करने में मदद करता है।
अगला: चीजों को व्यवस्थित करना पसंद है? अगले लिंक से उत्पादक तरीके से उपयोग करने के लिए इन सर्वोत्तम 21 Google क्रोम टैब युक्तियों को देखें।