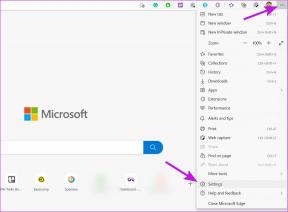विंडोज 10 में फिक्स रोटेशन लॉक ग्रे आउट हो गया
अनेक वस्तुओं का संग्रह / / November 28, 2021
यदि आपके पास 2 इन 1 विंडोज़ डिवाइस जैसे टैबलेट हैं, तो आप स्क्रीन रोटेशन फीचर के महत्व से परिचित होंगे। उपयोगकर्ता रिपोर्ट करते हैं कि स्क्रीन रोटेशन सुविधा ने काम करना बंद कर दिया है और स्क्रीन रोटेशन लॉक विकल्प धूसर हो गया है। यदि आप इस समस्या का सामना कर रहे हैं, तो चिंता न करें क्योंकि यह केवल एक सेटिंग समस्या है जिसका अर्थ है कि इसे आसानी से ठीक किया जा सकता है। यह मार्गदर्शिका आपको विंडोज 10 में ग्रे आउट रोटेशन लॉक को ठीक करने के चरणों के बारे में बताएगी।

यहां ऐसे मुद्दे दिए गए हैं जिन्हें इस गाइड का उपयोग करके हल किया जा सकता है:
- रोटेशन लॉक गायब
- ऑटो रोटेट काम नहीं कर रहा
- रोटेशन लॉक धूसर हो गया।
- स्क्रीन रोटेशन काम नहीं कर रहा
अंतर्वस्तु
- विंडोज 10 में फिक्स रोटेशन लॉक धूसर हो गया
- विधि -1: पोर्ट्रेट मोड सक्षम करें
- विधि - 2: अपने डिवाइस को टेंट मोड में उपयोग करें
- विधि - 3: अपना कीबोर्ड डिस्कनेक्ट करें
- विधि - 4: टैबलेट मोड में स्विच करें
- विधि - 5: LastOrientation रजिस्ट्री मान बदलें
- विधि - 6: सेंसर निगरानी सेवा की जाँच करें
- विधि - 7: वाईएमसी सेवा अक्षम करें
- विधि - 8: डिस्प्ले ड्राइवर्स को अपडेट करें
- विधि - 9: इंटेल वर्चुअल बटन ड्राइवर को हटा दें
विंडोज 10 में फिक्स रोटेशन लॉक धूसर हो गया
यह सुनिश्चित कर लें पुनर्स्थापन स्थल बनाएं बस कुछ गलत होने पर।
विधि -1: पोर्ट्रेट मोड सक्षम करें
इस समस्या को ठीक करने के तरीकों में से एक है अपनी स्क्रीन को पोर्ट्रेट मोड में घुमाना। एक बार जब आप इसे पोर्ट्रेट मोड में घुमाते हैं, तो संभवत: आपका रोटेशन लॉक काम करना शुरू कर देगा, यानी फिर से क्लिक करने योग्य। यदि आपका उपकरण स्वचालित रूप से पोर्ट्रेट मोड में नहीं घूम रहा है, तो इसे मैन्युअल रूप से करने का प्रयास करें।
1. दबाएँ विंडोज की + आई सेटिंग्स खोलने के लिए फिर पर क्लिक करें प्रणाली चिह्न।

2. चयन करना सुनिश्चित करें प्रदर्शन बाएं हाथ के मेनू से।
3. पता लगाएँ अभिविन्यास अनुभाग जहां आपको चुनना है चित्र ड्रॉप-डाउन मेनू से।
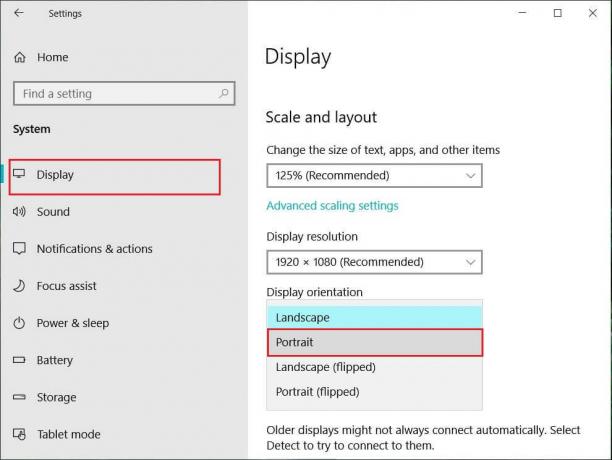
4. आपका डिवाइस अपने आप पोर्ट्रेट मोड में बदल जाएगा।
विधि - 2: अपने डिवाइस को टेंट मोड में उपयोग करें
कुछ उपयोगकर्ताओं, विशेष रूप से डेल इंस्पिरॉन ने अनुभव किया कि जब उनका रोटेशन लॉक धूसर हो जाता है, तो इस समस्या को हल करने का एकमात्र तरीका आपके डिवाइस को टेंट मोड में रखना है।

छवि क्रेडिट: माइक्रोसॉफ्ट
1. आपको अपने डिवाइस को टेंट मोड में रखना होगा। अगर आपका डिस्प्ले उल्टा है, तो आपको चिंता करने की जरूरत नहीं है।
2. अब पर क्लिक करें विंडोज एक्शन सेंटर, रोटेशन लॉक कार्य कर रहा होगा। यहां आपको अगर आप चाहें तो इसे बंद करना होगा ताकि आपका डिवाइस ठीक से घूम सके।

विधि - 3: अपना कीबोर्ड डिस्कनेक्ट करें
यदि आपके डेल एक्सपीएस और सरफेस प्रो 3 (2-इन-1 डिवाइस) में रोटेशन लॉक ग्रे हो गया है, तो आपको डिस्कनेक्ट करने की आवश्यकता है आपका कीबोर्ड, और कई उपयोगकर्ताओं ने बताया कि कीबोर्ड को डिस्कनेक्ट करने से रोटेशन लॉक हल हो जाता है संकट। अगर आपके पास अलग-अलग डिवाइस हैं, तो भी आप इस तरीके का इस्तेमाल करने के लिए कर सकते हैं विंडोज 10 इश्यू में फिक्स रोटेशन लॉक ग्रे आउट।

विधि - 4: टैबलेट मोड में स्विच करें
कई उपयोगकर्ताओं ने अनुभव किया कि इस रोटेशन ने उनके डिवाइस को टैबलेट मोड में स्विच करके समस्या को दूर कर दिया। यदि यह स्वचालित रूप से स्विच हो जाता है, तो यह अच्छा है; अन्यथा, आप इसे मैन्युअल रूप से कर सकते हैं।
1. पर क्लिक करें विंडोज एक्शन सेंटर।
2. यहाँ, आप पाएंगे टैबलेट मोड विकल्प, उस पर क्लिक करें।

या
1. खोलने के लिए विंडोज की + I दबाएं समायोजन फिर पर क्लिक करें प्रणाली चिह्न।
2. यदि आप स्थित हैं तो यहां यह मदद करेगा टैबलेट मोड बाएँ विंडो फलक के नीचे विकल्प।
3. अब से "जब मैं साइन इन करता हूँ"ड्रॉप-डाउन, चुनें"टैबलेट मोड का उपयोग करें“.

विधि - 5: LastOrientation रजिस्ट्री मान बदलें
यदि आप अभी भी किसी समस्या का अनुभव करते हैं, तो आप कुछ रजिस्ट्री मानों को बदलकर इसे हल कर सकते हैं।
1. विंडोज +आर दबाएं और एंटर करें regedit फिर एंटर दबाएं।

2. एक बार रजिस्ट्री संपादक खुलने के बाद, आपको नीचे दिए गए पथ पर नेविगेट करना होगा:
HKEY_LOCAL_MACHINE\SOFTWARE\Microsoft\Windows\CurrentVersion\AutoRotation
ध्यान दें: ऑटो रोटेशन का पता लगाने के लिए उपरोक्त फ़ोल्डरों का एक-एक करके पालन करें।

3. यह सुनिश्चित कर लें ऑटोरोटेशन का चयन करें फिर दाएँ विंडो फलक में डबल-क्लिक करें अंतिम ओरिएंटेशन DWORD।
4. अब दर्ज करें 0 मान डेटा फ़ील्ड के अंतर्गत और ओके पर क्लिक करें।
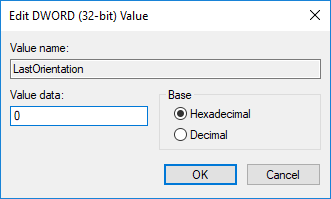
5. अगर वहाँ है सेंसरप्रेजेंट DWORD, उस पर डबल-क्लिक करें और इसे सेट करें 1 के लिए मान

विधि - 6: सेंसर निगरानी सेवा की जाँच करें
कभी-कभी आपके डिवाइस की सेवाएं रोटेशन लॉक की समस्या का कारण बन सकती हैं। इसलिए, हम इसे विंडोज मॉनिटरिंग सर्विसेज फीचर के साथ सॉर्ट कर सकते हैं।
1. विंडोज + आर दबाएं और टाइप करें services.msc और एंटर दबाएं।

2. सेवा विंडो खुलने के बाद, खोजें सेंसर निगरानी सेवाएं विकल्प और उस पर डबल क्लिक करें।
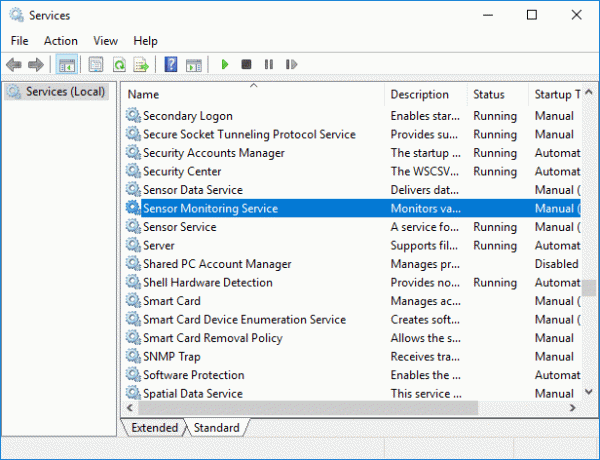
3. अब, स्टार्टअप प्रकार ड्रॉप-डाउन से चुनें स्वचालित और फिर पर क्लिक करें प्रारंभ करें बटन सेवा शुरू करने के लिए।
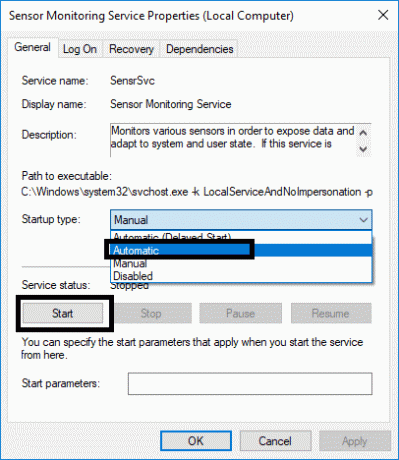
4. अंत में, सेटिंग्स को सहेजने के लिए ठीक के बाद लागू करें पर क्लिक करें, और आप परिवर्तनों को लागू करने के लिए सिस्टम को रीबूट कर सकते हैं।
विधि - 7: वाईएमसी सेवा अक्षम करें
यदि आप लेनोवो योग डिवाइस का उपयोग कर रहे हैं और इस समस्या का सामना कर रहे हैं, तो आप कर सकते हैं विंडोज 10 के मुद्दे में धूसर हो गए रोटेशन लॉक को ठीक करें द्वारा वाईएमसी सेवा को अक्षम करना।
1. विंडोज + आर टाइप services.msc और एंटर दबाएं।
2. का पता लगाने वाईएमसी सेवाएं और उस पर डबल-क्लिक करें।
3. स्टार्टअप प्रकार को इस पर सेट करें विकलांग और अप्लाई पर क्लिक करें, उसके बाद ओके पर क्लिक करें।
विधि - 8: डिस्प्ले ड्राइवर्स को अपडेट करें
इस समस्या का एक कारण ड्राइवर अपडेट हो सकता है। यदि मॉनिटर के लिए आपका संबंधित ड्राइवर अपडेट नहीं है, तो यह इसका कारण बन सकता है विंडोज 10 इश्यू में रोटेशन लॉक धूसर हो गया।
डिवाइस मैनेजर का उपयोग करके ग्राफिक्स ड्राइवरों को मैन्युअल रूप से अपडेट करें
1. विंडोज की + आर दबाएं फिर टाइप करें देवएमजीएमटी.एमएससी और खोलने के लिए एंटर दबाएं डिवाइस मैनेजर।

2. अगला, विस्तृत करें अनुकूलक प्रदर्शन और अपने ग्राफ़िक्स कार्ड पर राइट-क्लिक करें और चुनें सक्षम।

3. एक बार जब आप इसे फिर से कर लें तो अपने ग्राफिक्स कार्ड पर राइट-क्लिक करें और "चुनें"ड्राइवर अपडेट करें“.

4. चुनते हैं "अद्यतन ड्राइवर सॉफ़्टवेयर के लिए स्वचालित रूप से खोजें"और इसे प्रक्रिया समाप्त करने दें।

5. यदि उपरोक्त चरणों ने समस्या को ठीक करने में मदद की तो बहुत अच्छा, यदि नहीं तो जारी रखें।
6. फिर से अपने ग्राफिक्स कार्ड पर राइट-क्लिक करें और "चुनें"ड्राइवर अपडेट करें"लेकिन इस बार अगली स्क्रीन पर" चुनेंड्राइवर सॉफ़्टवेयर के लिए मेरा कंप्यूटर ब्राउज़ करें।”

7. अब चुनें "मुझे अपने कंप्यूटर पर उपलब्ध ड्राइवरों की सूची से चुनने दें.”

8. आखिरकार, नवीनतम ड्राइवर का चयन करें सूची से और क्लिक करें अगला।
9. उपरोक्त प्रक्रिया को समाप्त होने दें और परिवर्तनों को सहेजने के लिए अपने पीसी को पुनरारंभ करें।
अपने ड्राइवरों को अपडेट करने के लिए एकीकृत ग्राफिक्स कार्ड (इस मामले में इंटेल) के लिए समान चरणों का पालन करें। देखें कि क्या आप सक्षम हैं फिक्स रोटेशन लॉक ग्रे आउट इश्यू, यदि नहीं तो अगले चरण के साथ जारी रखें।
निर्माता वेबसाइट से ग्राफिक्स ड्राइवरों को स्वचालित रूप से अपडेट करें
1. विंडोज की + आर दबाएं और डायलॉग बॉक्स में टाइप करें "dxdiag"और एंटर दबाएं।

2. उसके बाद डिस्प्ले टैब की खोज करें (एकीकृत के लिए दो डिस्प्ले टैब होंगे) ग्राफिक्स कार्ड और दूसरा एनवीडिया का होगा) डिस्प्ले टैब पर क्लिक करें और अपना पता लगाएं चित्रोपमा पत्रक।

3. अब एनवीडिया ड्राइवर के पास जाएं वेबसाइट डाउनलोड करें और उत्पाद विवरण दर्ज करें जो हमें पता चलता है।
4. जानकारी दर्ज करने के बाद अपने ड्राइवरों को खोजें, सहमत पर क्लिक करें और ड्राइवरों को डाउनलोड करें।

5. सफल डाउनलोड के बाद, ड्राइवर स्थापित करें, और आपने अपने एनवीडिया ड्राइवरों को मैन्युअल रूप से सफलतापूर्वक अपडेट किया है।
विधि - 9: इंटेल वर्चुअल बटन ड्राइवर को हटा दें
कुछ उपयोगकर्ताओं ने बताया कि इंटेल वर्चुअल बटन ड्राइवर आपके डिवाइस पर रोटेशन लॉक समस्या का कारण बनते हैं। इस समस्या को हल करने के लिए, आप ड्राइवर की स्थापना रद्द कर सकते हैं।
1. विंडोज + आर दबाकर अपने डिवाइस पर डिवाइस मैनेजर खोलें और टाइप करें देवएमजीएमटी.एमएससी और एंटर दबाएं या विंडोज एक्स दबाएं और चुनें डिवाइस मैनेजर विकल्प सूची से।
2. डिवाइस मैनेजर बॉक्स खुलने के बाद लोकेट करें इंटेल वर्चुअल बटन ड्राइवर।
3. उस पर राइट-क्लिक करें और चुनें स्थापना रद्द करें।
अनुशंसित:
- विंडोज 10 में डेटा संग्रह अक्षम करें (अपनी गोपनीयता की रक्षा करें)
- विंडोज 10 पर सहेजे गए वाईफाई पासवर्ड देखने के 4 तरीके
- विंडोज 10 के लिए टॉप 6 बेस्ट फोटो एडिटिंग ऐप्स?
- 'कोई इंटरनेट नहीं, सुरक्षित' वाईफाई त्रुटि को ठीक करें
मुझे उम्मीद है कि यह लेख मददगार था और अब आप आसानी से कर सकते हैं विंडोज 10 में फिक्स रोटेशन लॉक धूसर हो गया, लेकिन यदि आपके पास अभी भी इस ट्यूटोरियल के बारे में कोई प्रश्न हैं, तो बेझिझक उनसे टिप्पणी अनुभाग में पूछें।