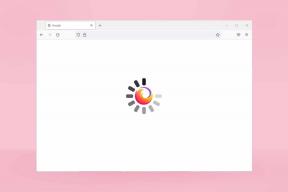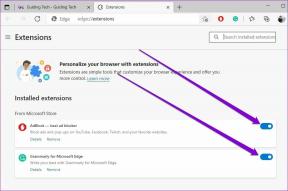Google मानचित्र के लिए शीर्ष 14 सुधार केवल Android और iPhone पर वाई-फ़ाई पर कार्य करते हैं
अनेक वस्तुओं का संग्रह / / November 29, 2021
Google मानचित्र को काम करने के लिए मोबाइल डेटा या वाई-फ़ाई की आवश्यकता होती है। आप ऑफ़लाइन मानचित्र भी डाउनलोड कर सकते हैं, लेकिन विभिन्न सुविधाओं का उपयोग करने और ऑफ़लाइन डेटा को अपडेट करने के लिए आपको अभी भी इंटरनेट की आवश्यकता होगी। और अगर वाई-फाई उपलब्ध नहीं है तो क्या होगा? अफसोस की बात है कि Google मानचित्र केवल कई Android और iPhone उपयोगकर्ताओं के लिए वाई-फाई पर काम करता है। वे मोबाइल डेटा पर Google मानचित्र का उपयोग नहीं कर सकते हैं। क्या आप एक ही मुद्दे का सामना कर रहे हैं?

कल्पना कीजिए कि कहीं फंस गया है, और Google मानचित्र लोड होने में विफल रहता है क्योंकि यह सेलुलर डेटा पर काम नहीं करेगा। सौभाग्य से, निम्न विधियों में से किसी एक का उपयोग करके समस्या को ठीक करना आसान है।
आएँ शुरू करें।
1. फ़ोन को पुनरारंभ करें
अपने Android फ़ोन या iPhone को पुनरारंभ करके समस्या निवारण प्रक्रिया शुरू करें। यह अस्थायी मुद्दों या बगों को ठीक करना चाहिए, यदि कोई हो।
2. मोबाइल डेटा जांचें
इससे पहले कि आप Google मानचित्र पर संदेह करना शुरू करें, आपको यह जांचना चाहिए कि अन्य ऐप्स सेलुलर डेटा पर काम करते हैं या नहीं। उसके लिए, वाई-फाई बंद करें और मोबाइल डेटा सक्षम करें। अन्य ऐप्स का उपयोग करें जिनके लिए इंटरनेट कनेक्शन की आवश्यकता होती है, जैसे ब्राउज़र, चैट ऐप या कोई सोशल मीडिया ऐप। इससे यह पता लगाने में मदद मिलनी चाहिए कि क्या समस्या केवल Google मानचित्र या सभी ऐप्स से संबंधित है।
यदि मोबाइल डेटा काम नहीं कर रहा है, तो पहले अपने फोन से सिम कार्ड निकालें और फिर से डालें। वैकल्पिक रूप से, डेटा रोमिंग सक्षम करें जैसा कि आगे दिखाया गया है। अगर इससे समस्या ठीक नहीं होती है, तो अपने सेल्युलर नेटवर्क प्रदाता से संपर्क करें।
युक्ति: देखें कि कैसे ठीक करें iPhone में धूसर दिखाई देने वाला सेल्युलर डेटा.
3. डेटा रोमिंग सक्षम करें
अपने से भिन्न क्षेत्र में सेल्युलर नेटवर्क का उपयोग करने के लिए आपको डेटा रोमिंग को सक्षम करना होगा। Google मानचित्र के मोबाइल डेटा पर काम न करने का यह भी एक कारण हो सकता है।
प्रति iPhone पर डेटा रोमिंग चालू करें, सेटिंग > मोबाइल डेटा > मोबाइल डेटा विकल्प पर जाएं. डेटा रोमिंग के आगे टॉगल सक्षम करें.
ध्यान दें: कुछ फ़ोनों पर, आपको मोबाइल डेटा के बजाय एक सेल्युलर डेटा विकल्प मिल सकता है।


Android फ़ोन पर, सेटिंग > नेटवर्क और इंटरनेट (या कनेक्शन) पर जाएं। मोबाइल नेटवर्क पर टैप करें। अगली स्क्रीन पर डेटा रोमिंग सक्षम करें।


4. अपडेट ऐप
सुनिश्चित करें कि Google मानचित्र ऐप आपके Android फ़ोन या iPhone के नवीनतम संस्करण में अपडेट है। इसे Play Store या App Store से अपडेट करें।
गाइडिंग टेक पर भी
5. हवाई जहाज मोड सक्षम करें
हवाई जहाज़ मोड चालू करने से आपके फ़ोन के अधिकांश नेटवर्क कनेक्शन अक्षम हो जाएंगे। यह अक्सर मोबाइल डेटा से संबंधित समस्याओं को ठीक करने में मदद करता है। एंड्रॉइड में क्विक सेटिंग्स और आईफोन में कंट्रोल सेंटर खोलें और एयरप्लेन (फ्लाइट) मोड आइकन पर टैप करें। एक मिनट तक प्रतीक्षा करें और फिर इसे अक्षम कर दें।
6. केवल वाई-फ़ाई मोड अक्षम करें (एंड्रॉइड)
Android पर Google मानचित्र केवल वाई-फ़ाई सेटिंग के साथ आता है। यदि वह सक्षम है, तो आपको मोबाइल डेटा पर इसका उपयोग करते समय समस्याओं का सामना करना पड़ेगा। इसलिए चेक करें और बंद कर दें।
इसके लिए अपने एंड्राइड फोन में गूगल मैप्स खोलें। प्रोफाइल पिक्चर आइकन या थ्री-डॉट आइकन पर टैप करें और सेटिंग्स का चयन करें। केवल वाई-फ़ाई के आगे टॉगल अक्षम करें.


7. डेटा सेवर मोड अक्षम करें
एंड्रॉइड फोन और आईफ़ोन दोनों डेटा सेवर मोड के साथ आते हैं। यदि सक्षम किया गया है, तो आपको Google मानचित्र जैसे पृष्ठभूमि डेटा उपयोग की आवश्यकता वाले ऐप्स के साथ समस्याओं का सामना करना पड़ सकता है।
IPhone पर इसे बंद करने के लिए, सेटिंग> सेल्युलर डेटा> सेल्युलर डेटा विकल्प पर जाएं। कम डेटा मोड के लिए टॉगल बंद करें। इससे क्या प्रभावित होता है, इसके बारे में और जानें IPhone पर कम डेटा मोड.

Android पर, सेटिंग > नेटवर्क और इंटरनेट (या कनेक्शन) पर जाएं। डेटा उपयोग या डेटा सेवर पर टैप करें और इसे अक्षम करें।

टिप: सैमसंग फोन पर, अल्ट्रा डेटा सेविंग मोड सेटिंग देखें और इसे अक्षम करें।
8. Google मानचित्र को सेल्युलर डेटा (iPhone) का उपयोग करने दें
IPhone पर, आप ऐप्स को मोबाइल डेटा का उपयोग करने से अक्षम कर सकते हैं। यह Google मानचित्र के मोबाइल डेटा के मुद्दे पर काम नहीं करने के लिए जिम्मेदार हो सकता है।
Google मानचित्र को मोबाइल डेटा का उपयोग करने की अनुमति देने के लिए, सेटिंग > सेल्युलर डेटा या मोबाइल डेटा पर जाएं. नीचे स्क्रॉल करें और आपको ऐप्स की सूची मिल जाएगी। सुनिश्चित करें कि मानचित्र के आगे वाला टॉगल हरा है.

9. बैकग्राउंड ऐप रिफ्रेश सक्षम करें (iPhone)
आप रख सकते हैं बैकग्राउंड एप्लीकेशन को रिफ्रेश करें यह सुनिश्चित करने के लिए कि Google मानचित्र निर्बाध रूप से काम करता है, आपके iPhone पर सक्षम है। इसके लिए सेटिंग्स > गूगल मैप्स पर जाएं। बैकग्राउंड ऐप रिफ्रेश के आगे टॉगल को इनेबल करें।

10. पृष्ठभूमि डेटा प्रतिबंध सक्षम करें (Android)
आईफोन की तरह ही एंड्रॉइड भी बैकग्राउंड डेटा यूसेज फीचर के साथ आता है। आपको इसे Google मानचित्र और Google Play सेवाओं के लिए सक्षम करना होगा।
इसे जांचने और सक्षम करने के लिए, इन चरणों का पालन करें:
चरण 1: सेटिंग्स और उसके बाद ऐप्स या ऐप मैनेजमेंट पर जाएं।
चरण 2: मोबाइल डेटा और वाई-फाई के बाद गूगल मैप्स पर टैप करें।

चरण 3: पृष्ठभूमि डेटा और अप्रतिबंधित डेटा उपयोग के आगे टॉगल सक्षम करें.

चरण 4: इसी तरह, दोनों को Google Play Services के लिए सक्षम करें।
गाइडिंग टेक पर भी
11. फिर से लॉगिन करें
कई Google मानचित्र उपयोगकर्ताओं ने सुझाव दिया है कि वे अपने Google खातों का उपयोग करके लॉग इन नहीं थे और इसलिए मानचित्र उनके लिए काम नहीं कर रहे थे। यदि आपने हाल ही में Google खाते का पासवर्ड बदला है, तो हो सकता है कि फ़ोन ने आपको Google सेवाओं से लॉग आउट कर दिया हो। जांचें कि क्या आप Google मानचित्र में साइन इन हैं। इसके लिए गूगल मैप्स खोलें और सबसे ऊपर अकाउंट आइकन पर टैप करें। आपको साइन इन का विकल्प दिखाई देगा। उस पर टैप करें।
युक्ति: यदि आप अपने फ़ोन पर एकाधिक Google खातों का उपयोग कर रहे हैं, तो मानचित्र में किसी भिन्न Google खाते पर स्विच करें। इससे यह पुष्टि करने में भी मदद मिलेगी कि आपने मानचित्र में साइन इन किया है या नहीं।
12. ऐप को रीइंस्टॉल करें
Google मैप्स ऐप को फिर से इंस्टॉल करने से ऐप से जुड़ी समस्याएं भी ठीक हो जाती हैं। इसे अपने एंड्रॉइड फोन या आईफोन से किसी भी अन्य ऐप की तरह अनइंस्टॉल करें। फोन को रीस्टार्ट करें और फिर इसे फिर से इंस्टॉल करें। उम्मीद है, Google Maps को अब मोबाइल डेटा पर काम करना चाहिए.
13. नेटवर्क सेटिंग्स को रीसेट करें
चूंकि Google मानचित्र केवल वाई-फ़ाई पर काम करता है न कि मोबाइल डेटा पर, आप नेटवर्क सेटिंग रीसेट करने का प्रयास कर सकते हैं। यह सहेजे गए वाई-फाई नेटवर्क, युग्मित ब्लूटूथ डिवाइस आदि को हटा देगा। हालाँकि, यह नेटवर्क समस्याओं को ठीक करने में भी मदद करेगा। विस्तार से जानिए नेटवर्क सेटिंग्स को रीसेट करने से क्या होता है.
IPhone पर नेटवर्क सेटिंग्स रीसेट करने के लिए, सेटिंग्स> सामान्य> रीसेट> नेटवर्क सेटिंग्स रीसेट करें पर जाएं।

एंड्रॉइड पर, सेटिंग्स> सिस्टम (सामान्य प्रबंधन)> रीसेट> नेटवर्क सेटिंग्स रीसेट करें या वाई-फाई, मोबाइल और ब्लूटूथ रीसेट करें पर जाएं।

14. सभी सेटिंग्स को रीसेट
यदि केवल नेटवर्क सेटिंग रीसेट करने से Google मानचित्र मोबाइल डेटा पर कार्य नहीं करता है, तो आपको सभी सेटिंग रीसेट कर देनी चाहिए.
IPhone पर सभी सेटिंग्स को रीसेट करने के लिए, सेटिंग्स> सामान्य> रीसेट> सभी सेटिंग्स रीसेट करें पर जाएं। यह आपके डेटा या व्यक्तिगत फ़ाइलों को नहीं हटाएगा। मालूम करना iPhone पर रीसेट कैसे काम करता है.

एंड्रॉइड पर सेटिंग्स रीसेट करने के लिए, सेटिंग्स> सिस्टम (सामान्य प्रबंधन)> रीसेट> ऐप प्राथमिकताएं रीसेट करें। जानना Android पर ऐप प्राथमिकताओं को रीसेट करने का क्या अर्थ है.

गाइडिंग टेक पर भी
ऐप्स केवल वाई-फाई पर काम करते हैं
आप YouTube, Gmail आदि जैसे अन्य ऐप्स पर भी इसी समस्या का सामना कर सकते हैं। समस्या को ठीक करने के लिए समान समाधानों का पालन करें या सामान्य समाधानों का प्रयास करें Android और iPhone पर मोबाइल डेटा पर काम नहीं कर रहे ऐप्स.