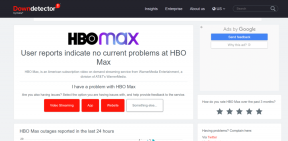विंडोज़ को ठीक करने के 3 सर्वोत्तम तरीके प्रारूप त्रुटि को पूरा करने में असमर्थ थे
अनेक वस्तुओं का संग्रह / / November 29, 2021
भंडारण उपकरणों को प्रारूपित करने से मदद मिल सकती है भ्रष्ट फाइलों और अवांछित डेटा को खत्म करें. विंडोज कंप्यूटर पर, यह एक आसान और बहुत सीधी प्रक्रिया है। वास्तव में, वहाँ हैं कई तरीके इसे करवाने के लिए। हालाँकि, भंडारण को स्वरूपित करते समय कुछ हिचकी आने की संभावनाएँ हैं। इस ट्यूटोरियल में, हम कुछ कारणों को साझा करेंगे कि क्यों विंडोज़ आपकी स्टोरेज डिस्क को फ़ॉर्मेट करने में विफल हो सकती है और परिणामी त्रुटि को कैसे हल किया जाए।

10 में से 9 बार, समस्या उस डिस्क/ड्राइव से है जिसे आप प्रारूपित करने का प्रयास कर रहे हैं। यदि विचाराधीन ड्राइव शारीरिक रूप से क्षतिग्रस्त (पूरी तरह या आंशिक रूप से) या राइट-प्रोटेक्टेड है, तो आप 'विंडोज प्रारूप को पूरा करने में असमर्थ थे' त्रुटि का सामना कर सकते हैं। कुछ जटिल या उन्नत वायरस संक्रमण इस त्रुटि का कारण भी बन सकता है। इस विफलता को कैसे दूर किया जाए और अपनी ड्राइव को स्वरूपित करने के तरीके जानने के लिए नीचे दिए गए अनुभाग पर आगे बढ़ें। लेकिन इससे पहले, आप यह पुष्टि करने के लिए किसी अन्य कंप्यूटर पर ड्राइव को स्वरूपित करने का प्रयास कर सकते हैं कि समस्या ड्राइव या आपके पीसी से उत्पन्न हुई है या नहीं।
गाइडिंग टेक पर भी
1. सिस्टम त्रुटि की जाँच करें
उपरोक्त के अलावा, कुछ फ़ाइल या सिस्टम त्रुटियां आपके पीसी को ड्राइव को सफलतापूर्वक स्वरूपित करने से रोक सकती हैं। इसलिए 'Windows प्रारूप को पूरा करने में असमर्थ था' त्रुटि। सौभाग्य से, विंडोज ऑपरेटिंग सिस्टम में एक अंतर्निहित त्रुटि जांच उपकरण है जो उपयोगकर्ताओं को आंतरिक और बाहरी डिस्क पर त्रुटियों का निदान और मरम्मत करने की अनुमति देता है। प्रभावित ड्राइव की जांच करने के लिए टूल का उपयोग करें और बाद में इसे पुन: स्वरूपित करने का प्रयास करें।
चरण 1: विंडोज फाइल एक्सप्लोरर (विंडोज की + ई) लॉन्च करें और इस पीसी मेनू पर नेविगेट करें।

चरण 2: प्रभावित ड्राइव पर राइट-क्लिक करें और गुण चुनें।

चरण 3: टूल्स टैब पर नेविगेट करें और एरर चेकिंग सेक्शन में चेक बटन पर क्लिक करें।

ध्यान दें: त्रुटि जाँच उपकरण को चलाने के लिए आपको एक व्यवस्थापक के रूप में साइन इन होना चाहिए।
चरण 4: आपका पीसी आपको सूचित कर सकता है कि ड्राइव को स्कैन करने की आवश्यकता नहीं है क्योंकि उपकरण को ड्राइव पर कोई त्रुटि नहीं मिली है। प्रॉम्प्ट पर ध्यान न दें और आगे बढ़ने के लिए 'स्कैन एंड रिपेयर ड्राइव' पर क्लिक करें।

यदि त्रुटि जाँच उपकरण में कोई त्रुटि पाई जाती है, तो उसे सुधारने के लिए संकेत का पालन करें। सबसे अधिक संभावना है कि आपको बाद में अपने कंप्यूटर को पुनरारंभ करने के लिए कहा जाएगा। बस निर्देशों का पालन करें और ड्राइव को स्वरूपित होने से रोकने वाली त्रुटियों को मिटा दिया जाना चाहिए। यदि कोई त्रुटि नहीं मिली, तो टूल को बंद करें और अगले समाधान के लिए आगे बढ़ें।
2. डिस्क प्रबंधन टूल का उपयोग करके ड्राइव को प्रारूपित करें
विंडोज कंप्यूटर पर डिस्क को फॉर्मेट करने के लिए डिस्क मैनेजमेंट टूल एक बेहतर विकल्प है। हमने पाया कि जो उपयोगकर्ता शुरू में अपने ड्राइव को सीधे फाइल मैनेजर से फॉर्मेट करने में असमर्थ थे, वे डिस्क मैनेजमेंट टूल का उपयोग करके ऐसा कर सकते थे।
चरण 1: विंडोज फाइल एक्सप्लोरर लॉन्च करें और रिबन बार में स्थित मैनेज पर क्लिक करें।

इससे विंडोज कंप्यूटर मैनेजमेंट मेन्यू खुल जाएगा।
चरण 2: बाएँ फलक पर संग्रहण विकल्प का विस्तार करें और डिस्क प्रबंधन पर क्लिक करें।

तुरता सलाह: आप विंडोज क्विक एक्सेस मेनू से डिस्क मैनेजमेंट को तेजी से लॉन्च कर सकते हैं। विंडोज की + एक्स शॉर्टकट का प्रयोग करें और डिस्क प्रबंधन चुनें।
चरण 3: प्रभावित ड्राइव पर राइट-क्लिक करें और फॉर्मेट चुनें।

चरण 4: आगे बढ़ने के लिए चेतावनी संकेत पर हाँ क्लिक करें।

चरण 5: आप चाहें तो ड्राइव का नाम बदल सकते हैं। हर दूसरे विकल्प को वैसे ही छोड़ दें जैसे वे हैं और जारी रखने के लिए ओके पर क्लिक करें।

चरण 6: डिस्क स्वरूपण प्रक्रिया शुरू करने के लिए पुष्टिकरण संकेत पर ठीक क्लिक करें.

ड्राइव को तुरंत स्वरूपित किया जाएगा। अपने पीसी के फाइल एक्सप्लोरर में जाएं और ड्राइव खोलें या पुष्टि करने के लिए इसके गुणों की जांच करें। यदि त्रुटि बनी रहती है, तो हम अनुशंसा करते हैं कि आप ड्राइव की लेखन सुरक्षा/अनुमति की जांच करें।
3. डिस्क पर राइट-प्रोटेक्शन अक्षम करें
जैसा कि पहले उल्लेख किया गया है, यदि आप जिस ड्राइव को प्रारूपित करने का प्रयास कर रहे हैं वह राइट-प्रोटेक्टेड है, तो आपको 'विंडोज प्रारूप को पूरा करने में असमर्थ था' त्रुटि हो सकती है। जब एक डिस्क राइट-प्रोटेक्टेड है, आप इस पर किसी भी डेटा को संशोधित (प्रतिलिपि, हटा या प्रारूपित) नहीं कर सकते। कुछ एसडी कार्ड और थंब ड्राइव में राइट-प्रोटेक्शन स्विच/बटन होते हैं जो आपको उनकी राइट-प्रोटेक्शन को आसानी से सक्षम और अक्षम करने देते हैं।

यदि आपके USB ड्राइव में राइट-प्रोटेक्शन स्थिति को संशोधित करने के लिए कोई भौतिक स्विच नहीं है, तो एक वैकल्पिक हल है। ड्राइव की राइट-प्रोटेक्शन को चेक और डिसेबल करने के लिए आप डिस्कपार्ट यूटिलिटी का उपयोग कर सकते हैं। ऐसे।
चरण 1: 'विंडोज की + आर' शॉर्टकट का उपयोग करके रन बॉक्स लॉन्च करें।
यदि संकेत दिया जाए, तो उपयोगिता को उपयोगकर्ता नियंत्रण पहुँच प्रदान करें।
चरण 2: प्रकार डिस्कपार्ट ओपन डायलॉग बॉक्स में और ओके पर क्लिक करें।

चरण 3: प्रकार सूची डिस्क और एंटर दबाएं।

आपके कंप्यूटर से जुड़े ड्राइव की एक सूची प्रदर्शित होगी और उस विशेष क्रम में डिस्क 1, डिस्क 2, डिस्क 3, और अधिक के रूप में लेबल की जाएगी। इसके आकार का उपयोग करके प्रभावित ड्राइव का पता लगाएँ।

इस स्थिति में, डिस्क 2 लेबल वाला USB पेन ड्राइव (आकार 14GB) प्रभावित ड्राइव है।
चरण 4: अगला, टाइप करें चुनते हैं उसके बाद ड्राइव का लेबल और एंटर दबाएं। मान लीजिए प्रभावित ड्राइव को आपके पीसी पर डिस्क 3 के रूप में लेबल किया गया है, टाइप करें डिस्क का चयन करें 3 और अपने कीबोर्ड पर एंटर दबाएं।

आपको एक संदेश देखना चाहिए जो आपको सूचित करता है कि डिस्क का चयन किया गया है।
चरण 5: डिस्क गुण देखने के लिए, टाइप करें विशेषता डिस्क, और एंटर दबाएं।

'वर्तमान केवल-पढ़ने की स्थिति' और केवल-पढ़ने के लिए विशेषताओं को देखें। यदि नहीं पर सेट है, तो ड्राइव राइट-प्रोटेक्टेड नहीं है।

यदि वे दोनों हाँ पढ़ते हैं, तो ड्राइव राइट-प्रोटेक्टेड है। ड्राइव की राइट प्रोटेक्शन को हटाने के लिए चरण # 6 पर आगे बढ़ें।
चरण 6: प्रकार विशेषताएँ डिस्क केवल पढ़ने के लिए साफ़ करें और एंटर दबाएं।

यह डिस्क की राइट-प्रोटेक्शन को साफ़ कर देगा। आप यह पुष्टि करने के लिए चरण # 5 में कमांड टाइप कर सकते हैं कि राइट-प्रोटेक्शन वास्तव में अक्षम किया गया है या नहीं। अब, फ़ाइल एक्सप्लोरर ड्राइव को स्वरूपित करने का प्रयास करें या डिस्क प्रबंधन उपकरण का उपयोग करें (उपरोक्त विधि # 2 देखें) और देखें कि यह काम करता है या नहीं।
गाइडिंग टेक पर भी
तृतीय-पक्ष विकल्पों का अन्वेषण करें
अपने ड्राइव (हार्ड डिस्क, यूएसबी ड्राइव, एसडी कार्ड, आदि) को प्रारूपित करने के लिए विंडोज बिल्ट-इन टूल्स का उपयोग करने के बजाय, कई विश्वसनीय तृतीय-पक्ष सॉफ़्टवेयर काम को उतना ही अच्छा कर सकते हैं—और भी तेज़ और बेहतर। यदि अन्य सभी विफल हो जाते हैं तो आप इन विकल्पों का सहारा ले सकते हैं।
अगला: नीचे दी गई पोस्ट में विंडोज 10 कंप्यूटर पर दूषित फ़ाइलों और फ़ोल्डरों को ठीक करने और खोलने या पुनर्प्राप्त करने के 6 तरीके देखें। हम यह सुनिश्चित करने का एक आसान तरीका भी साझा करते हैं कि आपके साथ फिर कभी ऐसा न हो।