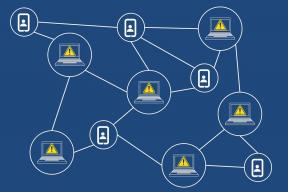डाउनलोड के लिए 9 सर्वश्रेष्ठ सुधार Android पर क्रोम में रुकते रहें
अनेक वस्तुओं का संग्रह / / November 29, 2021
Google क्रोम में मूल डाउनलोड विकल्प काफी सुविधाजनक है। वे कैन इंटरनेट से कुछ भी डाउनलोड करें बिना किसी परेशानी के। हालाँकि, क्रोम या अन्य ब्राउज़र कई बार फ़ाइलों को डाउनलोड करने के लिए संघर्ष करते हैं। क्या आप अपने Android फ़ोन पर भी इसी समस्या का सामना कर रहे हैं? Android पर Google Chrome में काम न करने वाले डाउनलोड को ठीक करने का तरीका जानें.

जब वे क्रोम का उपयोग करके कुछ सहेजने का प्रयास करते हैं तो कई उपयोगकर्ताओं को डाउनलोड रोकी गई त्रुटि मिलती है। डाउनलोड को फिर से शुरू करने से कोई मदद नहीं मिलती है क्योंकि यह डाउनलोड रुकने या डाउनलोड स्थिति त्रुटियों की प्रतीक्षा में अटका रहता है।
इस पोस्ट में, हम आपको बताएंगे कि एंड्रॉइड पर फाइल डाउनलोड नहीं करने वाले क्रोम को कैसे ठीक किया जाए।
1. फ़ोन को पुनरारंभ करें
कभी-कभी एक साधारण पूर्ण रीबूट अद्भुत काम कर सकता है। अगले समाधान आज़माने से पहले अपने फ़ोन को पुनरारंभ करें।
2. भंडारण क्षमता की जाँच करें
यदि तुम्हारा फोन में पर्याप्त स्टोरेज की कमी है, आपको क्रोम और Google Play Store जैसे अन्य ऐप्स पर डाउनलोड समस्याओं का सामना करना पड़ेगा। तो, उपलब्ध भंडारण की जांच करें। इसके लिए Settings > Storage में जाएं। अगर यह भरा हुआ है, तो पता करें कि कैसे करें
Android फ़ोन पर स्थान खाली करें.3. डेटा बचाने की सेटिंग जांचें
यदि आप अपने फोन पर डेटा सेविंग मोड का उपयोग करते हैं, तो आपको क्रोम को इससे श्वेतसूची में डालना होगा ताकि डेटा तक उसकी अप्रतिबंधित पहुंच हो सके। ऐसा करने के लिए, इन चरणों का पालन करें:
चरण 1: अपने फोन में सेटिंग्स खोलें और ऐप्स पर टैप करें।
चरण 2: मोबाइल डेटा या डेटा उपयोग के बाद क्रोम पर टैप करें।

चरण 3: 'पृष्ठभूमि डेटा उपयोग की अनुमति दें' और 'डेटा बचतकर्ता चालू होने पर ऐप को अनुमति दें' के लिए टॉगल सक्षम करें। आपके फ़ोन का उन दो सेटिंग्स के लिए एक अलग नाम हो सकता है। लेकिन मुख्य विचार वही है, यानी, क्रोम को पृष्ठभूमि में डेटा का उपयोग करने दें और डेटा सेवर चालू होने पर उसे श्वेतसूची में डाल दें।

चरण 4: फोन को रीस्टार्ट करें। अब, Chrome से फ़ाइलें डाउनलोड करने का प्रयास करें।
प्रो टिप: यदि आप डेटा सेवर का उपयोग नहीं करते हैं, तो इसे अक्षम करें। उसके लिए, सेटिंग> कनेक्शन> डेटा उपयोग पर जाएं।
गाइडिंग टेक पर भी
4. बैटरी प्रतिबंधों की जाँच करें
NS बैटरी बचत मोड क्रोम पर डाउनलोड को बाधित करने के लिए भी जिम्मेदार हो सकता है। समस्या को ठीक करने के लिए आपको Chrome से बैटरी प्रतिबंध हटाने की आवश्यकता है।
ऐसा करने के लिए, इन चरणों का पालन करें:
चरण 1: अपने फोन पर सेटिंग्स लॉन्च करें और ऐप्स पर जाएं।
चरण 2: क्रोम के बाद बैटरी पर टैप करें।

चरण 3: पृष्ठभूमि गतिविधि की अनुमति दें के आगे टॉगल सक्षम करें। कुछ फोन पर, आपके पास एक पृष्ठभूमि प्रतिबंध विकल्प होगा। उस पर टैप करें और निकालें चुनें। फ़ोन को पुनरारंभ करें और देखें कि क्रोम पर डाउनलोड फिर से शुरू होता है या नहीं।

चरण 4: चरण 1 और 2 दोहराएँ। ऑप्टिमाइज़ बैटरी यूसेज पर टैप करें।

चरण 5: सबसे ऊपर ड्रॉप-डाउन बॉक्स पर टैप करें और All चुनें।


चरण 6: नीचे स्क्रॉल करें और Chrome के लिए बैटरी अनुकूलन टॉगल अक्षम करें. यदि आपको अनेक विकल्प मिलते हैं, तो आपको 'Chrome के लिए अनुकूलित न करें' का चयन करना होगा।

चरण 7: फोन को रीस्टार्ट करें।
प्रो टिप: सैमसंग के स्मार्टफोन में डेडिकेटेड बैटरी सेविंग मोड होते हैं। यह आपको सेटिंग> डिवाइस केयर> बैटरी> स्लीपिंग ऐप्स के तहत मिलेगा। इसमें से क्रोम हटा दें।
5. डाउनलोड फ़ोल्डर साफ़ करें
कुछ क्रोम उपयोगकर्ताओं ने सुझाव दिया है कि उनके मौजूदा डाउनलोड फ़ोल्डर को साफ़ करने से क्रोम पर डाउनलोड की सामान्य कार्यप्रणाली फिर से शुरू हो गई है। आपको पुरानी फाइलों को डाउनलोड फोल्डर से दूसरे फोल्डर में ले जाना होगा। एक बार डाउनलोड फ़ोल्डर खाली हो जाने पर, क्रोम से फ़ाइलें डाउनलोड करने का प्रयास करें।
प्रो टिप: आप अपने मौजूदा डाउनलोड फ़ोल्डर का नाम बदलकर पुराने डाउनलोड जैसे कुछ अलग करने का भी प्रयास कर सकते हैं।
6. डाउनलोड स्थान बदलें
यदि आपका फ़ोन माइक्रोएसडी कार्ड का समर्थन करता है, तो आपको डाउनलोड स्थान को फ़ोन से कार्ड में बदलने का प्रयास करना चाहिए या इसके विपरीत। इसके लिए क्रोम को ओपन करें और सबसे ऊपर थ्री-डॉट आइकॉन पर टैप करें। डाउनलोड चुनें।


फिर, डाउनलोड स्क्रीन पर सबसे ऊपर सेटिंग आइकन पर टैप करें। डाउनलोड लोकेशन पर टैप करें और लोकेशन बदलें।


प्रो टिप: कभी-कभी समस्या मेमोरी कार्ड में भी होती है। फ़ाइल डाउनलोड करने का प्रयास करने से पहले इसे हटा दें। जांचें कि क्या यह जिम्मेदार है।
गाइडिंग टेक पर भी
7. क्रोम के लिए कैशे साफ़ करें
आपको कैश साफ़ करें और डेटा साफ़ करें गूगल क्रोम के लिए। कैशे साफ़ करते समय आपकी कोई भी व्यक्तिगत फ़ाइल नहीं हटेगी, साफ़ डेटा हटा देगा बुकमार्क अगर वे समन्वयित नहीं हैं आपके Google खाते में। आप ऐप में किए गए किसी भी अनुकूलन को भी खो देंगे।
Chrome के लिए कैश और डेटा साफ़ करने के लिए, इन चरणों का पालन करें:
चरण 1: अपने फोन की सेटिंग्स खोलें और ऐप्स में जाएं।
चरण 2: सभी ऐप्स के तहत, क्रोम पर टैप करें।

चरण 3: आपको ऐप इंफो स्क्रीन पर ले जाया जाएगा। स्टोरेज पर टैप करें। इसके बाद सबसे पहले Clear cache पर टैप करें। अपने फ़ोन को पुनरारंभ करें और फ़ाइल डाउनलोड करने का प्रयास करें। यदि समस्या बनी रहती है, तो क्लियर कैशे के बजाय अपने फोन पर उपलब्ध विकल्प के आधार पर क्लियर डेटा या क्लियर स्टोरेज पर टैप करें। सैमसंग फोन पर, आपको यह विकल्प मैनेज स्टोरेज के अंदर मिल सकता है। फिर, अपने फोन को रीस्टार्ट करें।


प्रो टिप: Android 7.1 Nougat और इसके बाद के वर्शन पर चलने वाले फ़ोन पर, आप होम स्क्रीन पर Chrome आइकन को देर तक दबाकर रख सकते हैं और सीधे चरण 3 पर जाने के लिए ऐप जानकारी का चयन कर सकते हैं।
8. अपडेट ऐप
ऐप को अपडेट करने से ऐप में बग्स के कारण उत्पन्न होने वाली कई समस्याओं को ठीक करने के लिए जाना जाता है। डाउनलोड समस्याओं को हल करने के लिए आपको Google Chrome को भी अपडेट करना चाहिए। ऐसा करने के लिए, Play Store खोलें और Chrome खोजें। अपडेट पर टैप करें। सीखना कैसे पता करें कि ऐप्स को अपडेट करने की आवश्यकता है या नहीं एंड्रॉइड पर।
9. क्रोम को पुनर्स्थापित करें
अगर कुछ भी काम नहीं करता है, तो आपको अपने फोन से क्रोम को अनइंस्टॉल कर देना चाहिए। यदि यह एक सिस्टम ऐप है, तो हो सकता है कि आप Chrome को अनइंस्टॉल न कर पाएं। लेकिन आप इसके अपडेट को अनइंस्टॉल कर सकते हैं और इसे फ़ैक्टरी संस्करण में पुनर्स्थापित कर सकते हैं। ऐसा होने के बाद, ऐप को फिर से इंस्टॉल या अपडेट करें।
Chrome को अनइंस्टॉल करने के लिए, Play Store खोलें और Chrome खोजें। क्रोम के लिए अनइंस्टॉल पर टैप करें।

वैकल्पिक रूप से, अपने फोन पर सेटिंग्स खोलें और ऐप्स पर जाएं। क्रोम पर टैप करें। इसके बाद सबसे ऊपर थ्री-डॉट आइकॉन पर टैप करें। अद्यतनों की स्थापना रद्द करें का चयन करें। फोन को रीस्टार्ट करें और फिर प्ले स्टोर से इसे फिर से इंस्टॉल करें।


गाइडिंग टेक पर भी
वैकल्पिक तरीकों का प्रयोग करें
हमें उम्मीद है कि ऊपर बताए गए तरीकों में से एक ने एंड्रॉइड पर क्रोम डाउनलोड को रोकने की समस्या को ठीक कर दिया होगा। यदि समस्या बनी रहती है, तो आप अन्य ब्राउज़रों का उपयोग करने का प्रयास कर सकते हैं जैसे कि सैमसंग इंटरनेट या ओपेरा। यदि आप क्रोम के साथ बने रहना चाहते हैं, तो एक तृतीय-पक्ष डाउनलोड प्रबंधक स्थापित करें जैसे उन्नत डाउनलोड प्रबंधक जो क्रोम सहित सभी ब्राउज़रों के साथ काम करेगा।
अगला: अपने एंड्रॉइड फोन पर वेब पेजों को पीडीएफ फाइलों के रूप में डाउनलोड करना चाहते हैं? अगले लिंक से क्रोम में ऐसा करने का तरीका जानें।