Windows 10 में इनलाइन स्वतः पूर्ण सक्षम या अक्षम करें
अनेक वस्तुओं का संग्रह / / November 28, 2021
Windows 10 में इनलाइन स्वतः पूर्ण सक्षम या अक्षम करें: विंडोज़ द्वारा दो प्रकार की स्वतः पूर्ण सुविधाएँ प्रदान की जाती हैं, एक को केवल स्वतः पूर्ण कहा जाता है जो आपको एक साधारण ड्रॉप-डाउन सूची में आप जो टाइप कर रहे हैं उसके आधार पर एक सुझाव देता है। दूसरे को इनलाइन ऑटोकंप्लीट कहा जाता है जो निकटतम मिलान के साथ स्वचालित रूप से आपके द्वारा टाइप की गई इनलाइन को पूरा करता है। अधिकांश आधुनिक ब्राउज़र जैसे क्रोम या फ़ायरफ़ॉक्स में, आपने इनलाइन ऑटो-पूर्ण सुविधा पर ध्यान दिया होगा, जब भी आप एक निश्चित यूआरएल टाइप करते हैं, तो इनलाइन स्वत: पूर्ण स्वचालित रूप से पते में मेल खाने वाले यूआरएल को भर देता है छड़।
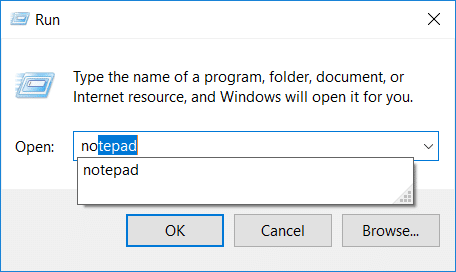
विंडोज एक्सप्लोरर, रन डायलॉग बॉक्स, ओपन एंड सेव डायलॉग बॉक्स ऑफ एप्स आदि में एक ही इनलाइन ऑटोकंप्लीट फीचर मौजूद है। एकमात्र समस्या यह है कि इनलाइन स्वत: पूर्ण सुविधा डिफ़ॉल्ट रूप से सक्षम नहीं है और इसलिए आपको रजिस्ट्री का उपयोग करके इसे मैन्युअल रूप से सक्षम करने की आवश्यकता है। बहरहाल, बिना समय गवाएं देखते हैं हाउ तोWindows 10 में इनलाइन स्वतः पूर्ण सक्षम या अक्षम करें नीचे सूचीबद्ध ट्यूटोरियल की मदद से।
अंतर्वस्तु
- Windows 10 में इनलाइन स्वतः पूर्ण सक्षम या अक्षम करें
- विधि 1: इंटरनेट विकल्प का उपयोग करके विंडोज 10 में इनलाइन स्वत: पूर्ण सक्षम या अक्षम करें
- विधि 2: रजिस्ट्री संपादक का उपयोग करके इनलाइन स्वतः पूर्ण सक्षम या अक्षम करें
Windows 10 में इनलाइन स्वतः पूर्ण सक्षम या अक्षम करें
यह सुनिश्चित कर लें पुनर्स्थापन स्थल बनाएं बस कुछ गलत होने पर।
विधि 1: इंटरनेट विकल्प का उपयोग करके विंडोज 10 में इनलाइन स्वत: पूर्ण सक्षम या अक्षम करें
1. विंडोज की + आर दबाएं, फिर कंट्रोल टाइप करें और एंटर दबाएं खोलने के लिए कंट्रोल पैनल।

2.अब पर क्लिक करें नेटवर्क और इंटरनेट फिर क्लिक करें इंटरनेट विकल्प।

3. एक बार इंटरनेट गुण विंडो खुलने के बाद, स्विच करें उन्नत टैब।
4. ब्राउजिंग सेक्शन तक स्क्रॉल करें और फिर "ढूंढें"फाइल एक्सप्लोरर और रन डायलॉग में इनलाइन ऑटोकंप्लीट का उपयोग करें“.
5.चेकमार्क "फाइल एक्सप्लोरर और रन डायलॉग में इनलाइन ऑटोकंप्लीट का उपयोग करेंविंडोज 10 में इनलाइन ऑटोकंप्लीट को इनेबल करने के लिए।
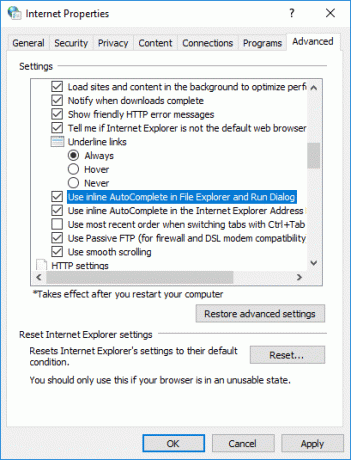
ध्यान दें: विंडो 10 में इनलाइन स्वतः पूर्ण को अक्षम करने के लिए उपरोक्त विकल्प को अनचेक करें।
6. बदलावों को सेव करने के लिए अप्लाई पर क्लिक करें और उसके बाद ओके पर क्लिक करें।
विधि 2: रजिस्ट्री संपादक का उपयोग करके इनलाइन स्वतः पूर्ण सक्षम या अक्षम करें
1. विंडोज की + आर दबाएं और फिर टाइप करें regedit और खोलने के लिए एंटर दबाएं पंजीकृत संपादक।

2.निम्न रजिस्ट्री कुंजी पर नेविगेट करें:
HKEY_CURRENT_USER\Software\Microsoft\Windows\CurrentVersion\Explorer\AutoComplete
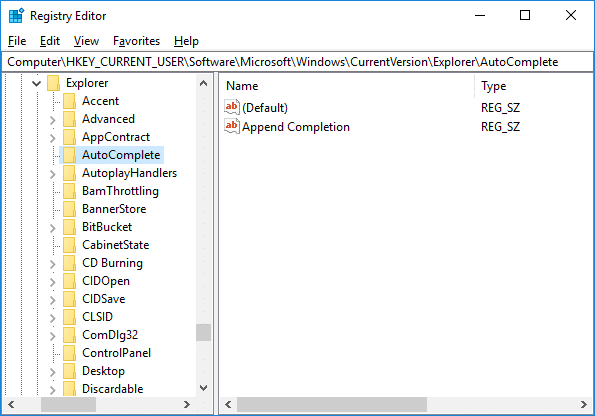
3.यदि आपको स्वतः पूर्ण फ़ोल्डर नहीं मिल रहा है, तो राइट-क्लिक करें एक्सप्लोरर फिर नया > कुंजी. चुनें और इस key को इस प्रकार नाम दें स्वतः पूर्णई फिर एंटर दबाएं।
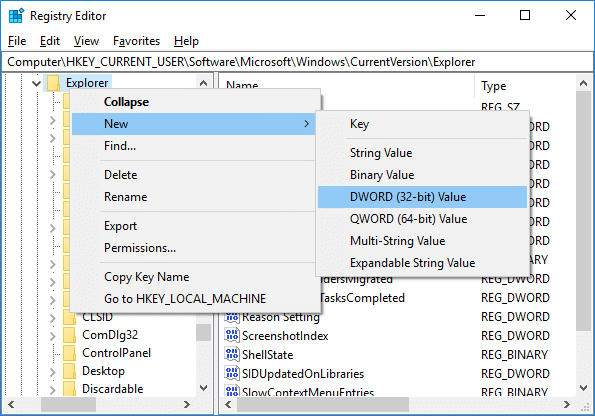
4.अब स्वत: पूर्ण पर राइट-क्लिक करें फिर चुनें नया > स्ट्रिंग मान. इस नई स्ट्रिंग को नाम दें समापन संलग्न करें और एंटर दबाएं।
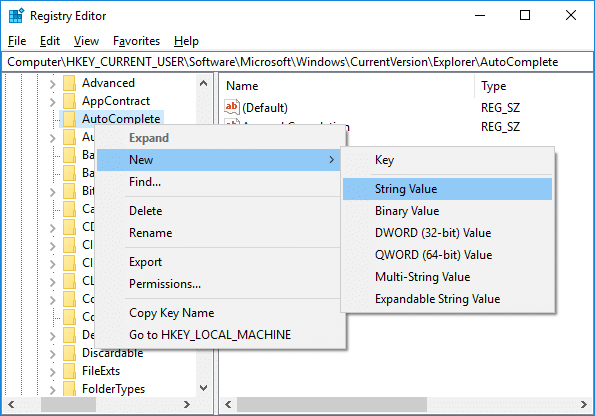
5. एपेंड कंप्लीशन स्ट्रिंग पर डबल-क्लिक करें और इसके अनुसार इसका मान बदलें:
Windows 10 में इनलाइन स्वतः पूर्ण सक्षम करने के लिए: हाँ
विंडोज 10 में इनलाइन ऑटोकंप्लीट को डिसेबल करने के लिए: नहीं
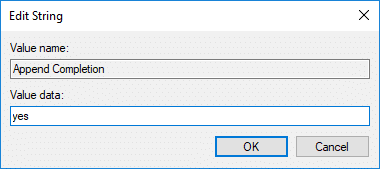
6. एक बार हो जाने के बाद, OK पर क्लिक करें और रजिस्ट्री संपादक को बंद करें।
7. परिवर्तनों को सहेजने के लिए अपने पीसी को रीबूट करें।
अनुशंसित:
- फिक्स ब्लूटूथ विंडोज 10 में चालू नहीं होगा
- विंडोज 10 में फोल्डर व्यू सेटिंग्स को डिफ़ॉल्ट पर रीसेट करें
- विंडोज़ तैयार होने पर पीसी अटके हुए को ठीक करें, अपना कंप्यूटर बंद न करें
- ब्लूटूथ को चालू या बंद करने का फिक्स विकल्प विंडोज 10 से गायब है
यही आपने सफलतापूर्वक सीखा है विंडोज 10 में इनलाइन ऑटोकंप्लीट को कैसे इनेबल या डिसेबल करें? लेकिन अगर आपके पास अभी भी इस ट्यूटोरियल के बारे में कोई प्रश्न हैं, तो बेझिझक उनसे कमेंट सेक्शन में पूछें।



