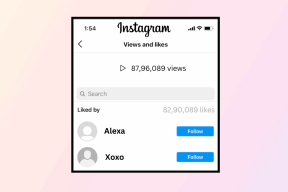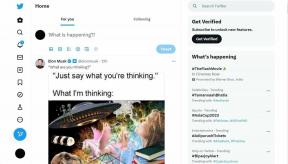प्रो की तरह इसका उपयोग करने के लिए 11 सर्वश्रेष्ठ स्काइप कीबोर्ड शॉर्टकट
अनेक वस्तुओं का संग्रह / / November 29, 2021
लोग IM टूल का उपयोग करते हैं जैसे माइक्रोसॉफ्ट टीम, ज़ूम, स्काइप, फेसटाइम, गूगल डुओ, आदि। डिजिटल मीटिंग, कॉन्फ्रेंस रूम बनाने और चैट पर संभावित विचारों पर चर्चा करने के लिए। यदि आप इन उपकरणों के साथ त्वरित हैं, जो आपके काम की दिनचर्या का हिस्सा बन गए हैं, तो बहुत समय बचाया जा सकता है। ये सेवाएं समूह वीडियो/वॉयस कॉल और कुछ अन्य सुविधाओं की अनुमति देती हैं जो आपको कार्यालय के करीब का माहौल देती हैं। जबकि स्काइप तेजी से सभी का पसंदीदा बनता जा रहा है, हम कुछ स्काइप कीबोर्ड शॉर्टकट साझा कर रहे हैं ताकि आप इसे कुछ ही मिनटों में मास्टर कर सकें।

ऊपर बताए गए टूल्स में स्काइप सबसे पुराना है। सेवा पर करोड़ों उपयोगकर्ताओं का भरोसा है और यह हर उस प्लेटफॉर्म पर उपलब्ध है जिसके बारे में आप सोच सकते हैं। स्काइप ग्रुप वॉयस/वीडियो कॉल, चैट फंक्शन, पोलिंग, एक अभियान एकीकरण, अंतर्राष्ट्रीय कॉलिंग, डार्क थीम, और भी बहुत कुछ।
स्काइप द्वारा प्रदान की जाने वाली सुविधाओं की संख्या के कारण नवागंतुकों को यह फूला हुआ लग सकता है। अच्छी खबर यह है कि स्काइप शुरू करने के लिए कई कीबोर्ड शॉर्टकट प्रदान करता है। आप कुछ सेकंड में मेनू और कार्यों के माध्यम से जाने के लिए उनका उपयोग कर सकते हैं।
इस पोस्ट में, हम विंडोज पीसी और मैक के लिए शीर्ष ग्यारह स्काइप कीबोर्ड शॉर्टकट के बारे में बात करने जा रहे हैं। उनका उपयोग करें, उन्हें याद रखें, और मुझे यकीन है कि समय के साथ आपका स्काइप अनुभव बेहतर होगा। आएँ शुरू करें।
1. लाइट/डार्क थीम के बीच टॉगल करें
स्काइप मूल निवासी का सम्मान करता है विंडोज 10 पर डार्क थीम और मैकोज़। उपयोगकर्ता ऐप सेटिंग से डार्क और लाइट थीम के बीच स्विच भी कर सकते हैं। लेकिन कोई उसके लिए हर बार सेटिंग्स में क्यों जाना चाहेगा? स्काइप पर डार्क और लाइट थीम के बीच टॉगल करने के लिए आप हमेशा विंडोज पर Ctrl + Shift + T कीबोर्ड शॉर्टकट या macOS पर Command + Shift + T का उपयोग कर सकते हैं।

2. हाल की चैट पर नेविगेट करें
यह एक आसान शॉर्टकट है। मैं इसका हर समय उपयोग करता हूं। स्काइप ऐप में चैट, कॉल, नेविगेशन, संपर्क जैसे विभिन्न अनुभाग प्रदान करता है। चल रहे थ्रेड्स को नेविगेट करने के लिए आप अधिकतर हाल के चैट मेनू का उपयोग करेंगे। उपयोगकर्ता हाल के चैट मेनू पर वापस जाने के लिए विंडोज़ पर Alt + 1 या macOS पर विकल्प + 1 शॉर्टकट का उपयोग कर सकते हैं।
3. नई बातचीत शुरू करें
Skype किसी संपर्क के साथ चैट प्रारंभ करने के लिए विविध तरीके प्रदान करता है। आप उन्हें फोन नंबर, स्काइप आईडी या माइक्रोसॉफ्ट अकाउंट के जरिए ढूंढ सकते हैं। एक नई चैट बनाने के लिए, विंडोज़ पर Ctrl + N शॉर्टकट या macOS पर कमांड + N का उपयोग करें, और यह संपर्कों के माध्यम से जाने के लिए खोज मेनू खोलेगा।

4. ग्रुप चैट शुरू करें
स्काइप समूह वॉयस कॉलिंग और वीडियो कॉलिंग फ़ंक्शन प्रदान करता है। आप एक समूह बना सकते हैं, अधिकतम पचास प्रतिभागियों को जोड़ सकते हैं और स्काइप पर अपनी डिजिटल मीटिंग शुरू कर सकते हैं। विंडोज़ पर Ctrl + G कीबोर्ड शॉर्टकट या macOS पर कमांड + G शॉर्टकट का उपयोग करके प्रासंगिक चित्रों और नामों के साथ एक समूह जल्दी से बनाएं।

5. इनकमिंग कॉल का उत्तर दें या ऑडियो कॉल प्रारंभ करें
Skype शीर्ष पर कॉलिंग विकल्प प्रदान करता है। अनुभवहीन उपयोगकर्ताओं के लिए नेविगेट करना काफी कठिन हो सकता है। कंपनी इनकमिंग कॉल का जवाब देने या नई वॉयस कॉल करने के लिए एक आसान कीबोर्ड शॉर्टकट प्रदान करती है। ऑडियो कॉल शुरू करने या इनकमिंग कॉल का जवाब देने के लिए आप विंडोज के लिए Ctrl + Shift + P या macOS के लिए Command + Shift + R कीबोर्ड शॉर्टकट का उपयोग कर सकते हैं।

6. वीडियो कॉल शुरू करें
स्काइप ने मूल रूप से अपनी वीडियो कॉलिंग क्षमताओं के कारण लोकप्रियता हासिल की। सेवा मित्रों और परिवार के सदस्यों के साथ आमने-सामने कॉल करने का एक ठोस अनुभव प्रदान करती है। आप हाल के चैट मेनू से वीडियो कॉल करने के लिए macOS के लिए Command + Shift + K शॉर्टकट या Windows के लिए Ctrl + Shift + K का उपयोग कर सकते हैं।
7. लोगों को कॉल में जोड़ें
स्काइप समूह वीडियो और वॉयस कॉलिंग फ़ंक्शन प्रदान करता है। आप एक बार में अधिकतम पचास उपस्थित लोगों के साथ समूह वार्तालाप कर सकते हैं। कॉल के दौरान, हो सकता है कि आप किसी को बातचीत के लिए आमंत्रित करना चाहें। चल रहे कॉल में लोगों को जोड़ने के लिए macOS के लिए Ctrl + Shift + A शॉर्टकट या macOS के लिए Command + Shift + A का उपयोग करें।
8. म्यूट टॉगल करें
ग्रुप वीडियो/वॉयस कॉल के दौरान, हो सकता है कि आप किसी कारणवश बातचीत के अपने पक्ष को म्यूट करना चाहें। ऐप में म्यूट बटन खोजने के बजाय, आप ऑडियो को म्यूट करने के लिए हमेशा विंडोज पर Ctrl + M और macOS पर Command + Shift + M का उपयोग कर सकते हैं।

9. लेख्यपत्र भेज दें
Skype से फ़ाइलें और दस्तावेज़ भेजने की क्षमता प्रदान करता है एक अभियान साथ ही स्थानीय भंडारण। चैट के दौरान, आप या तो नीचे फ़ाइल के आइकन पर टैप कर सकते हैं या डिवाइस पर स्थानीय स्टोरेज खोलने के लिए विंडोज पर Ctrl + Shift + F शॉर्टकट और macOS पर Command + Shift + F का उपयोग कर सकते हैं।

10. भेजा गया अंतिम संदेश संपादित करें
क्या आप जानते हैं कि स्काइप अंतिम भेजे गए संदेश को संपादित करने की क्षमता प्रदान करता है? और अन्य IM ऐप्स के विपरीत, यहां भेजे गए संदेशों को संपादित करने की कोई समय सीमा नहीं है। आप स्काइप पर दो दिन पुराने संदेशों को भी संपादित कर सकते हैं। आप या तो संदेश के बगल में तीन-बिंदु मेनू पर टैप कर सकते हैं और संपादन विकल्प का चयन कर सकते हैं या विंडोज पर अप एरो का उपयोग कर सकते हैं और अंतिम भेजे गए संदेश को संपादित करने के लिए macOS पर कमांड + शिफ्ट + ई कीबोर्ड शॉर्टकट का उपयोग कर सकते हैं।

यह तब आसान होता है जब आप स्काइप पर किसी को गलत टेक्स्ट को तुरंत ठीक करना चाहते हैं।
11. वार्तालाप छुपाएँ
स्काइप ने सेवा पर चैट थ्रेड्स को संग्रहीत करने या छिपाने की क्षमता को जोड़ा है। आप या तो चैट थ्रेड पर राइट-क्लिक कर सकते हैं और बातचीत को छुपा सकते हैं या इससे भी बेहतर, आप बातचीत को छिपाने के लिए Ctrl + Shift + E कीबोर्ड शॉर्टकट का उपयोग कर सकते हैं।

एक पेशेवर की तरह स्काइप का उपयोग करें
जैसा कि आप ऊपर दी गई सूची से देख सकते हैं, स्काइप मेनू और कार्यों के माध्यम से उड़ान भरने के लिए आसान कीबोर्ड शॉर्टकट प्रदान करता है। इसे याद रखें, इसे रोजाना इस्तेमाल करें और अपने स्काइप अनुभव को अगले स्तर पर ले जाएं। मेरी इच्छा है कि स्काइप जैसे कीबोर्ड शॉर्टकट को अनुकूलित करने की क्षमता जोड़ता है ज़ूम सॉफ्टवेयर.
अगला: Microsoft OneNote शुरू करने के लिए कुछ उत्पादक कीबोर्ड शॉर्टकट भी प्रदान करता है। विंडोज और मैक के लिए सर्वश्रेष्ठ OneNote कीबोर्ड शॉर्टकट खोजने के लिए नीचे दी गई पोस्ट पढ़ें।