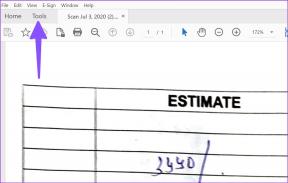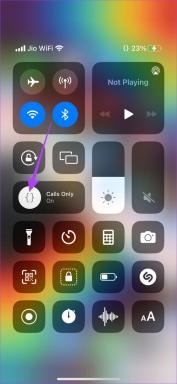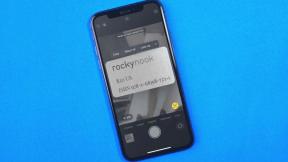विंडोज़ 10 को ठीक करने के शीर्ष 9 तरीके हेडफ़ोन का पता नहीं लगा रहे हैं
अनेक वस्तुओं का संग्रह / / November 29, 2021
अधिकांश वर्क-फ्रॉम-होम सेटअप के लिए उपयोगकर्ताओं को बिना रुकावट के हेडफ़ोन का उपयोग करने की आवश्यकता होती है ज़ूम और गूगल मीट कॉल। गेमर्स और संगीत प्रेमी भी थका देने वाले दिन बिताने के लिए हेडफ़ोन का विकल्प चुनते हैं। कभी-कभी, विंडोज 10 आपको हेडफ़ोन को लैपटॉप या पीसी से कनेक्ट करने में परेशानी दे सकता है। आपके आस-पास के अन्य लोग स्पीकर से लगातार ध्वनि आउटपुट से चिढ़ सकते हैं। हेडफ़ोन समस्या का पता लगाने के लिए विंडोज 10 का समस्या निवारण कैसे करें, यह जानने के लिए पढ़ें।

1. ऑडियो जैक की जाँच करें
शुक्र है कि विंडोज 10 लैपटॉप पर हेडफोन जैक को हटाने की परंपरा अभी तक नहीं आई है। अधिकांश विंडोज 10 मशीनें एक सहज ऑडियो आउटपुट के लिए हेडफोन जैक के साथ आती हैं।
इससे पहले कि हम अधिक उन्नत समस्या निवारण विकल्पों पर जाएं, आप पहले विंडोज 10 कंप्यूटर पर 3.5 मिमी ऑडियो जैक की जांच कर सकते हैं। सुनिश्चित करें कि एक सफल कनेक्शन के लिए केबल ठीक से जुड़ा हुआ है।
गाइडिंग टेक पर भी
2. ब्लूटूथ कनेक्शन की जाँच करें
यदि आप वायरलेस ब्लूटूथ हेडफ़ोन का उपयोग कर रहे हैं, तो आपको यह सुनिश्चित करना होगा कि ब्लूटूथ विंडोज 10 पर सक्षम है। विंडोज 10 पर सेटिंग्स ऐप खोलें (विंडोज + आई की का उपयोग करें), और डिवाइसेस> ब्लूटूथ और अन्य डिवाइस पर जाएं और ब्लूटूथ मोड पर टॉगल करें।

आप ब्लूटूथ सहेजे गए सूची मेनू से हेडफ़ोन डिवाइस को हटा भी सकते हैं और इसे फिर से कनेक्ट कर सकते हैं।
3. विंडोज 10 पर आउटपुट डिवाइस की जांच करें
आप विंडोज 10 पर डिफॉल्ट साउंड आउटपुट डिवाइस को चुन/बदल सकते हैं। यहाँ यह कैसे करना है।
चरण 1: टास्कबार में छोटा ध्वनि आइकन ढूंढें।

चरण 2: उस पर राइट-क्लिक करें और ओपन साउंड सेटिंग्स चुनें।

चरण 3: अपना आउटपुट डिवाइस चुनें के तहत, कनेक्टेड हेडफ़ोन का चयन करें और आप जाने के लिए अच्छे हैं।

4. हेडफ़ोन की जाँच करें
अधिकांश हेडफ़ोन सुविधा के लिए फिजिकल म्यूट बटन के साथ आते हैं। यदि आपने इसे सक्षम किया है, तो आपको कोई ध्वनि आउटपुट नहीं मिलेगा। हेडफ़ोन पर म्यूट बटन को बंद करने पर विचार करें और एक निर्दोष ध्वनि संचालन का आनंद लें।
5. वॉल्यूम नियंत्रण जांचें
आपको विंडोज 10 पर उचित हेडफोन फ़ंक्शन के लिए कीबोर्ड पर म्यूट बटन और वॉल्यूम नियंत्रण विकल्पों की जांच करने की आवश्यकता है।
6. हेडफोन की बैटरी चेक करें
विंडोज 10 ओएस कनेक्टेड डिवाइस पर शेष बैटरी जीवन को प्रदर्शित करने के लिए पर्याप्त स्मार्ट है। यहां इसे जांचने का तरीका बताया गया है।
चरण 1: विंडोज 10 (विंडोज + आई) पर सेटिंग ऐप खोलें।
चरण 2: डिवाइसेस मेनू पर जाएं।
चरण 3: ब्लूटूथ मेनू खोलें, और आप वर्तमान में कनेक्टेड डिवाइस होंगे।

चरण 4: इसके पास बचे हुए बैटरी लाइफ इंडिकेटर पर ध्यान दें।
यदि यह 20% से कम है, तो इसे चार्ज करने या वायर्ड मोड में हेडफ़ोन का उपयोग करने पर विचार करें।
गाइडिंग टेक पर भी
7. वीडियो कॉन्फ्रेंसिंग ऐप्स में आउटपुट डिवाइस चुनें
ज़ूम, माइक्रोसॉफ्ट टीम्स और गूगल मीट जैसे अधिकांश वीडियो कॉन्फ्रेंसिंग ऐप आपको सेटिंग मेनू से एक विशिष्ट ऑडियो आउटपुट डिवाइस का चयन करने की अनुमति देते हैं। यदि आपने गलत आउटपुट डिवाइस चुना है, तो आपको कनेक्टेड हेडफ़ोन से कुछ भी सुनाई नहीं देगा।
आइए यहां एक उदाहरण के रूप में ज़ूम को लें।
चरण 1: विंडोज 10 डिवाइस पर जूम ऐप खोलें।
चरण 2: ऊपरी दाएं कोने में प्रोफ़ाइल मेनू पर क्लिक करें।
चरण 3: निम्न मेनू से सेटिंग्स का चयन करें।

चरण 4: ऑडियो मेनू पर जाएं।
चरण 5: स्पीकर और माइक्रोफ़ोन मेनू के अंतर्गत, कनेक्टेड हेडफ़ोन को आउटपुट डिवाइस के रूप में चुनें।

आप Microsoft टीम और Google मीट सेटिंग मेनू में समान परिवर्तन कर सकते हैं और आउटपुट डिवाइस पर कनेक्टेड हेडफ़ोन का चयन कर सकते हैं।
8. विंडोज 10 समस्या निवारक का प्रयोग करें
विंडोज 10 का डिफ़ॉल्ट समस्या निवारक डिवाइस पर कष्टप्रद ध्वनि और ब्लूटूथ से संबंधित समस्याओं को ठीक कर सकता है। यहां इसका उपयोग करने का तरीका बताया गया है।
चरण 1: डिवाइस पर सेटिंग ऐप खोलें।
चरण 2: अपडेट एंड सिक्योरिटी> ट्रबलशूट मेन्यू पर जाएं।
चरण 3: अतिरिक्त समस्या निवारक का चयन करें।

चरण 4: ऑडियो समस्यानिवारक चलाने के साथ हेडफ़ोन का पता नहीं लगाने का समस्या निवारण करें।

यदि यह समस्या को ठीक नहीं करता है, तो ब्लूटूथ समस्या निवारक का उपयोग करें और हेडफ़ोन को फिर से कनेक्ट करें।
9. ध्वनि ड्राइवर अपडेट करें
आउटडेटेड साउंड ड्राइवर विंडोज 10 पर हेडफोन डिटेक्शन को गड़बड़ कर सकता है। आप संबंधित ड्राइवरों को विंडोज 10 डिवाइस मैनेजर ऐप से अपडेट कर सकते हैं। नीचे दिए गए चरणों से गुजरें।
चरण 1: कीबोर्ड पर विंडोज की दबाएं और डिवाइस मैनेजर खोजें।
चरण 2: डिवाइस मैनेजर मेनू खोलें।

चरण 3: ध्वनि, वीडियो और गेम नियंत्रकों तक स्क्रॉल करें।
चरण 4: मेनू का विस्तार करें और आप सूची से कनेक्टेड हेडफ़ोन देखेंगे।

चरण 5: वह हेडफ़ोन ढूंढें जिसे आप कनेक्ट करना चाहते हैं और उस पर राइट-क्लिक करें।
चरण 6: निम्न मेनू से ड्राइवर अपडेट करें का चयन करें।
विंडोज 10 वेब से नवीनतम प्रासंगिक ड्राइवरों को डाउनलोड और इंस्टॉल करेगा।
गाइडिंग टेक पर भी
विंडोज 10 पर एक सहज हेडफोन अनुभव का आनंद लें
विंडोज 10 हेडफोन का पता लगाने में विफल रहने से आपके लिए सही काम का समय खराब हो सकता है। आप समस्या का कोई विशेष कारण नहीं बता सकते। ऊपर दिए गए समस्या निवारण चरणों से गुजरें और विंडोज 10 पर समस्याओं का पता नहीं लगाने वाले हेडफ़ोन को ठीक करें। नीचे दिए गए कमेंट सेक्शन में हमें बताएं कि किस योजना ने आपके लिए काम किया।
अगला: क्या आप विंडोज 10 में बेतरतीब जगहों पर धुंधला टेक्स्ट देख रहे हैं? विंडोज 10 में धुंधले टेक्स्ट को ठीक करने का तरीका जानने के लिए नीचे दी गई पोस्ट पढ़ें।