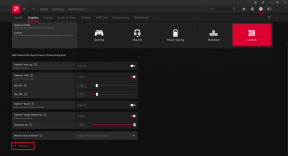प्लेयर लोड करने में त्रुटि: कोई खेलने योग्य स्रोत नहीं मिला [हल किया गया]
अनेक वस्तुओं का संग्रह / / November 28, 2021
फिक्स एरर लोडिंग प्लेयर: कोई प्लेएबल सोर्स नहीं मिला -सबसे निराशाजनक स्थितियों में से एक है जब आप एक ऑनलाइन वीडियो चलाने का प्रयास करते हैं, और आपको अपनी स्क्रीन पर एक त्रुटि मिलती है। सबसे आम त्रुटियों में से एक जिसका सामना अधिकांश उपयोगकर्ता करते हैं, वह है प्लेयर लोड करते समय त्रुटि: कोई चलाने योग्य स्रोत नहीं मिले। यह त्रुटि तब होती है जब आप अपने ब्राउज़र पर कोई ऑनलाइन वीडियो चलाने का प्रयास कर रहे होते हैं। जब आपके ब्राउज़र में फ़्लैश फ़ाइलें नहीं होती हैं या फ़्लैश लोड करने या फ़्लैश चलाने में विफल रहता है, तो आप इस समस्या का सामना करेंगे। हालाँकि, यह समस्या आपको अपने पसंदीदा ऑनलाइन वीडियो देखने से नहीं रोकेगी। इस लेख में, हम इस त्रुटि को हल करने के लिए कुछ आजमाए हुए और आजमाए हुए तरीकों की व्याख्या करेंगे।
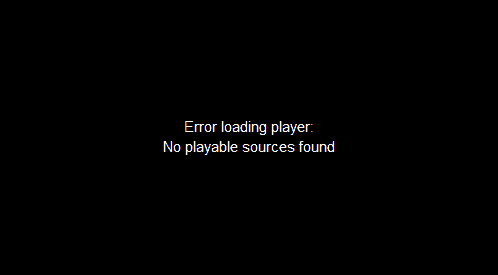
अंतर्वस्तु
- प्लेयर लोड करने में त्रुटि: कोई खेलने योग्य स्रोत नहीं मिला [हल किया गया]
- विधि 1- एडोब फ्लैश प्लेयर को पुनर्स्थापित करें
- विधि 2 - अपना वेब ब्राउज़र अपडेट करें
- विधि 3 - ब्राउज़र कैश साफ़ करें
- विधि 4 - अपने ब्राउज़र पर फ्लैश सक्षम करें
- विधि 5 - फ्लैश अपवाद जोड़ें
- विधि 6 - सुनिश्चित करें कि विंडोज ऑपरेटिंग सिस्टम अपडेट है
- विधि 7 - क्लीन बूट करें
प्लेयर लोड करने में त्रुटि: कोई खेलने योग्य स्रोत नहीं मिला [हल किया गया]
यह सुनिश्चित कर लें पुनर्स्थापन स्थल बनाएं बस कुछ गलत होने पर।
विधि 1- एडोब फ्लैश प्लेयर को पुनर्स्थापित करें
जैसा कि हम जानते हैं कि इस त्रुटि का प्रमुख कारण एडोब फ्लैश प्लेयर नहीं है, इसलिए एडोब फ्लैश प्लेयर को फिर से स्थापित करना बेहतर होगा।
1. अपने वर्तमान एडोब फ्लैश प्लेयर को अनइंस्टॉल करके शुरू करें। ऐसा करने के लिए आप स्थापित कर सकते हैं आधिकारिक एडोब अनइंस्टालर एडोब से।
2. अनइंस्टालर चलाएँ और ऑनस्क्रीन निर्देशों का पालन करें।
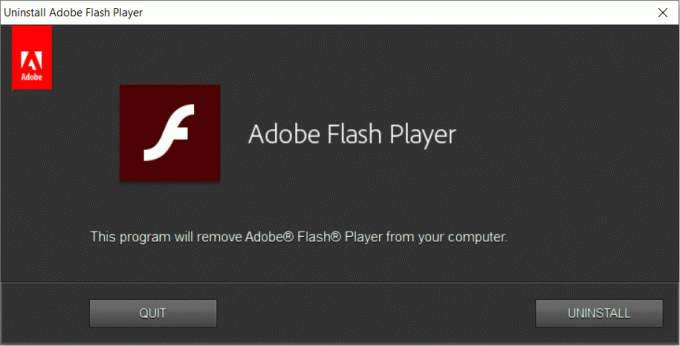
3. एक बार स्थापना रद्द करने के बाद, आपको यहां क्लिक करने की आवश्यकता है अब स्थापित करें अपने डिवाइस के लिए ताजा एडोब फ्लैश प्लेयर डाउनलोड करने के लिए।
4. एक बार एडोब फ्लैश प्लेयर सफलतापूर्वक स्थापित हो जाने के बाद, आपको अपने डिवाइस को पुनरारंभ करना होगा।
अब जांचें कि समस्या हल हो गई है या नहीं। यदि फिर भी आप अपना पसंदीदा वीडियो नहीं देख पा रहे हैं, तो आपको अन्य तरीकों की ओर आगे बढ़ने की आवश्यकता है।
विधि 2 - अपना वेब ब्राउज़र अपडेट करें
पुराने ब्राउज़र पर ब्राउज़ करने से भी यह त्रुटि दिखाई दे सकती है। इसलिए, एक अन्य समाधान यह होगा कि आपके वेब ब्राउज़र को अपडेट किया जाए। यहां हम क्रोम ब्राउजर को अपडेट करने के स्टेप्स बता रहे हैं।
1. अपना क्रोम ब्राउज़र खोलें।
2.अब मेन्यू पर क्लिक करें, दायीं तरफ तीन डॉट।
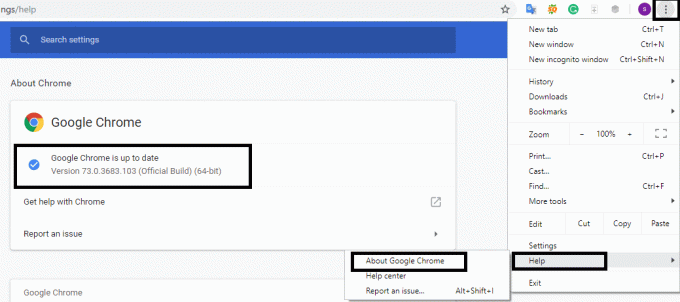
3.नेविगेट टू मदद, यहाँ आप देखेंगे गूगल क्रोम के बारे में विकल्प, उस पर क्लिक करें।
4.Chrome ब्राउज़र के लिए नवीनतम अपडेट की जांच करना शुरू कर देगा। यदि अपडेट हैं, तो यह अपडेट को डाउनलोड और इंस्टॉल करना शुरू कर देगा।
अगर प्लेयर लोड करने में त्रुटि: कोई खेलने योग्य स्रोत नहीं मिला हल नहीं हुआ है, यह अच्छा है अन्यथा आपको किसी अन्य समाधान का विकल्प चुनने की आवश्यकता है।
विधि 3 - ब्राउज़र कैश साफ़ करें
संभावित कारणों में से एक प्लेयर लोड करने में त्रुटि: कोई खेलने योग्य स्रोत नहीं आपका ब्राउज़र कैश हो सकता है। इसलिए, आपको इस त्रुटि को हल करने के लिए सभी ब्राउज़र कैश को साफ़ करने की आवश्यकता है। नीचे क्रोम ब्राउज़र कैशे को साफ़ करने के चरण दिए गए हैं।
1. गूगल क्रोम ब्राउजर खोलें।
2.. पर क्लिक करें तीन बिंदु ब्राउज़र के सबसे दाहिनी ओर, मेनू।
3.होवर करें अधिक उपकरण अनुभाग जो एक मेनू खोलेगा जहाँ आपको क्लिक करने की आवश्यकता है समस्त ब्राउज़िंग डेटा साफ़ करें।
नोट: या आप सीधे दबा सकते हैं Ctrl+H इतिहास खोलने के लिए।
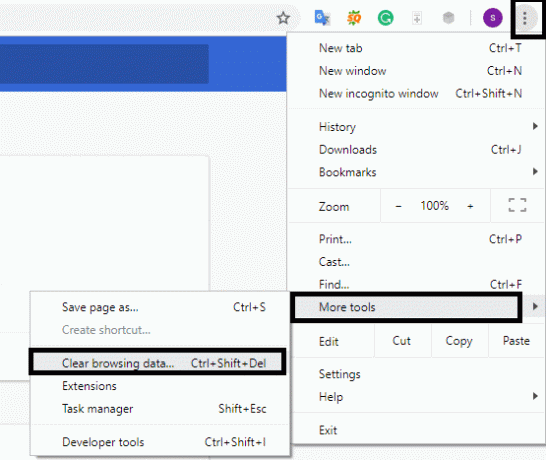
4.अब सेट करें समय और दिनांक, आप किस तारीख से चाहते हैं कि ब्राउज़र कैशे फ़ाइलों को हटा दे।
5.सुनिश्चित करें कि आपने सभी चेकबॉक्स सक्षम किए हैं।
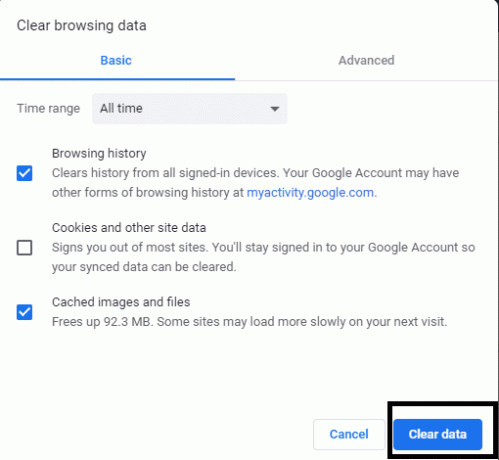
6.क्लिक करें शुद्ध आंकड़े ब्राउज़र से कैशे फ़ाइलों को साफ़ करने की प्रक्रिया को निष्पादित करने के लिए।
विधि 4 - अपने ब्राउज़र पर फ्लैश सक्षम करें
क्रोम के अलावा अन्य ब्राउज़र पर फ्लैश सक्षम करने के लिए इस गाइड का प्रयोग करें.
1. क्रोम ब्राउजर खोलें।
2. अपने ब्राउज़र एड्रेस बार में निम्न पथ दर्ज करें।
क्रोम: // सेटिंग्स / सामग्री / फ्लैश।
3.यहाँ आपको यह सुनिश्चित करने की आवश्यकता है कि साइटों को फ्लैश चलाने की अनुमति दें सक्षम है।

4. अपने ब्राउज़र को पुनरारंभ करें।
अब जांचें कि क्या आप अपने ब्राउज़र पर ऑनलाइन वीडियो स्ट्रीम करने में सक्षम हैं।
विधि 5 - फ्लैश अपवाद जोड़ें
1. अपने पीसी पर गूगल क्रोम खोलें।
2.. पर क्लिक करें तीन-बिंदु सबसे दाईं ओर से मेनू फिर चुनें समायोजन।

3. नीचे स्क्रॉल करें और फिर पर क्लिक करें उन्नत।
4.अब के तहत "गोपनीयता और सुरक्षा"अनुभाग पर क्लिक करें साइट सेटिंग्स या सामग्री सेटिंग्स।
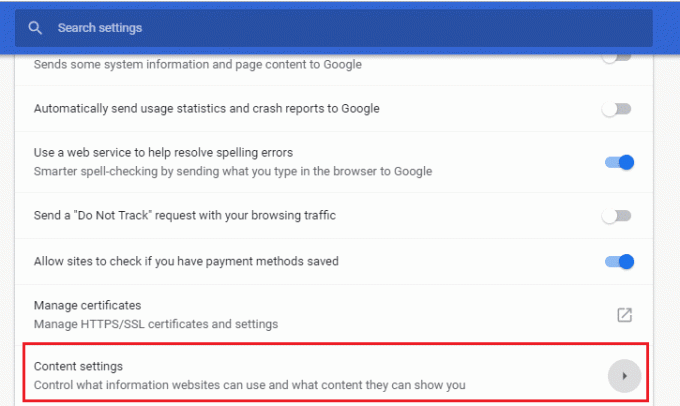
5. अगली स्क्रीन से पर क्लिक करें Chamak।
6. कोई भी वेबसाइट जोड़ें जिसके लिए आप अनुमति सूची के तहत फ्लैश चलाना चाहते हैं।
विधि 6 - सुनिश्चित करें कि विंडोज ऑपरेटिंग सिस्टम अपडेट है
कभी-कभी यदि Windows अद्यतन फ़ाइलें लंबित हैं, तो आपको अपने सिस्टम का उपयोग करते समय कुछ कठिनाइयों का सामना करना पड़ सकता है। इसलिए, यह जांचना उचित है कि कोई अपडेट लंबित है या नहीं। यदि अपडेट लंबित हैं, तो सुनिश्चित करें कि आपने उन्हें तुरंत इंस्टॉल किया है और अपने सिस्टम को पुनरारंभ करें।
1. सिस्टम सेटिंग्स खोलने या सीधे टाइप करने के लिए विंडोज + I दबाएं विंडोज अपडेट सेटिंग अद्यतन अनुभाग पर नेविगेट करने के लिए।
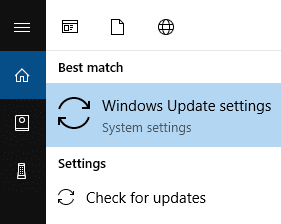
2. यहां आप विंडोज अपडेट फाइल्स चेक विकल्प को रिफ्रेश कर सकते हैं ताकि विंडोज आपके डिवाइस के लिए उपलब्ध अपडेट के लिए स्कैन कर सके।
3. किसी भी लंबित अपडेट को डाउनलोड और इंस्टॉल करें।
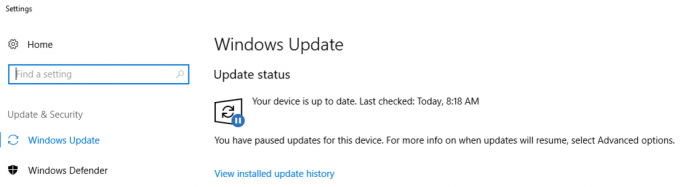
विधि 7 - क्लीन बूट करें
1.दबाएं विंडोज की + आर बटन, फिर टाइप करें msconfig और ओके पर क्लिक करें।

2. सामान्य टैब के अंतर्गत, सुनिश्चित करें चुनिंदा स्टार्टअप जाँच की गई है।
3.अनचेक स्टार्टअप आइटम लोड करें चयनात्मक स्टार्टअप के तहत।

4.स्विच करें सेवा टैब और चेकमार्क सभी माइक्रोसॉफ्ट सेवाओं को छिपाएँ।
5.अब क्लिक करें सबको सक्षम कर दो सभी अनावश्यक सेवाओं को अक्षम करने के लिए बटन जो संघर्ष का कारण हो सकता है।

6. स्टार्टअप टैब पर, क्लिक करें कार्य प्रबंधक खोलें।

7.अब में स्टार्टअप टैब (कार्य प्रबंधक के अंदर) सबको सक्षम कर दो स्टार्टअप आइटम जो सक्षम हैं।

8. ओके पर क्लिक करें और फिर पुनः आरंभ करें। अब देखें कि क्या आप एरर लोडिंग प्लेयर को ठीक करने में सक्षम हैं कोई खेलने योग्य स्रोत नहीं मिला।
9.यदि आप क्लीन बूट में उपरोक्त त्रुटि को ठीक करने में सक्षम हैं तो आपको स्थायी समाधान खोजने के लिए त्रुटि के मूल कारण को खोजने की आवश्यकता है। और ऐसा करने के लिए आपको एक अलग दृष्टिकोण का उपयोग करके प्रदर्शन करने की आवश्यकता होगी जिस पर चर्चा की जाएगी यह गाइड.
10. एक बार जब आप उपरोक्त गाइड का पालन कर लेते हैं तो आपको यह सुनिश्चित करना होगा कि आपका पीसी सामान्य मोड में शुरू हो।
11. ऐसा करने के लिए दबाएं विंडोज कुंजी + आर बटन और प्रकार msconfig और एंटर दबाएं।
12.सामान्य टैब पर, का चयन करें सामान्य स्टार्टअप विकल्प, और उसके बाद ठीक क्लिक करें।

13. जब आपको कंप्यूटर को पुनरारंभ करने के लिए कहा जाए, पुनरारंभ करें क्लिक करें।
अनुशंसित:
- अपने स्मार्टफ़ोन को यूनिवर्सल रिमोट कंट्रोल में बदलें
- विंडोज 10 में काम नहीं कर रहे मोबाइल हॉटस्पॉट को ठीक करें
- विंडोज 10 न्यू क्लिपबोर्ड का उपयोग कैसे करें?
- विंडोज 10 टिप: सुपरफच को अक्षम करें
उपरोक्त विधियां मान्य और परीक्षण की गई हैं। उपयोगकर्ता के सिस्टम कॉन्फ़िगरेशन और त्रुटि मूल कारण के आधार पर, उपरोक्त विधियों में से कोई भी आपकी सहायता करेगा खिलाड़ी लोड करने में त्रुटि ठीक करें: कोई खेलने योग्य स्रोत नहीं मिला. यदि आप सभी तरीकों को आजमाने के बाद भी इस त्रुटि का अनुभव करते हैं, तो मुझे बॉक्स में एक टिप्पणी दें, मैं कुछ अन्य समाधान लेकर आऊंगा। कभी-कभी विशिष्ट त्रुटियों के आधार पर, हमें अन्य समाधानों का भी पता लगाने की आवश्यकता होती है।
![प्लेयर लोड करने में त्रुटि: कोई खेलने योग्य स्रोत नहीं मिला [हल किया गया]](/uploads/acceptor/source/69/a2e9bb1969514e868d156e4f6e558a8d__1_.png)