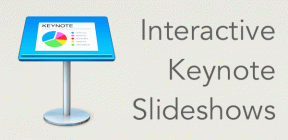विंडोज 10 में रिकवरी ड्राइव कैसे बनाएं
अनेक वस्तुओं का संग्रह / / November 29, 2021
एक ऐसी स्थिति की कल्पना करें जब आप एक अच्छी सुबह उठकर केवल यह महसूस करें कि आपका कंप्यूटर अभी बूट नहीं होगा. यह एक हो सकता है सिस्टम त्रुटि या भ्रष्ट फ़ाइलें. बस उन दिनों में से एक जब आपके कंप्यूटर को आपसे थोड़ी लाड़ की जरूरत है। अगर आपके पास एक है रिकवरी ड्राइव आपके पीसी पर जो ओईएम द्वारा बनाया गया था, यह अच्छा और अच्छा है। लेकिन अगर आपको विंडोज़ को फिर से स्थापित करने की आवश्यकता होती है तो मुझे कोई रिकवरी मीडिया नहीं होने की चिंता होगी।

आइए आज मैं आपको दिखाता हूं कि विंडोज 10 के लिए एक रिकवरी मीडिया कैसे बनाया जाए ताकि बिना किसी परेशानी के ऐसी स्थितियों से बाहर निकल सकें।
रिकवरी पार्टीशन क्यों बनाएं?
पुनर्प्राप्ति विभाजन में कुछ समय लग सकता है आपकी हार्ड ड्राइव पर कुछ GB या आपको इसके लिए 16 जीबी की यूएसबी ड्राइव समर्पित करनी पड़ सकती है। लेकिन यह आपको बहुत सी परेशानी से बचा सकता है जब आपका कंप्यूटर एक यादृच्छिक दिन बूट करने में विफल रहता है। उस दर्द की कल्पना करें जब आपको अपने कंप्यूटर को ठीक करने के लिए विंडोज 10 की बूट करने योग्य छवि बनाने के लिए अपने दोस्तों के पास दौड़ना पड़े।

साथ ही, यदि आपके पास पुनर्प्राप्ति मीडिया है, तो यह अनिवार्य नहीं है कि आपको अपने सिस्टम को पूरी तरह से मिटा देना होगा। विंडोज मौजूदा इंस्टॉलेशन को सुधारने का भी प्रयास कर सकता है। सबसे खराब स्थिति में, यदि आपको सिस्टम को पोंछना ही है, तो नए इंस्टॉलेशन में आपके सभी ड्राइवर पहले से इंस्टॉल होंगे और आपका बहुत समय और मेहनत बचेगी।
आइए देखें कि हम हार्ड ड्राइव और एक हटाने योग्य यूएसबी ड्राइव पर एक समर्पित पुनर्प्राप्ति विभाजन कैसे बना सकते हैं। पुनर्प्राप्ति हटाने योग्य मीडिया बनाने का विकल्प डिफ़ॉल्ट रूप से विंडोज 10 में उपलब्ध है। लेकिन हम एक तृतीय-पक्ष ऐप का उपयोग करेंगे जिसका नाम है एओएमईआई वनकी रिकवरी समर्पित पुनर्प्राप्ति विभाजन बनाने के लिए।
USB पुनर्प्राप्ति ड्राइव बनाना
स्टार्ट मेन्यू खोलें और खोजें रिकवरी ड्राइव और एप्लिकेशन चलाएं। यह कंट्रोल पैनल खोलेगा जहां आपको विकल्प दिखाई देगा एक रिकवरी ड्राइव बनाएं. इस पर क्लिक करें। विकल्प पर क्लिक करने पर आपसे प्रशासनिक अधिकार मांगे जा सकते हैं।

जब पुनर्प्राप्ति प्रक्रिया शुरू होती है, तो सुनिश्चित करें कि आपने विकल्प की जांच की है पुनर्प्राप्ति ड्राइव पर सिस्टम फ़ाइलों का बैकअप लें. यह सुनिश्चित करेगा कि आप पुनर्प्राप्ति ड्राइव से पूरे ओएस को फिर से स्थापित कर सकते हैं यदि यह मरम्मत में विफल रहता है या आपकी हार्ड डिस्क टॉस के लिए चली गई है।

अंत में, विज़ार्ड आपको हटाने योग्य ड्राइव को चुनने के लिए कहेगा। कृपया कार्य के लिए कम से कम 8 जीबी की यूएसबी ड्राइव का उपयोग करें और सुनिश्चित करें कि इस पर कोई महत्वपूर्ण फाइल नहीं है क्योंकि इसे प्रक्रिया से पहले स्वरूपित किया जाएगा।

पूरी प्रक्रिया में कुछ समय लग सकता है। एक बार यह पूरा हो जाने के बाद, USB ड्राइव पर एक लेबल लगाना न भूलें। आपके पास विंडोज 10 रिकवरी ड्राइव तैयार है।

हार्ड ड्राइव पर एक समर्पित रिकवरी पार्टीशन बनाना
एओएमईआई वनकी रिकवरी एक नि: शुल्क आवेदन है और बनाया वसूली विभाजन बस कुछ ही क्लिक है। यहां कोई छिपा एजेंडा नहीं है। एप्लिकेशन का उपयोग करना आसान है और यह उपयोगकर्ता के लिए विभाजन भी बनाता है यदि वह सुनिश्चित नहीं है कि इसे विंडोज प्रबंधन का उपयोग करके कैसे बनाया जाए।
एप्लिकेशन लॉन्च करने के बाद, वनकी सिस्टम रिकवरी विकल्प पर क्लिक करें। पुनर्प्राप्ति विभाजन बनाने के बाद ऐप आपको वर्तमान विभाजन संरचना और परिणामी विभाजन दिखाएगा। सुनिश्चित करें कि आपने लैपटॉप को पावर आउटलेट से जोड़ा है क्योंकि प्रोसेसर की गति के आधार पर प्रक्रिया को समाप्त होने में 2 घंटे तक का समय लग सकता है।

ध्यान दें: यदि आपके पास पर्याप्त हार्ड ड्राइव स्थान नहीं है, तो USB पुनर्प्राप्ति विभाजन बनाने का विकल्प है।

एक बार प्रक्रिया पूरी हो जाने के बाद, ऐप आपसे पूछेगा कि आप पुनर्प्राप्ति से बूट करने के लिए बूट मेनू कैसे सेट करना चाहते हैं।
निष्कर्ष
तो इस तरह आप कर सकते हैं पुनर्प्राप्ति मीडिया के लिए समर्पित एक USB ड्राइव बनाएं विंडोज 10 के लिए। यह निश्चित रूप से उन दिनों में से एक काम आएगा जब आपके कंप्यूटर पर सब कुछ गलत हो जाएगा। यदि आप इस मीडिया को बनाते समय किसी भी समस्या का सामना करते हैं, तो कृपया एक टिप्पणी करें और हम निश्चित रूप से इसका पालन करेंगे।