गाइड: आसानी से अपने विंडोज 10 पीसी का बैकअप लें
अनेक वस्तुओं का संग्रह / / November 28, 2021
अपने विंडोज 10 पीसी का बैकअप कैसे बनाएं: यदि आप विंडोज 10 का उपयोग करते हैं तो आप जानते होंगे कि यह बग से भरा है जो कभी-कभी महत्वपूर्ण सिस्टम क्षति का कारण बनता है, ऐसे में आपका हार्ड डिस्क विफल हो सकती है. यदि ऐसा होता है तो संभावना है कि आप अपनी हार्ड डिस्क पर अपना महत्वपूर्ण डेटा खो सकते हैं। यही कारण है कि एक महत्वपूर्ण सिस्टम विफलता के मामले में, आपके महत्वपूर्ण डेटा की सुरक्षा के लिए आपके पीसी का एक पूर्ण सिस्टम बैकअप बनाने की सिफारिश की जाती है।

जबकि बाजार में कई तृतीय-पक्ष बैकअप एप्लिकेशन हैं, लेकिन विंडोज 10 में एक इनबिल्ट है बैकअप और पुनर्स्थापना सुविधा जिसका उपयोग हम विंडोज 10 पीसी का पूर्ण बैकअप बनाने के लिए करेंगे। बैकअप और पुनर्स्थापना मूल रूप से विंडोज 7 में पेश किए गए थे और यह अभी भी विंडोज 10 में उसी तरह काम करता है। विंडोज बैकअप आपकी सभी फाइलों, फोल्डर और ड्राइव का बैकअप लेगा जो अनिवार्य रूप से पूरे सिस्टम का बैकअप लेते हैं।
आपके पास बैकअप में एक सिस्टम छवि शामिल करने का विकल्प भी है जिसे पुनर्प्राप्ति डिस्क के रूप में उपयोग किया जा सकता है। सबसे अच्छी बात यह है कि एक बार जब आप एक बैकअप बना लेते हैं, तो आप बैकअप और रिस्टोर में शेड्यूल फीचर का उपयोग करके नियमित रूप से सिस्टम बैकअप चला सकते हैं। बहरहाल, बिना समय गवाएं देखते हैं
अपने विंडोज 10 पीसी का बैकअप कैसे बनाएं नीचे सूचीबद्ध ट्यूटोरियल की मदद से।अंतर्वस्तु
- आसानी से अपने विंडोज 10 पीसी का बैकअप लें
- पुराने विंडोज बैकअप कैसे हटाएं
- विंडोज बैकअप शेड्यूल कैसे प्रबंधित करें
- बैकअप से अलग-अलग फ़ाइलों को कैसे पुनर्स्थापित करें
- विंडोज 10 पर पूरे सिस्टम को कैसे रिस्टोर करें
आसानी से अपने विंडोज 10 पीसी का बैकअप लें
यह सुनिश्चित कर लें पुनर्स्थापन स्थल बनाएं बस कुछ गलत होने पर।
1. टाइप: नियंत्रण विंडोज सर्च में फिर क्लिक करें कंट्रोल पैनल खोज परिणाम से।

2. अब “क्लिक करें”सिस्टम और सुरक्षा" तब दबायें "बैकअप और पुनर्स्थापना (विंडोज 7)“.

3.अब “पर क्लिक करें”बैकअप की स्थापनाबैकअप के तहत लिंक।
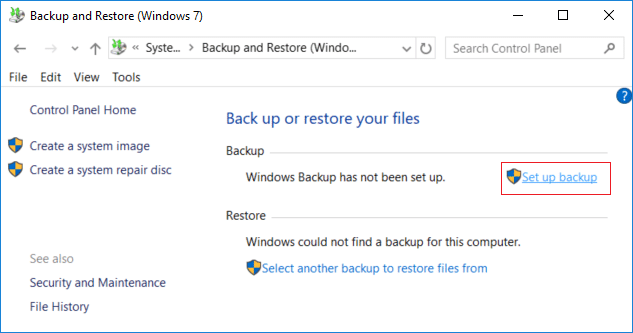
4.बाहरी हार्ड डिस्क का चयन करें जिसे आप विंडोज बैकअप स्टोर करना चाहते हैं और क्लिक करें अगला।
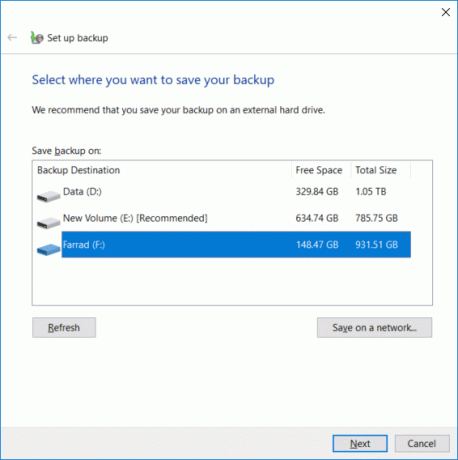
5.पर "आप क्या बैकअप लेना चाहते हैं"स्क्रीन का चयन करें"मुझे चुनने दें"और क्लिक करें अगला।
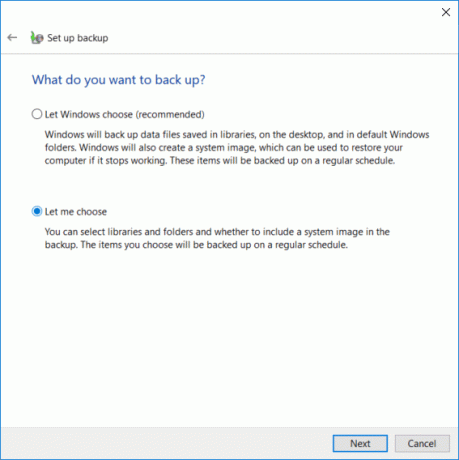
ध्यान दें: यदि आप यह नहीं चुनना चाहते हैं कि क्या बैकअप लेना है, तो "चुनें"विंडोज़ को चुनने दें"और अगला क्लिक करें।
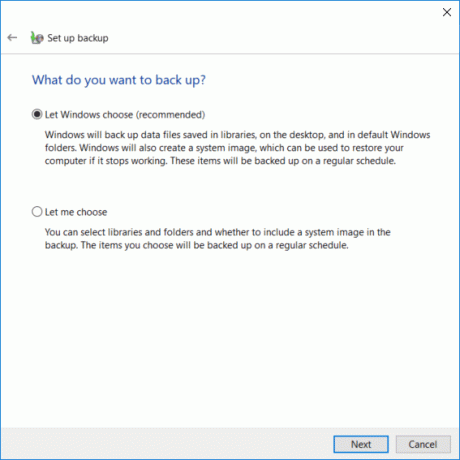
6. अगला, पूर्ण बैकअप बनाने के लिए अगली स्क्रीन पर प्रत्येक आइटम को चेकमार्क करना सुनिश्चित करें। इसके अलावा, "के तहत सभी ड्राइव की जाँच करें"संगणक"और चेकमार्क करना सुनिश्चित करें"ड्राइव की एक प्रणाली शामिल करें: सिस्टम आरक्षित, (सी :)"फिर अगला क्लिक करें।
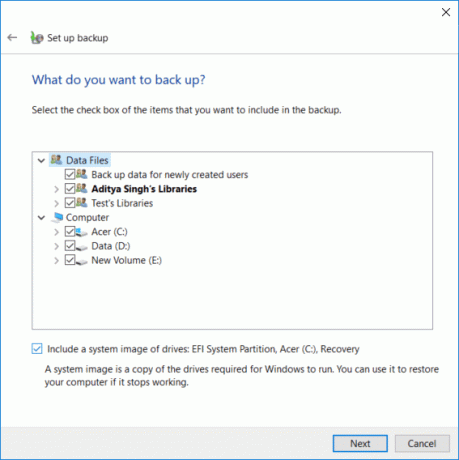
7. पर "अपनी बैकअप सेटिंग्स की समीक्षा करें" पर क्लिक करें "शेड्यूल बदलें"अनुसूची के बगल में।

8. चेक मार्क करना सुनिश्चित करें "एक शेड्यूल पर बैकअप चलाएँ (अनुशंसित)“फिर उपलब्ध ड्रॉप-डाउन से चुनें कि आप कितनी बार, किस दिन और किस समय बैकअप चलाना चाहते हैं और ओके पर क्लिक करें।

9. अंत में, अपनी सभी सेटिंग्स की समीक्षा करें और फिर सेटिंग्स सहेजें पर क्लिक करें और बैकअप चलाएँ।

इस चरण के बाद, विंडोज़ आपका पूरा सिस्टम बैकअप बनाना शुरू कर देगा। आप इस बिंदु पर सेटिंग नहीं बदल पाएंगे, लेकिन आप "क्लिक कर सकते हैं"विस्तार से देखेंयह देखने के लिए बटन दबाएं कि विंडोज 10 द्वारा किन फाइलों और फ़ोल्डरों का बैकअप लिया जाता है।
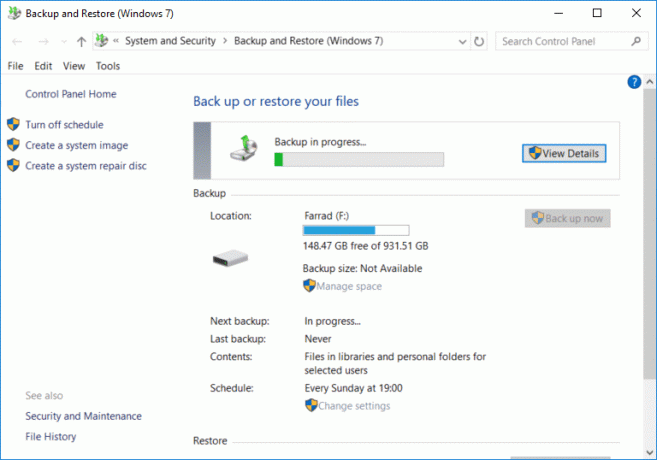
यह है अपने विंडोज 10 पीसी का बैकअप कैसे बनाएं लेकिन अगर आप इस बैकअप के शेड्यूल को बदलना चाहते हैं या बैकअप की कुछ पुरानी प्रतियों को हटाना चाहते हैं तो इस ट्यूटोरियल को जारी रखें।

पुराने विंडोज बैकअप कैसे हटाएं
1.फिर से नेविगेट करें "बैकअप और पुनर्स्थापना (विंडोज 7)"फिर" पर क्लिक करेंस्थान प्रबंधित करेंबैकअप के तहत।

2.अब डेटा फाइल बैकअप के तहत “पर क्लिक करें”बैकअप देखें“.
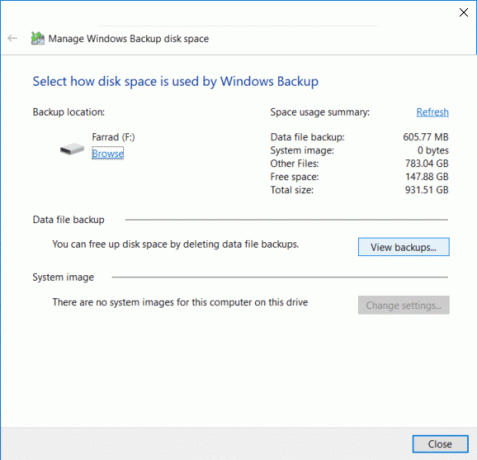
3. अगली स्क्रीन पर, आप विंडोज द्वारा किए गए सभी बैकअप देखेंगे, यदि आपको ड्राइव पर जगह खाली करने की आवश्यकता है तो सबसे पुराना बैकअप चुनें सूची से और क्लिक करें मिटाएं।
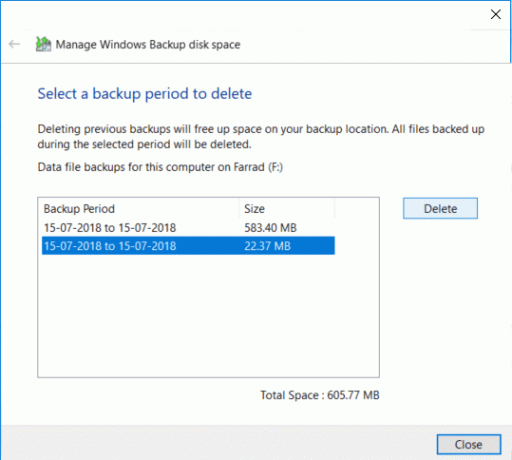
4.उपरोक्त चरणों को दोहराएं, यदि आपको अधिक स्थान खाली करने की आवश्यकता है तो बंद करें क्लिक करें।
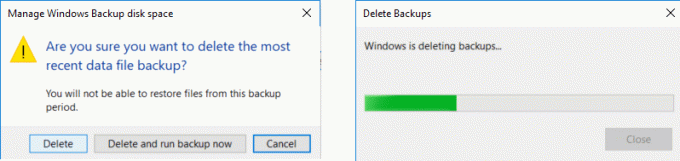
ध्यान दें: विंडोज द्वारा बनाए गए नवीनतम बैकअप को न हटाएं।

5.अगला, "क्लिक करें"परिवर्तन स्थान"सिस्टम इमेज के तहत"चुनें कि विंडोज बैकअप द्वारा डिस्क स्थान का उपयोग कैसे किया जाता है" खिड़की।
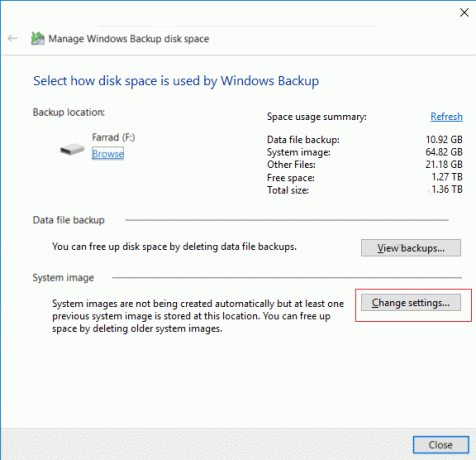
6. चुनें "केवल नवीनतम सिस्टम छवि बनाए रखें"फिर ओके पर क्लिक करें।

ध्यान दें: डिफ़ॉल्ट रूप से विंडोज आपके पीसी के सभी सिस्टम इमेज को स्टोर करता है।
विंडोज बैकअप शेड्यूल कैसे प्रबंधित करें
1.फिर से नेविगेट करें "बैकअप और पुनर्स्थापना (विंडोज 7)"फिर" पर क्लिक करेंपरिवर्तन स्थान" अंतर्गत अनुसूची।

2. सुनिश्चित करें कि आप "नेक्स्ट" पर तब तक क्लिक करते रहें जब तक आप "अपनी बैकअप सेटिंग्स की समीक्षा करें" खिड़की।
3.उपरोक्त विंडो पर पहुंचने के बाद “पर क्लिक करें”शेड्यूल बदलें"लिंक के तहत" अनुसूची।

4. सुनिश्चित करें कि "चिह्न" की जाँच करेंएक शेड्यूल पर बैकअप चलाएँ (अनुशंसित)“फिर उपलब्ध ड्रॉप-डाउन से चुनें कि आप कितनी बार, किस दिन और किस समय बैकअप चलाना चाहते हैं और ओके पर क्लिक करें।

5. अंत में, अपनी बैकअप सेटिंग्स की समीक्षा करें और फिर. पर क्लिक करें सेटिंग्स सेव करें।

ध्यान दें: यदि आपको सिस्टम बैकअप को बंद करने की आवश्यकता है, तो आपको "पर क्लिक करना होगा"शेड्यूल बंद करें"बैकअप और पुनर्स्थापना (विंडोज 7)" पर बाएं विंडो फलक में लिंक और यदि आपको तुरंत बैकअप चलाने की आवश्यकता है तो आपको शेड्यूल बदलने की आवश्यकता नहीं है क्योंकि आप बस "बैक अप नाउ" बटन पर क्लिक कर सकते हैं।
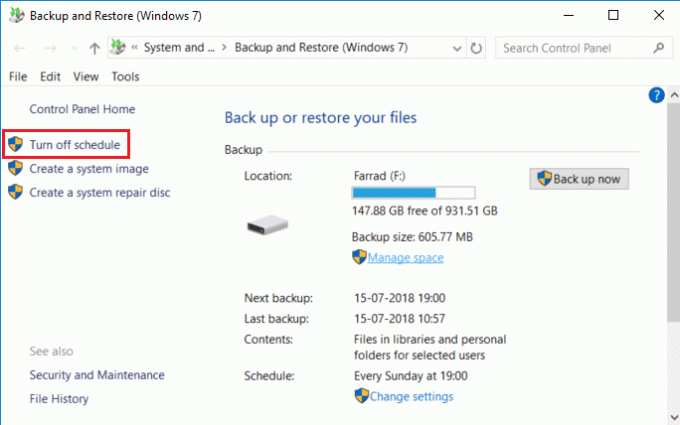
बैकअप से अलग-अलग फ़ाइलों को कैसे पुनर्स्थापित करें
1. नेविगेट करें "बैकअप और पुनर्स्थापना (विंडोज 7)कंट्रोल पैनल में "फिर" पर क्लिक करेंमेरी फ़ाइलें पुनर्स्थापित करें"पुनर्स्थापना के तहत।
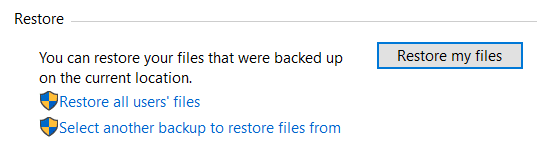
2.अब अगर आपको अलग-अलग फाइलों को रिस्टोर करने की जरूरत है तो “पर क्लिक करें”फ़ाइलों के लिए ब्राउज़ करें"और अगर आपको फ़ोल्डर्स को पुनर्स्थापित करने की आवश्यकता है तो" पर क्लिक करेंफ़ोल्डरों के लिए ब्राउज़ करें“.

3.अगला, बैकअप ब्राउज़ करें और उन फ़ाइलों या फ़ोल्डरों का चयन करें जिन्हें आप पुनर्स्थापित करना चाहते हैं, फिर फ़ाइलें जोड़ें या फ़ोल्डर जोड़ें पर क्लिक करें।

4. अगला बटन क्लिक करें, फिर आपके पास फ़ाइलों या फ़ोल्डरों को उनके मूल स्थान पर पुनर्स्थापित करने का विकल्प होता है या आप एक वैकल्पिक स्थान का चयन कर सकते हैं।

5. इसे चेक करने की अनुशंसा की जाती है "निम्नलिखित स्थान पर"फिर वैकल्पिक स्थान का चयन करें और फिर चेकमार्क करना सुनिश्चित करें"फ़ाइलों को उनके मूल सबफ़ोल्डर में पुनर्स्थापित करें"और क्लिक करें पुनर्स्थापित करें।

6. अंत में, क्लिक करें खत्म हो एक बार बहाली पूरी हो जाने के बाद।
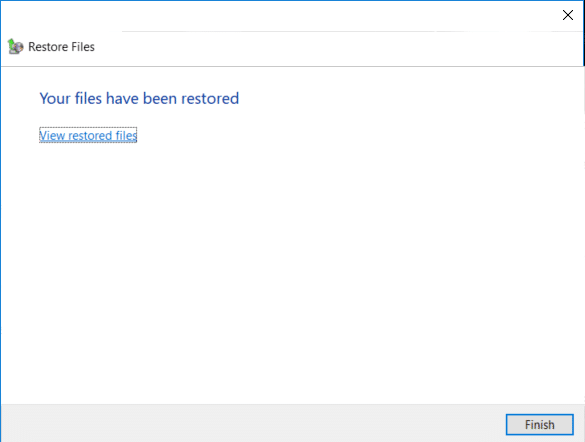
अब आप सीख चुके हैं अपने विंडोज 10 पीसी का बैकअप कैसे बनाएं, विंडोज बैकअप शेड्यूल को कैसे मैनेज करें और बैकअप से अलग-अलग फाइलों को कैसे रिस्टोर करें, यह समय है कि आपको यह भी सीखना चाहिए कि नीचे दी गई विधि का उपयोग करके विंडोज 10 पर पूरे सिस्टम को कैसे पुनर्स्थापित किया जाए।
विंडोज 10 पर पूरे सिस्टम को कैसे रिस्टोर करें
यदि आप अपने पीसी तक पहुंच सकते हैं तो आप पर जाकर समस्या निवारण स्क्रीन तक पहुंच सकते हैं सेटिंग्स> अपडेट और सुरक्षा> रिकवरी फिर "पर क्लिक करेंअब पुनःचालू करें"उन्नत स्टार्टअप के तहत।
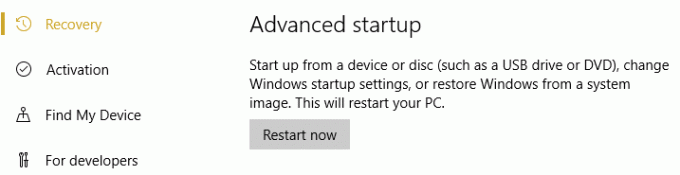
1. अपने पीसी को विंडोज 10 इंस्टॉलेशन/रिकवरी डिस्क या यूएसबी का उपयोग करके बूट करना सुनिश्चित करें।
2. विंडोज सेटअप पेज पर अपनी भाषा प्राथमिकताएं चुनें, और क्लिक करें अगला।

3.क्लिक करें मरम्मत आपका कंप्यूटर सबसे नीचे।

4.अब चुनें समस्याओं का निवारण और फिर उन्नत विकल्प।

5. उन्नत विकल्प स्क्रीन पर “पर क्लिक करें”सिस्टम छवि पुनः प्राप्ति“.

6.फिर "पर"एक लक्ष्य ऑपरेटिंग सिस्टम चुनें" चुनते हैं विंडोज 10।

7. "अपने कंप्यूटर की री-इमेज" स्क्रीन पर सुनिश्चित करें कि सही का निशान “नवीनतम उपलब्ध सिस्टम छवि का उपयोग करें"फिर अगला क्लिक करें।
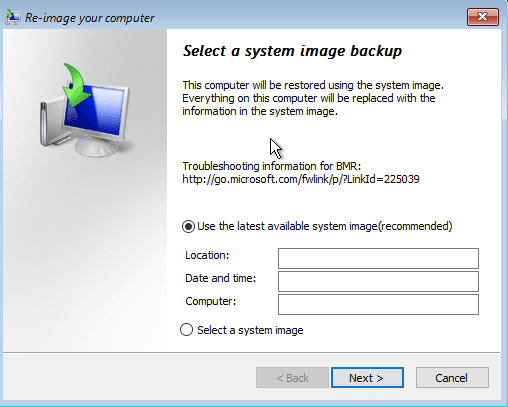
8.यदि आप एक नई हार्ड डिस्क पर सिस्टम बैकअप को पुनर्स्थापित कर रहे हैं तो आप "चेकमार्क" कर सकते हैंप्रारूप और पुनर्विभाजन डिस्क"लेकिन यदि आप इसे अपने मौजूदा सिस्टम पर उपयोग कर रहे हैं तो इसे अनचेक करें और क्लिक करें अगला।

9. अंत में, क्लिक करें समाप्त करें फिर पुष्टि करने के लिए हाँ पर क्लिक करें।
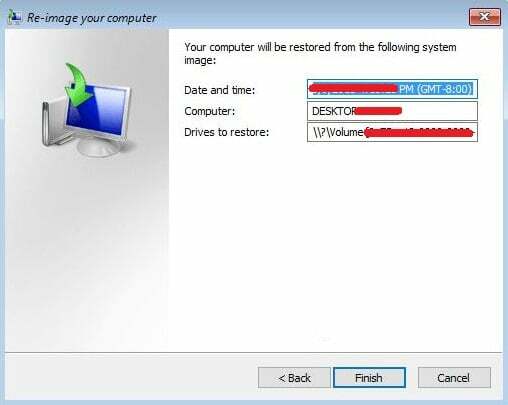
अनुशंसित:
- विंडोज 10 में ऑटोप्ले को सक्षम या अक्षम करें
- विंडोज 10 में बैकग्राउंड ऐप्स को डिसेबल कैसे करें
- विंडोज 10 को थंबनेल कैशे को स्वचालित रूप से हटाने से रोकें
- विंडोज 10 में बैटरी सेवर को कैसे सक्षम या अक्षम करें
बस इतना ही, आपने सफलतापूर्वक सीखा अपने विंडोज 10 पीसी का बैकअप कैसे बनाएं लेकिन अगर आपके पास अभी भी इस ट्यूटोरियल के बारे में कोई प्रश्न हैं, तो बेझिझक उनसे कमेंट सेक्शन में पूछें।



